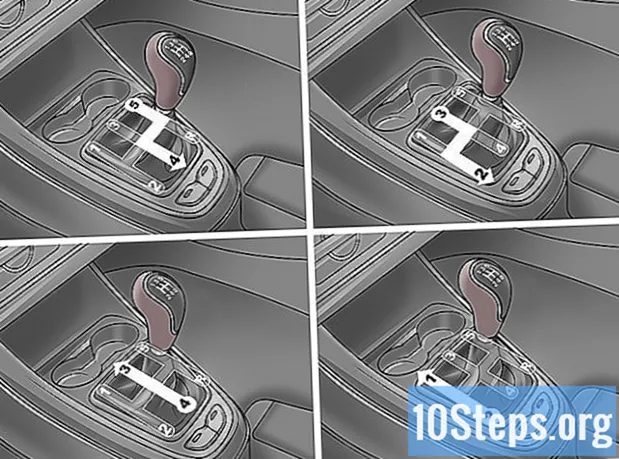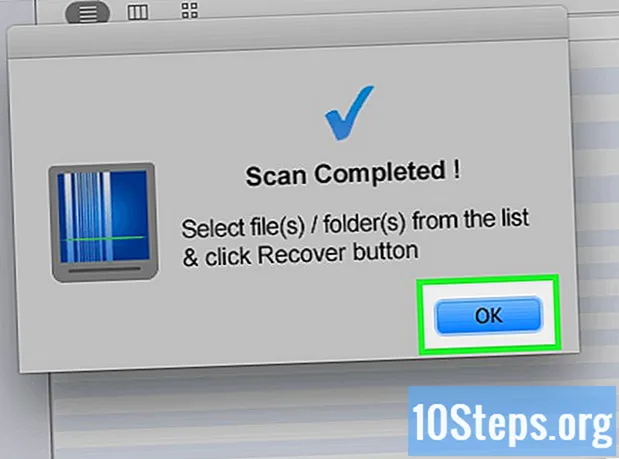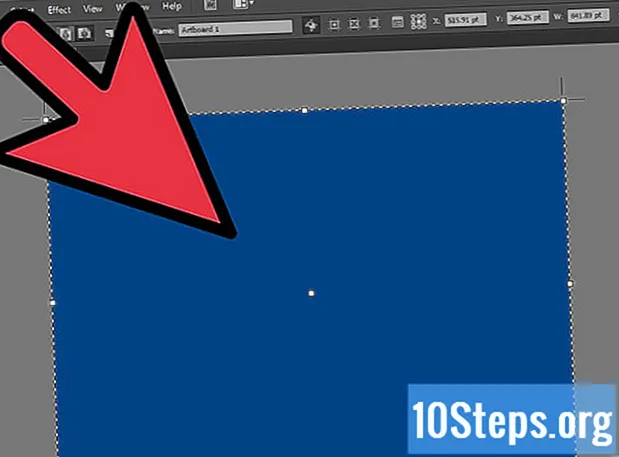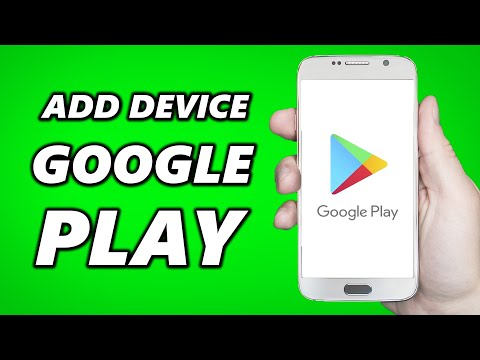
Turinys
Pridėdami įrenginį prie „Play“ parduotuvės, galite pasiekti visą senojo įrenginio turinį, pvz., Vaizdo įrašus, muziką, knygas ir kitus pirkinius. Jei norite greitai pridėti tuos, kurie naudoja „Android“ operacinę sistemą, prisijunkite naudodami tą pačią „Google“ paskyrą. Į „Play“ parduotuvę negalima įtraukti kitų išmaniųjų telefonų ir planšetinių kompiuterių, todėl procesas neveikia „iOS“ ar „Windows Phone“.
Žingsniai
1 metodas iš 2: „Android“ įrenginio pridėjimas
- Naujajame išmaniajame telefone ar planšetiniame kompiuteryje palieskite programą „Nustatymai“. Tą pačią „Google“ paskyrą galite naudoti keliuose įrenginiuose, kad visi galėtų pasiekti pirkinius iš „Play“ parduotuvės.
- Programų sąraše raskite „Nustatymai“.
- Palieskite „Paskyros“. Bus rodomi visi, kurie šiuo metu yra susieti su „Android“.
- Pasirinkite „Pridėti paskyrą“, kad būtų rodomi visi, kuriuos galima susieti.
- Pasirinkite „Google“, kad galėtumėte prie įrenginio pridėti „Google“ profilį.
- Prisijunkite naudodami tą pačią „Google“ paskyrą. Įveskite paskyros, kuri turėtų būti susieta su įrenginiu, prisijungimo informaciją; nėra kliūčių naudoti tą patį profilį daugiau nei viename „Android“ įrenginyje.
- Atidarykite „Play“ parduotuvę. Jei norite susieti daugiau nei vieną, jums gali tekti pasirinkti tinkamą paskyrą.
- Viršutiniame kairiajame ekrano kampe palieskite meniu mygtuką (☰). „Play Store“ meniu bus rodomas kartu su aktyvia „Google“ paskyra.
- Patvirtinkite, kad naujai pridėta paskyra yra matoma. Jį turėtumėte matyti viršutiniame kairiajame ekrano kampe; priešingu atveju palieskite aktyvų profilį, kad pakeistumėte jį į teisingą.
- Apsilankykite „Play“ parduotuvės skiltyje „Pirkiniai“, kad pamatytumėte visus su jūsų paskyra susietus programų pirkimus. Suraskite jį pirmiausia paliesdami mygtuką „Meniu“ (☰), esančią skiltyje „Paskyra“, ir palieskite skirtuką „Pirkinių istorija“.
2 metodas iš 2: sąskaitų pridėjimas „Kindle Fire“ planšetiniame kompiuteryje
- Gaukite visus priedus, kad galėtumėte įdiegti „Play Store“ „Kindle Fire“. Iš pradžių jums reikės „Windows“ kompiuterio ir USB laido; įdiegę parduotuvę, turėsite prieigą prie visų „Android“ programų, įskaitant pirkinius, įsigytus kituose įrenginiuose su ta pačia operacine sistema.
- Palieskite „Kindle Fire“ programą „Nustatymai“, kad ją pasiektumėte.
- Pasirinkite „Įrenginio parinktys“, kad būtų rodomos išplėstinės nuostatos.
- Jei dar to nepadarėte, septynis kartus palieskite serijos numerį; pasirodys skyrius „Kūrėjo parinktys“.
- Palieskite viršuje esantį mygtuką, kad pasiektumėte išplėstinius nustatymus.
- Suaktyvinkite parinktį „Įjungti ADB“, kad „Kindle“ būtų galima prijungti ir valdyti per komandinę eilutę.
- USB kabeliu prijunkite „Kindle“ prie kompiuterio. „Windows“ turėtų automatiškai atsisiųsti ir įdiegti tinkamas tvarkykles, kad prisijungtų prie sistemos. Jei viskas pridedama sklandžiai, praleiskite kitą žingsnį.
- Jei reikia, įdiekite „Google USB Driver“ rankiniu būdu. Gali būti, kad „Windows“ be klaidų neaptiks „Kindle Fire“, todėl tvarkyklės nebus pridėtos. Norėdami juos gauti, atlikite šiuos veiksmus:
- Gaukite „Google“ USB tvarkyklę spustelėdami čia.
- Atsisiųsdami ištraukite ZIP failą. Tiesiog dukart spustelėkite jį ir pasirinkite „Extract“.
- Atidarykite „Device Manager“ paspausdami klavišą ⊞ Laimėk ir rašyti devmgmt.msc
- Dešiniuoju pelės mygtuku spustelėkite „Fire“ skyriuje „USB valdikliai (universali serijinė magistralė)“ ir pasirinkite „Atnaujinti tvarkyklę“.
- Nurodykite, kad atnaujinimas turėtų būti atliekamas su failais, kuriuos ką tik ištraukėte.
- Atsisiųskite scenarijų, naudojamą įdiegti „Play“ parduotuvę. Tai tiesiog automatizuoja didelį komandų, kurias vartotojas gali atlikti, sąrašą ir neturi jokių virusų ar kenkėjiškų programų. Prisijunkite prie šios svetainės ir atsisiųskite failą „Amazon-Fire-5th-Gen-Install-Play-Store.zip“.
- Ištraukite ZIP failą dukart spustelėdami jį ir pasirinkdami „Išskleisti viską“. „Atsisiuntimuose“ bus sukurtas naujas aplankas, kuriame bus reikalingi failai.
- Atidarykite šį aplanką ir paleiskite „scenarijų“. Atminkite, kad jis buvo sukurtas išgaunant ZIP; dukart spustelėkite „1-Install-Play-Store.bat“ ir pasirodys komandinės eilutės langas.
- Patvirtinkite ADB diegimą „Kindle Fire“. Paleidus scenarijų sistemoje „Windows“, jūsų bus paprašyta leisti ADB naudoti „Fire“; norėdami priimti, turėsite jį atrakinti.
- Pradėkite diegimą kompiuteryje. Paspauskite klavišą 2 komandų eilutės lange įdiegti „Google Play Services“ ir „Google Play Store“.
- Kai būsite paraginti, iš naujo paleiskite planšetinį kompiuterį. Diegimo pabaigoje komandinės eilutės lange bus prašoma iš naujo paleisti „Kindle Fire“; palaikykite mygtuką „Įjungti ir išjungti“ ir palieskite „Gerai. Kai tik jis padaro ragelį, vėl jį suaktyvinkite.
- Paleiskite „Play Store“ iš naujo. Turėsite prisijungti.
- Prisijunkite naudodami „Google“ paskyrą. Tai bus tas pats, kas naudojama norint pasiekti „Gmail“, arba jūs turite kituose „Android“ įrenginiuose.
- Palaukite, kol „Play“ parduotuvė bus atnaujinta. Kartu su „Google Play“ paslaugomis jis atsisiųs naujausius nustatymus fone; tai gali užtrukti 10–15 minučių. Jokių pakeitimų negalima rasti, kol neišeisite iš „Play“ parduotuvės ir vėl ją atidarysite.
- Norėdami įdiegti bet kurią „Android“ programą, naudokite „Play“ parduotuvę. Dabar, kai jis buvo įtrauktas į „Kindle Fire“ ir jau esate prisijungę prie savo paskyros, galėsite atsisiųsti ir įdiegti bet kurią jos programą, pvz., „Chrome“ ar „Hangout“.
- Jei pasirodys pranešimas, atnaujinantis „Google Play“ paslaugas, patvirtinkite, kad norite jį atlikti, ir būsite nukreiptas į paslaugų parduotuvę. Norėdami pradėti procesą, pasirinkite „Atnaujinti“.
Patarimai
- Į „Play“ parduotuvę jokiu būdu negalima pridėti įrenginio su „Windows Phone“ ar „iOS“ operacine sistema.