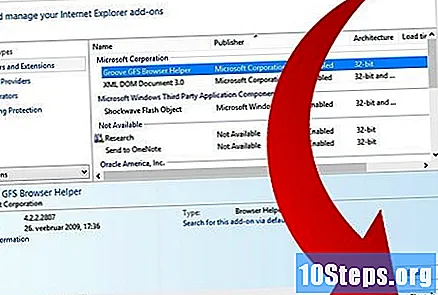Turinys
Papildiniai leidžia interneto naršyklei apdoroti įvairių tipų žiniatinklio turinį. Kai kurie papildinių pavyzdžiai yra „Flash“, „Java“, „Adobe Reader“, „Windows Media Player“ turinys ir daugelis kitų. Papildinių aktyvinimas yra paprasta užduotis, nesvarbu, kurią naršyklę naudojate. Vykdykite žemiau pateiktą vadovą, kad sužinotumėte, kaip tai padaryti.
Žingsniai
1 iš 3 būdas: papildinių suaktyvinimas „Google Chrome“
Atidarykite „Google Chrome“. Darbalaukyje, užduočių juostoje arba doke raskite ir spustelėkite „Google Chrome“ piktogramą („Mac“).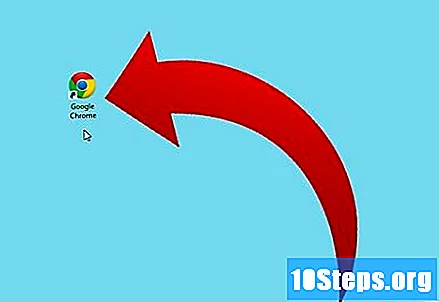
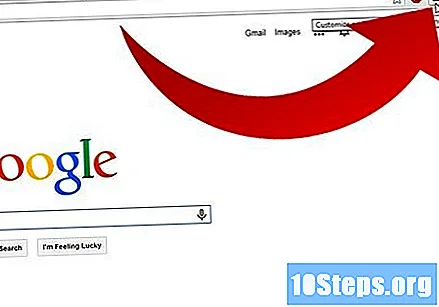
Atidarykite „Chrome“ meniu. Spustelėkite meniu mygtuką, esantį viršutiniame dešiniajame lango kampe. Mygtukas turi 3 sukrautas horizontalias linijas arba tai taip pat gali būti veržliarakčio piktograma.- Spustelėjus atidaromas nedidelis išskleidžiamasis meniu.
Spustelėkite „Nustatymai“. Išskleidžiamojo meniu apačioje spustelėkite „Nustatymai“. Jis yra virš nuorodos „Apie„ Google Chrome ““.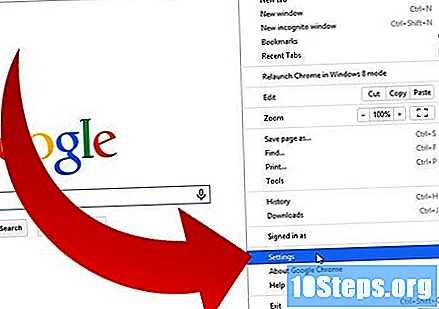
- Bus atidarytas naujas skirtukas, nukreipiantis tiesiai į „Nustatymų“ puslapį.
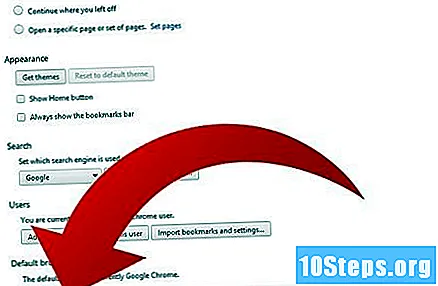
Spustelėkite „Rodyti išplėstinius nustatymus“. Slinkite žemyn iki „Nustatymų“ puslapio apačios ir spustelėkite „Rodyti išplėstinius nustatymus“.- Puslapis tęsis žemyn.
Spustelėkite „Turinio nustatymai“. Pirmasis skyrius, kuris pasirodys spustelėjus „Rodyti išplėstinius nustatymus“, bus skiltis „Privatumas“. Tame skyriuje spustelėkite mygtuką „Turinio nustatymai“.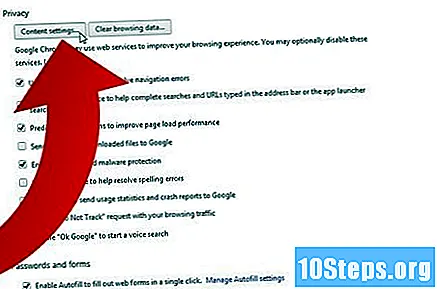
- Pasirodys mažas iššokantis langas.
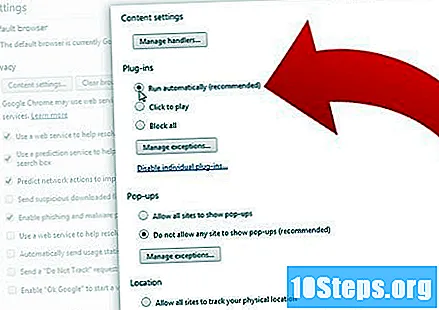
Suaktyvinkite papildinius. Slinkite žemyn langu iki skyriaus „Papildiniai“ ir spustelėkite mygtuką „Vykdyti automatiškai“.- Tai suaktyvins visus papildinius.
2 iš 3 būdas: „Firefox“ įjungti papildinius
Paleiskite „Firefox“. Suraskite ir spustelėkite „Firefox“ piktogramą darbalaukyje, užduočių juostoje ar dokuose („Mac“).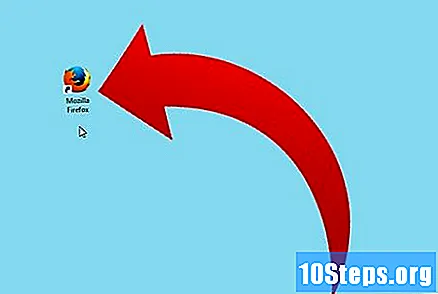
Spustelėkite meniu. Viršutiniame dešiniajame lango kampe spustelėkite mygtuką su 3 horizontaliomis linijomis. Tai yra meniu mygtukas.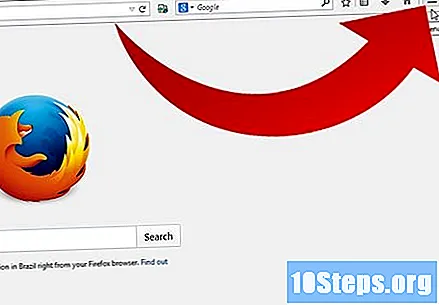
Spustelėjus mygtuką, ekrane pasirodys išskleidžiamasis meniu.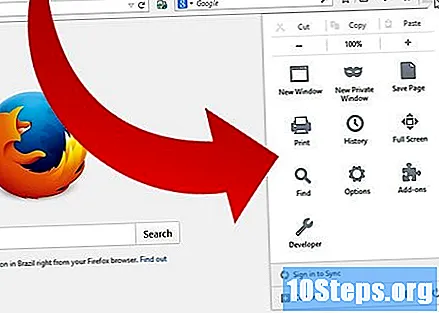
Spustelėkite „Priedai“. Apatiniame dešiniajame išskleidžiamojo meniu kampe spustelėkite piktogramą su dėlionės elementu. Tai yra mygtukas „Priedai“.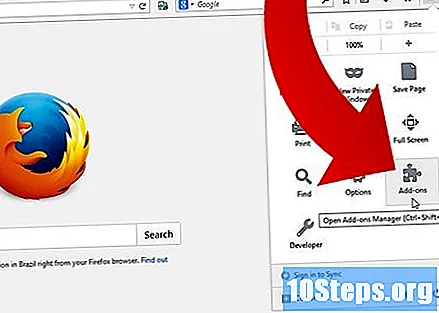
- Būsite nukreipti į priedų tvarkymo puslapį.
Spustelėkite skirtuką „Papildiniai“. Kairėje ekrano pusėje spustelėkite skirtuką „Papildiniai“.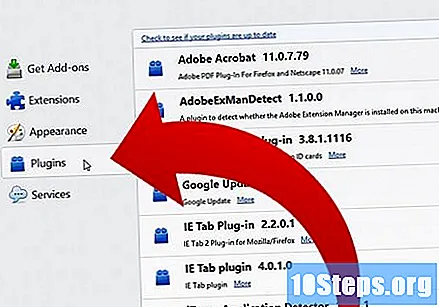
Suaktyvinkite papildinius. Pasirinkite bet kurį iš ekrane rodomų papildinių. Spustelėkite išskleidžiamąjį meniu, esantį papildinių dešinėje, ir spustelėkite „Visada aktyvuoti“, kad įjungtumėte papildinį.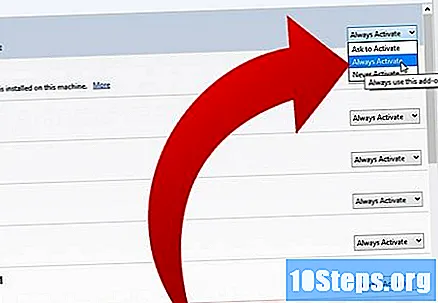
3 iš 3 būdas: priedų įgalinimas programoje „Internet Explorer“
Atidarykite „Internet Explorer“. Spustelėkite „Internet Explorer“ piktogramą darbalaukyje, užduočių juostoje arba dokuose („Mac“).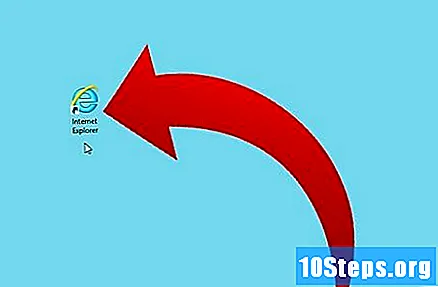
Spustelėkite ekrano viršuje esantį meniu „Įrankiai“.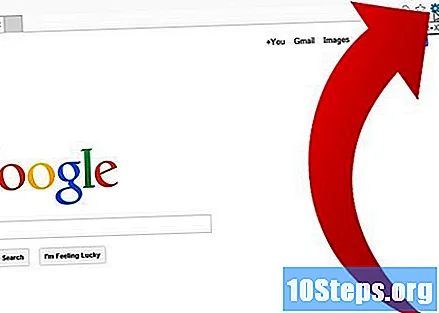
Spustelėkite „Tvarkyti priedus“. Mygtukas „Tvarkyti priedus“ yra trečiasis sąrašo mygtukas.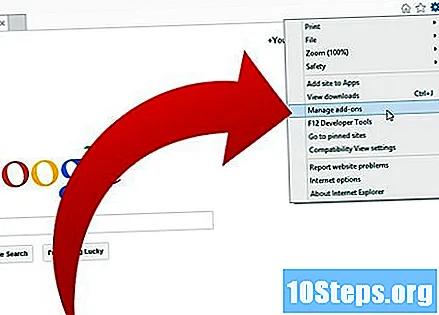
- Įgalinti priedus. Po skyriumi „Rodyti“ spustelėkite mygtuką „Visi priedai“. Pasirinkite priedą, kurį norite įjungti, spustelėdami sąrašą ir spustelėdami „Įgalinti“.
- Priedai yra tokie patys kaip papildiniai ar papildiniai.
Baigę spustelėkite „Uždaryti“, kad uždarytumėte meniu.