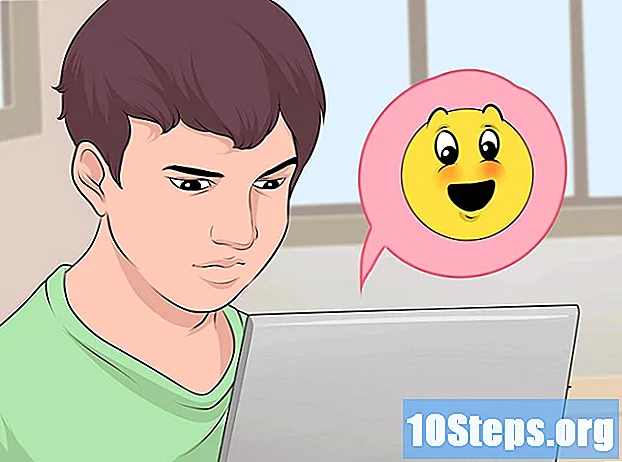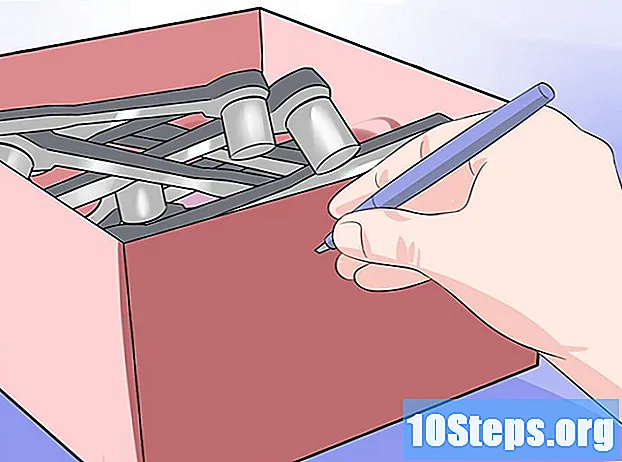Turinys
MP3 grotuvas leidžia mums klausytis mėgstamos muzikos bet kur. Nesvarbu, ar naudojate „iPod“, „Sandisk“, „Coby“ ar bet kurį kitą įrenginį, muzikos perkėlimas iš kompiuterio į jį yra labai paprastas ir lengvas procesas. Kai kurie skaitytojai turi savo programinę įrangą, o kiti pasikliauja programomis, kurios jau gali būti įdiegtos jūsų kompiuteryje. Nors „iPod“ veikia tik su „iTunes“, kiti įrenginiai paprastai yra mažiau ribojami.
Žingsniai
1 metodas iš 3: „iTunes“ naudojimas „iPod“ ar kituose įrenginiuose
Įdiekite „iTunes“. Programinė įranga jau įdiegta „Mac“ kompiuteriuose, tačiau „Windows“ vartotojai turi ją atsisiųsti ir įdiegti. Norėdami tai padaryti, naudokite šią nuorodą http://www.apple.com/itunes/download/.
- Norėdami atsisiųsti diegimo programinę įrangą, spustelėkite mygtuką „Atsisiųsti“. Atsisiuntę failą, paleiskite diegimo programą ir vykdykite ekrane pateikiamas instrukcijas.
- Jei naudojate „Internet Explorer“ ir jums sunku atsisiųsti „iTunes“, gali tekti koreguoti iššokančiųjų langų blokavimo priemonės filtro lygį. Eikite į „Internet Explorer“ meniu „Internet Options“ ir spustelėkite „Privacy“. Spustelėkite „Nustatymai“ skiltyje „Pop-up Blocker“ ir nustatykite filtro lygį į „Medium“.

Perkelkite dainas į „iTunes Library“. Pirmą kartą atidarius „iTunes“, jis nuskaitys kompiuteryje išsaugotas dainas ir pridės jas prie „Bibliotekos“. Jei nuo to laiko pridėjote daugiau dainų arba nematote failų „Bibliotekoje“, biblioteką galite atnaujinti dviem būdais:- Vilkite muzikos aplanką į „iTunes“. Jei naudojate „Mac“, atidarykite „Finder“, spustelėkite „Music“, tada nuvilkite norimą aplanką į „iTunes Library“. „Windows“ sistemoje paspauskite klavišus ⊞ Laimėk+IR Norėdami atidaryti „Windows Explorer“, suraskite muzikos aplanką ir nuvilkite jį į „iTunes Library“.
- Kitas būdas (abiejose operacinėse sistemose) yra atidaryti meniu „Failas“ ir spustelėti „Pridėti prie bibliotekos“. Pasirinkite aplanką (ar aplankus), kuriuos norite pridėti, ir spustelėkite „Gerai“.
- Jei nežinote, kur jūsų muzika išsaugota sistemoje „Windows“, paspauskite klavišus ⊞ Laimėk+F atidaryti failų naršyklę. įveskite jį
*. mp3 (arba.ogg,.flac,.mp4 ir kt.) paieškos laukelyje ir paspauskite klavišą ↵ Įveskite. Rezultatų ekrane dešiniuoju pelės mygtuku spustelėkite dainą ir pasirinkite „Ypatybės“. Visas failo kelias bus rodomas šalia lauko „Vieta“.

Prijunkite MP3 grotuvą prie kompiuterio. Prietaiso USB kabeliu prijunkite jį prie kompiuterio. Jei dar niekada jo neprijungėte, kompiuteris turėtų automatiškai įdiegti tvarkykles.
„ITunes“ raskite MP3 grotuvą. Kol naudojamas įrenginys bus suderinamas su „iTunes“, jis bus automatiškai rodomas programoje. Jei turite kokių nors problemų, įsitikinkite, kad naudojate naujausią versiją.
- „iTunes 10“ ir ankstesnės versijos: įrenginys pasirodys kairėje ekrano pusėje, po meniu „Įrenginiai“. Jis gali būti rodomas su MP3 grotuvo gamintojo vardu (pvz., „MP3 Sony“) arba jūsų vardu („iPod of Maria“).
- „iTunes 11“: viršutiniame dešiniajame lango kampe šalia nuorodos „iTunes Store“ pasirodys piktograma. Jame bus maža piktograma, vaizduojanti MP3 grotuvą su pavadinimu šalia.
- „iTunes 12“: viršutiniame kairiajame lango kampe spustelėkite MP3 grotuvo piktogramą.

Nuvilkite failus iš „Bibliotekos“ į MP3 grotuvą. Galite spustelėti ir nuvilkti dainas į savo įrenginį atskirai arba kelis failus vienu metu.- Jei negalite vilkti dainų, dukart spustelėkite įrenginį ir kairėje šoninėje juostoje pasirinkite „Santrauka“. Pasirodžiusiame meniu pažymėkite „Parinktys“ ir pažymėkite žymimąjį laukelį „Rankiniu būdu tvarkyti muziką ir vaizdo įrašus“.
- Jei kyla sunkumų, pabandykite dar kartą atjungti ir prijungti grotuvą. Jei problema išlieka, pabandykite iš naujo paleisti „iTunes“.
Išimkite įrenginį. Pasirinkite „iTunes“ įrenginį ir paspauskite klavišus ⌘ Cmd+IR („Mac“) arba „Ctrl“+IR („Windows“). Atjunkite MP3 grotuvą.
Palaukite, kol MP3 grotuvas patikrins naujus failus. Tai turėtų įvykti automatiškai, atjungus jį nuo kompiuterio. Jei dainos nerodomos meniu „Muzika“, iš naujo paleiskite įrenginį, kad jis pradėtų ieškoti naujų failų.
2 metodas iš 3: „Windows Media Player“ naudojimas „Windows 7“, „8.1“ arba „Vista“
Atidarykite „Windows Media Player“. Ši procedūra neveikia „iPod“, tačiau ji turėtų veikti daugumoje MP3 grotuvų. Spustelėkite „Pradėti“ ir paieškos laukelyje įveskite žodį „Žiniasklaida“. Kai rezultatuose pasirodys „Windows Media Player“, spustelėkite jį, kad atidarytumėte.
Pridėkite savo muziką prie „Media Player“ bibliotekos. Jei dar nenaudojate, turėsite pridėti muzikos failus prie bibliotekos.
- Spustelėkite „Tvarkyti“, tada - „Tvarkyti bibliotekas“. Pasirinkite parinktį „Muzika“.
- Dialogo lange „Muzikos bibliotekos vietos“ pasirinkite aplanką, kuriame saugoma muzika, ir spustelėkite „Įtraukti aplanką“, kad pridėtumėte jį prie „Media Player“.
- Jei nežinote, kur dainos saugomos jūsų kompiuteryje, paspauskite klavišus ⊞ Laimėk+F atidaryti failų naršyklę. įveskite jį
*. mp3 paieškos laukelyje ↵ Įveskite. Rezultatų ekrane dešiniuoju pelės mygtuku spustelėkite dainą ir pasirinkite „Ypatybės“. Visas failo kelias bus rodomas šalia lauko „Vieta“.
Prijunkite MP3 grotuvą prie kompiuterio. Prietaiso USB kabeliu prijunkite jį prie kompiuterio. Jei dar niekada jo neprijungėte, kompiuteris turėtų automatiškai įdiegti tvarkykles. Jei MP3 grotuvas buvo su kompaktiniu disku arba instrukcijomis, kaip įdiegti jo tvarkykles, atlikite nuoseklų modeliui būdingą žingsnį.
Pasirinkite sinchronizavimo metodą. Pirmą kartą prijungus MP3 grotuvą prie atidaryto „Windows Media Player“, jis sinchronizuos įrenginį pagal metodą, kuris, jo manymu, veikia geriausiai.
- Parinktis „Automatinis sinchronizavimas“ bus pasirinkta, jei MP3 grotuve yra daugiau nei 4 GB atminties ir visa biblioteka tilps į įrenginį. Atminkite, kad pasirinkus parinktį „Automatinis sinchronizavimas“, įrenginys bus automatiškai sinchronizuojamas su „Windows Media Player“ biblioteka, kai tik įrenginys bus prijungtas.
- Pasirinkimas „Rankinis sinchronizavimas“ bus pasirinktas, jei grotuve yra mažiau nei 4 GB atminties ir visa muzika jame netelpa.
- Norėdami perjungti parinktis „Automatinis sinchronizavimas“ ir „Rankinis sinchronizavimas“:
- Spustelėkite mygtuką „Perjungti į biblioteką“ viršutiniame dešiniajame „Media Player“ kampe. Spustelėkite skirtuką „Sinchronizuoti“ ir pasirinkite mygtuką „Sinchronizavimo parinktys“ (pažymėtą varnele).
- Spustelėkite „Konfigūruoti sinchronizavimą“ ir ieškokite srities „Įrenginio konfigūracija“. Panaikinkite žymėjimą „Sinchronizuoti šį įrenginį automatiškai“, jei norite rankinio sinchronizavimo, arba pažymėkite, jei norite, kad tai būtų daroma automatiškai.
Spustelėkite „Sinchronizuoti“, kad pradėtumėte pridėti muzikos prie MP3 grotuvo. MP3 grotuvas turėtų pasirodyti šio skirtuko viršuje, tikriausiai pažymėtas „Mano medijos įrenginys“. Pasirinkite ir vilkite norimus muzikos failus į savo įrenginį.
- Jei pasirinkote automatinį sinchronizavimą, šis veiksmas nėra būtinas - failai jau sinchronizuoti.
Nukopijavę failus saugiai atjunkite MP3 grotuvą. Tai atlikite spustelėdami USB įrenginį sistemos dėkle (esančią apatiniame dešiniajame ekrano kampe, šalia laikrodžio) ir pasirinkdami „Saugiai išstumti aparatinę įrangą“.
Palaukite, kol MP3 grotuvas patikrins naujus failus. Tai turėtų įvykti automatiškai, atjungus jį nuo kompiuterio. Jei dainos nerodomos meniu „Muzika“, paleiskite įrenginį iš naujo, kad jis pradėtų ieškoti naujų failų.
3 metodas iš 3: rankiniu būdu perkelkite muziką į „Windows“
Prijunkite MP3 grotuvą prie kompiuterio. Prietaiso USB kabeliu prijunkite jį prie kompiuterio. Jei dar niekada jo neprijungėte, kompiuteris turėtų automatiškai įdiegti tvarkykles. Jei MP3 grotuvas buvo su kompaktiniu disku arba instrukcijomis, kaip įdiegti jo tvarkykles, atlikite nuoseklų modeliui būdingą žingsnį.
Kompiuteryje raskite aplanką, kuriame saugomos dainos. Atidarykite „Windows Explorer“ bet kurioje „Windows“ versijoje paspausdami klavišus ⊞ Laimėk+IR ir pereikite prie muzikos aplanko.
- Jei nežinote, kur dainos yra išsaugotos sistemoje „Windows“, paspauskite klavišus ⊞ Laimėk+F atidaryti failų naršyklę. įveskite jį
*. mp3 (arba.ogg,.flac,.mp4 ir pan.) paieškos laukelyje ir paspauskite ↵ Įveskite. Rezultatų ekrane dešiniuoju pelės mygtuku spustelėkite dainą ir pasirinkite „Ypatybės“. Visas failo kelias bus rodomas šalia lauko „Vieta“.
- Jei nežinote, kur dainos yra išsaugotos sistemoje „Windows“, paspauskite klavišus ⊞ Laimėk+F atidaryti failų naršyklę. įveskite jį
Norėdami peržiūrėti MP3 grotuvo turinį, atidarykite kitą langą „Windows Explorer“. Paspauskite klavišus ⊞ Laimėk+IR ir kairiajame ekrano krašte esančiame meniu išplėskite parinktį „Kompiuteris“. Dukart spustelėkite MP3 grotuvą, kuris turėtų būti užrašytas „Išimamasis diskas“ arba „MP3 grotuvas“.
MP3 grotuve raskite aplanką „Muzika“. Patikrinkite įrenginio instrukcijas, kad sužinotumėte tikslią vietą, kurioje muzika turėtų būti saugoma, tačiau dauguma jų turi aplanką pavadinimu „Muzika“. Radę teisingą aplanką, atidarykite jį dukart spustelėdami.
Vilkite dainas į MP3 grotuvą. Pirmajame „Windows Explorer“ lange (kuriame yra kompiuterio muzikos aplankas) pasirinkite failus, kuriuos norite perkelti. Dauguma MP3 įrenginių leidžia vilkti visą aplanką (ar aplankus) į grotuvą, todėl neišsigąskite, jei norite, kad failai būtų tvarkomi pagal atlikėją. Pasirinkite ir vilkite failus į kitą „Windows Explorer“ langą (tą, kuriame yra aplankas „Muzika MP3 įrenginyje“).
Uždarykite du „Windows Explorer“ langus. Prieš uždarydami dainas, įsitikinkite, kad jos yra nukopijuotos.
Saugiai atjunkite MP3 grotuvą nuo kompiuterio. Tai atlikite spustelėdami USB įrenginį sistemos dėkle (esančią apatiniame dešiniajame ekrano kampe, šalia laikrodžio) ir pasirinkdami „Saugiai išstumti aparatinę įrangą“.
Palaukite, kol MP3 grotuvas patikrins naujus failus. Tai turėtų įvykti automatiškai, atjungus jį nuo kompiuterio. Jei dainos nerodomos meniu „Muzika“, iš naujo paleiskite įrenginį, kad jis pradėtų ieškoti naujų failų.
Patarimai
- Kai kurie MP3 grotuvai turi kompaktinį diską arba atsisiuntimo nuorodą, skirtą muzikos tvarkyklės programinei įrangai. Pavyzdžiui, „Sony“ įrenginiuose yra „MediaGo“. Nepaisant to, vis tiek gali būti įmanoma naudoti bet kurį iš aukščiau nurodytų metodų, jei nesate standartinės programinės įrangos gerbėjas.
- Skirtingi MP3 grotuvų modeliai leidžia atkurti įvairių tipų failus. Pavyzdžiui, kai kurie modeliai leidžia tik formatą
.mp3, o kiti leidžia failus.ogg arba.flac. - Neįmanoma perkelti muzikos iš srautinių transliacijų paslaugų (tokių kaip „Spotify“, „Pandora“ ar „YouTube“) į MP3 grotuvą. Atsisiųstus failus perkelti galima tik į kompiuterį.
- Norėdami sutaupyti laiko perkėlimo metu, spausdami mygtuką pasirinkite kelis failus. „Ctrl“ („Windows“) arba ⌘ Cmd („Mac“) spustelėdami norimus failus. Spustelėkite bet kurią paryškintą sritį ir vilkite failus vienu metu.