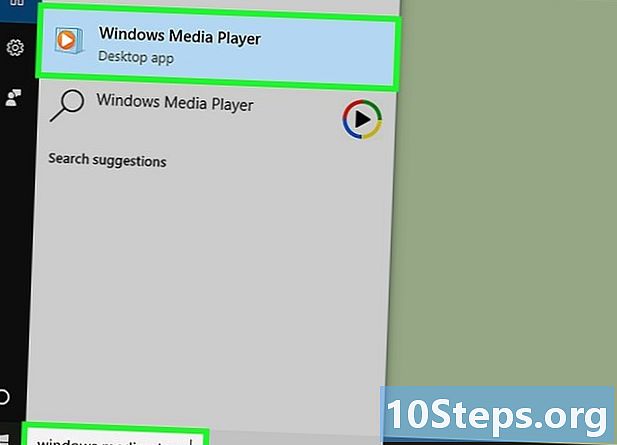Turinys
Norite sužinoti, kaip atsisiųsti „Google“ nuotraukas iš „Windows“ ar „Mac“ kompiuterio? Perskaitykite toliau, kad sužinotumėte, kaip tai padaryti naudojant įrankį „Atsarginė kopija ir sinchronizavimas“.
Žingsniai
1 dalis iš 3: „Google“ atsarginės kopijos ir sinchronizavimo diegimas
Prisijunkite prie interneto https://photos.google.com/apps. Tai yra pagrindinis „Google“ atsarginės kopijos ir sinchronizavimo programos, nemokamos programos, palengvinančios „Google“ nuotraukose esančių nuotraukų atsisiuntimo procesą jūsų kompiuteryje, puslapis.

spustelėkite parsisiųsti. Pasirodys iššokantis langas, kuriame bus klausiama, kur norite išsaugoti diegimo programą.
Pasirinkite aplanką ir spustelėkite Išsaugoti. Pasirinkite vieną, kurį atsiminsite, nes iškart turėsite paleisti diegimo programą.

Dukart spustelėkite diegimo programą. Tai failas, kurį ką tik atsisiuntėte. Kai tik spustelės, atsisiųs ir įdės reikiamą programinę įrangą.- Jei matote iššokančius langus su saugos perspėjimais, spustelėkite Bėk duoti leidimą.

Vykdykite ekrane pateikiamus nurodymus, kad baigtumėte diegimą. Jei norite baigti diegimą, gali tekti paleisti iš naujo kompiuterį.
2 iš 3 dalis: „Google“ atsarginės kopijos ir sinchronizavimo nustatymas
Eikite į puslapį https://drive.google.com. Jei esate prisijungę prie savo paskyros, „Google“ disko turinys atsidarys automatiškai.
- Jei nesate prisijungę, spustelėkite Eikite į „Google“ diską ir įeinant.
Spustelėkite krumpliaračio piktogramą. Jis yra viršutiniame dešiniajame ekrano kampe.
spustelėkite nustatymai.
Pažymėkite žymimąjį laukelį šalia „Sukurti„ Google “nuotraukų aplanką“, kad „Google“ diske būtų rodoma nuoroda į jūsų nuotraukas diske.
spustelėkite Parengtaviršutiniame dešiniajame ekrano kampe. Uždarykite arba sumažinkite naršyklės langą.
Dešiniuoju mygtuku spustelėkite piktogramą „Atsarginė kopija ir sinchronizavimas“. Jei jūsų kompiuteris yra „Windows“, jis bus programų dėkle, dešinėje užduočių juostos pusėje. Jei turite „Mac“, jis bus meniu juostoje ekrano viršuje. Piktograma primena debesį su rodykle.
spustelėkite Prisijungti. Pasirodys langas su „Google“ prisijungimo ekranu.
Prisijunkite prie „Google“ paskyros ir spustelėkite Kitas. Bus rodomi keli ekranai, kuriuose žingsnis po žingsnio bus parodytas procesas.
Pasirinkite Kurti atsargines nuotraukų ir vaizdo įrašų kopijas ir spustelėkite Kitas.
Pasirinkite aplanką, kuriame norite patalpinti „Google“ nuotraukas. Spustelėkite laukelį šalia aplanko, kurį norite pasirinkti.
- Jei nematote norimo naudoti aplanko, spustelėkite PASIRINKITE PASTE ir pasirinkite norimą.
- Galite pasirinkti aplanką, kuriame jau yra atvaizdų (pvz., Aplanką Vaizdai), tačiau bet kokia joje esanti nuotrauka bus įdėta į „Google“ nuotraukas.
Pasirinkite įkėlimo dydį. Šis dydis reiškia vaizdus, kurie bus išsaugoti „Google“ nuotraukose, o ne tuos, kurie bus atsisiųsti.
- Pasirinkimas Aukštos kokybės jei norite, kad vaizdai būtų geros kokybės ir mažesnio dydžio. Tai idealiai tinka daugumai žmonių, tačiau jei esate fotografas ir naudojate didžiulius RAW failus, kokybė pablogės. Ši parinktis leidžia išsaugoti neribotą skaičių nuotraukų ir vaizdo įrašų, nemokant už daugiau saugyklos vietos.
- Pasirinkimas Originali kokybė išlaikyti originalios nuotraukos skiriamąją gebą ir dydį. Ši parinktis labiausiai tinka žmonėms, kuriems reikia aukštos skiriamosios gebos nuotraukų, tačiau ji sugadina vietos, kurią galima saugoti „Google“.
spustelėkite Pradėti. Dabar „Atsarginė kopija ir sinchronizavimas“ pradės įkelti pasirinktų aplankų vaizdus į „Google“ diską. Šis procesas gali užtrukti, atsižvelgiant į įkeltų nuotraukų skaičių. Tuo tarpu galite atlikti kitus veiksmus, pavyzdžiui, atsisiųsti savo nuotraukas.
- „Atsarginė kopija ir sinchronizavimas“ bus aktyvus kompiuteryje, užtikrinant, kad failai visada būtų siunčiami į „Google“ diską.
3 iš 3 dalis: Nuotraukų atsisiuntimas
Dešiniuoju pelės mygtuku spustelėkite piktogramą „Atsarginė kopija ir sinchronizavimas“. Piktograma primena debesį su rodykle ir yra programų dėkle („Windows“) arba meniu juostoje („MacOS“).
spustelėkite Nuostatos.
Pasirinkite Google diskas kairiajame stulpelyje.
spustelėkite Sinchronizuoti tik aplankus .... Ekrane pasirodys aplankų sąrašas.
Pasirinkite „Google“ nuotraukos ir spustelėkite Gerai. „Google“ nuotraukų atsisiuntimas prasidės ir gali užtrukti ilgai, ypač jei turite daug didelių vaizdų arba jei lėtai veikia internetas.
- Jei norite atsisiųsti kitus aplankus iš „Google“ disko, pasirinkite juos ten.
- Peržiūrėkite atsisiųstas nuotraukas atidarę „Google“ disko aplanką kompiuteryje ir dukart spustelėję aplanką „Google“ nuotraukos. Failai greičiausiai bus suskirstyti į poaplankius pagal datą arba albumo pavadinimą.