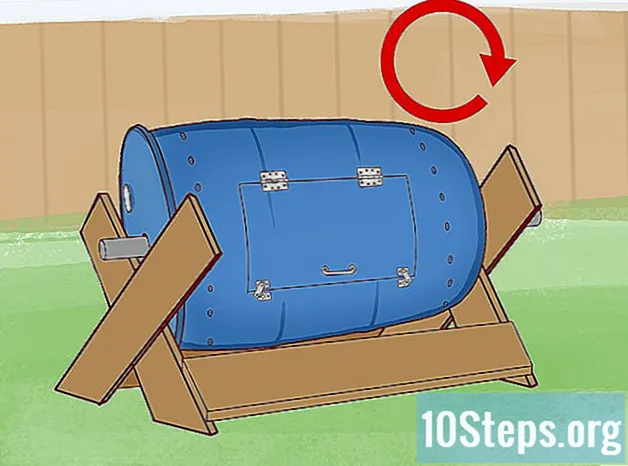Turinys
Svarbu žinoti, kaip sukalibruoti kompiuterio monitorių, kad spalvų ir šviesos nuostatos būtų tinkamiausios. Norėdami atlikti procesą, žiūrėkite toliau pateiktus žingsnius, kurie dar labiau aktualūs tiems, kurie kuria ar redaguoja vaizdinius projektus kitiems žmonėms; jei kalibravimas yra netinkamas, vaizdas gali būti keistas arba neryškus klientų kompiuteryje.
Žingsniai
1 dalis iš 4: Pasirengimas atlikti kalibravimą
- Žinokite, kada reikia kalibruoti monitorių. Apskritai, didelės skiriamosios gebos monitoriai, prijungti prie stalinio kompiuterio (pavyzdžiui, 4K skiriamosios gebos), turi būti sukalibruoti, kad ekrane būtų tinkamai rodomos spalvos ir daiktai; nevykdant proceso, tekstūros gali likti „išplautos“ arba drumstos.
- Žemesnės kokybės monitorių (pvz., Skiriant 720p skiriamąją gebą), ypač kai naudojami žaidimams ar atsitiktinei veiklai, nereikia kalibruoti, tačiau tai padaryti nebus žalinga.
- Įterptiesiems įrenginiams (pvz., Nešiojamiesiems kompiuteriams) kalibruoti reikia retai, tačiau gerai, kad tai atliktumėte vykdydami toliau pateiktas instrukcijas.

, spustelėkite „Nustatymai“
, pasirinkite „System“, „Video“ ir išskleidžiamąjį meniu „Resolution“. Spustelėkite „Rekomenduojama“ ir „Palikti pakeitimus“.
- „Mac“: atidarykite „Apple“ meniu

, pasirinkite „System Preferences ...“, skirtuke „Monitor“ spustelėkite „Monitoriai“ ir palaikykite nuspaudę klavišą ⌥ Variantas o spustelėjus „Resize“. Pasirinkite prijungtą monitorių ir pažymėkite parinktį "Standartinis ekranas".
2 dalis iš 4: Monitoriaus kalibravimas sistemoje „Windows“
- Atidarykite meniu „Pradėti“ spustelėdami „Windows“ logotipą

apatiniame kairiajame ekrano kampe. - įveskite jį kalibruoti ir spustelėkite „Kalibruoti vaizdo spalvas“, kad atidarytumėte kalibravimo įrankį.
- Programa turi būti atidaryta tinkamu monitoriumi; jei naudojate du, perkelkite jį į tai, kas turėtų būti sureguliuota.
- spustelėkite Kitas apatiniame dešiniajame puslapio kampe.
- Nustatykite numatytuosius monitoriaus spalvų nustatymus. Gali tekti paspausti fizinį mygtuką „Meniu“ ir naujame lange pasirinkti „Gamykliniai nustatymai“.
- Šio veiksmo atlikti nereikia, jei monitoriaus spalvos niekada nepasikeitė (per jo meniu, o ne kompiuterio nuostatose).
- Nešiojamųjų kompiuterių vartotojai turėtų praleisti šį veiksmą.
- spustelėkite Kitas apatiniame dešiniajame ekrano kampe.
- Stebėkite pavyzdį „Geras diapazonas“ ir spustelėkite Iš anksto. Tai bus ekrano viduryje, nurodant, kad monitoriaus gama reikia nustatyti kaip pavyzdį.
- Sureguliuokite monitoriaus gama spustelėdami ir vilkite slankiklį aukštyn arba žemyn kairėje puslapio pusėje. Kvadratas puslapio viduryje turėtų atrodyti kaip ankstesnio veiksmo pavyzdys „Geras diapazonas“.
- spustelėkite Kitas du kartus apatiniame dešiniajame ekrano kampe.
- Dabar pažiūrėkite pavyzdį „Geras ryškumas“ ir spustelėkite „Kitas“. Nešiojamųjų kompiuterių vartotojai gali pasirinkti „Praleisti“ ekrano viduryje ir praleisti du toliau nurodytus veiksmus.
- Sureguliuokite monitoriaus ryškumą. Paspauskite mygtuką „Meniu“ ir pasirinkite „Ryškumas“, padidindami arba sumažindami, kaip norite.
- Ryškumas turi atitikti kriterijus, rodomus po nuotrauka ekrano viduryje.
- spustelėkite Kitas, apatiniame dešiniajame puslapio kampe, pateksite į „Contrast“ reguliavimo įrankį.
- Vėlgi atkreipkite dėmesį į „Geras kontrastas“ ir spustelėkite Kitas. Jei naudojate nešiojamąjį kompiuterį, praleiskite du toliau nurodytus veiksmus.
- Sureguliuokite monitoriaus kontrastą naudodami jo fizinį mygtuką. Padidinkite arba sumažinkite nustatymą, kol puslapio viduryje esanti nuotrauka atitiks žemiau nurodytus kriterijus.
- Apatiniame dešiniajame ekrano kampe spustelėkite Kitas du kartus.
- Palieskite spalvų balansą naudodami slankiuosius žymeklius puslapio apačioje. Paimkite juos į kairę arba į dešinę, kol ekrano viršuje esančioje juostoje pamatysite neutralią pilką (ne žalią, mėlyną ar raudoną) spalvą.
- spustelėkite Kitas ir išanalizuokite savo pokyčius. Galite pasirinkti „Ankstesnis kalibravimas“, tada „Dabartinis kalibravimas“, kad palygintumėte, kaip sekėsi monitoriui prieš atliekant pakeitimus.
- Puslapio apačioje pasirinkite Baigti norėdami išsaugoti savo nuostatas.
3 dalis iš 4: „Mac“ monitoriaus kalibravimas
- Atidarykite „Apple“ meniu
spustelėdami savo logotipą viršutiniame kairiajame ekrano kampe. Pasirodys išskleidžiamasis meniu.
- Pasirinkimas Sistemos nuostatos ....
- spustelėkite Monitoriai kad atsidarytų dar vienas iššokantis langas.
- Raskite vadovą Spalvameniu viršuje.
- Dešinėje puslapio pusėje pasirinkite Kalibruoti ....
- spustelėkite Tęsti, apatiniame dešiniajame puslapio kampe.
- Vykdykite pateiktas instrukcijas. Priklausomai nuo jūsų monitoriaus, rodomos parinktys gali skirtis; tačiau tiesiog pasirinkite „Tęsti“ daugeliu atvejų, kol pasieksite slaptažodžio ekraną.
- Įveskite prisijungimo slaptažodį ir spustelėkite „Gerai“.
- spustelėkite Baigti kad išsaugotumėte monitoriaus kalibravimą.
4 dalis iš 4: kolorimetro naudojimas
- Kolorimetras yra įranga, dedama ant monitoriaus. Šalia jo kompiuterinės programos kalibruoja savo spalvas ir ryškumą, nepaisydamos aplinkos šviesos ir kitų trukdžių.
- Pasirinkite savo poreikius atitinkantį kolorimetrą. Asmeniniam naudojimui jie neturėtų kainuoti daugiau nei 600 USD, o įmonėms įranga yra daug brangesnė (daugiau nei 2000 USD).
- Manoma, kad „Spyder“ prekės ženklas yra kokybiškas ir patikimas, o kolorimetrai kainuoja apie 600 USD.
- Svarbu įsigyti įrangą, kuri veikia su jūsų operacine sistema. Paprastai jie turi būti suderinami su „Windows“, „Mac OS“ ir „Linux“, tačiau pigiausius galima susieti tik su vienu iš jų.
- Yra svarbu tinkamai paruoškite monitorių. Pirmiausia palikite jį neutralioje aplinkoje ir palaukite, kol sušils.
- Būtina patikrinti, ar ekranas yra labai švarus, nes bet kokie nešvarumai ar dėmės gali trukdyti tinkamai atlikti kolorimetro veikimą.
- Jei reikia, įdiekite programinę įrangą, kad kolorimetras veiktų tinkamai. Yra tam tikrų kolorimetrų, kurie bus su įrenginio komponentų diegimo kompaktiniu disku.
- Priklausomai nuo jūsų, pirmiausia turėsite jį prijungti ir tada atlikti diegimą; perskaitykite vadovą.
- Taip pat yra keletas kolorimetrų, kurie prijungus reikiamas programas automatiškai įdiegia.
- Kolorimetrą prijunkite per USB kabelį.
- Venkite naudoti USB šakotuvą, kad užmegztumėte ryšį; geriausia, įdėkite jį tiesiai į savo kompiuterio USB prievadą.
- Prieš tęsiant gali tekti įjungti įrangą.
- Sekti instrukcijas. Kai tik kompiuteris atpažins kolorimetrą, pasirodys iššokantis langas; perskaitykite gaires ir tęskite.
- Padėkite kolorimetrą virš monitoriaus; jis turėtų tilpti tiesiai viduryje, objektyvas nukreiptas į ekraną.
- Daugumoje kolorimetrų bus parodytas pats formatą atitinkantis kontūras, nurodant vietą, kurioje jis turėtų būti dedamas.
- Pradėkite kalibravimo procesą iššokančiajame meniu spustelėdami „Kitas“ arba „Pradėti“. Programa turi būti vykdoma tol, kol procesas bus baigtas, kol kolorimetras turi būti pašalintas.
- Kartais kalibravimo metu gali tekti pamatyti dar keletą parinkčių arba perskaityti kitas gaires.
Patarimai
- Nemokama svetainė „Lagom monitor LCD test“ (anglų kalba) turi keletą puslapių tipų, kuriuos galite naudoti rankiniam monitoriaus kalibravimui.
- Yra keletas monitorių, kurie gamykloje ar po tam tikro laiko pateikia deformuotą ekrano apšvietimą. Norėdami atlikti bandymą, vilkite vaizdą ir pažiūrėkite, ar jis tam tikrose vietose atrodo tamsesnis ar šviesesnis. Negalite kitaip išspręsti problemos, išskyrus monitoriaus keitimą, tačiau norėdami netrukdyti kalibravimo rezultatams ir žinoti, kad tai yra jūsų monitoriaus defektas, stebėkite tik dalį ekrano.
Įspėjimai
- Jei turite daugiau nei vieną monitoriaus kalibravimo programą kompiuteryje, paleiskite tik vieną, kad išvengtumėte konfliktų.
- Rekomenduojama nenaudoti automatinio monitoriaus kalibravimo parinkties, nes konfigūracija paprastai pritaikoma monitoriui, o ne proceso rezultatams optimizuoti.