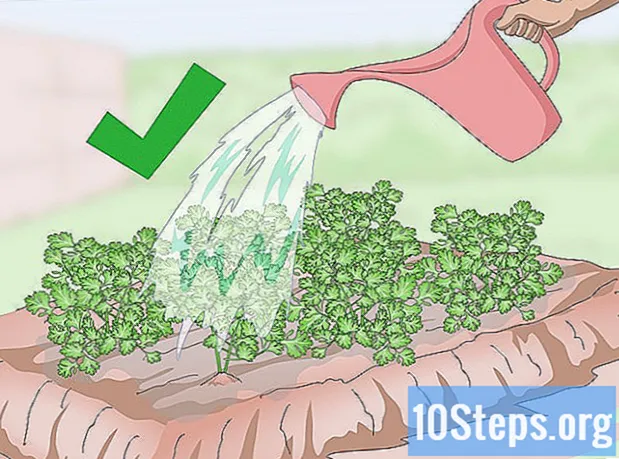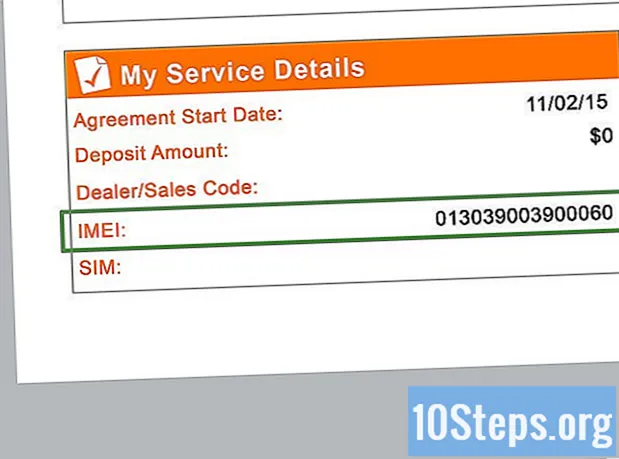Turinys
Ar turite iliustruoti bet kurį savo tyrimo projekto tašką? Ar norite pagaminti paprastą kortelę ypatingam asmeniui, bet nežinote, kaip įterpti vaizdus į „Word“? Nepriklausomai nuo situacijos, jūsų problemos baigėsi: perskaitykite šio straipsnio patarimus ir sužinokite, kaip įterpti vaizdo failus į „Microsoft Word“ dokumentus sistemoje „Windows“ ir „MacOS“!
Žingsniai
1 metodas iš 2: „Windows“ naudojimas
Spustelėkite dokumento tašką, kuriame norite įterpti vaizdą. Tuo metu pasirodys žodžio įterpimo žymeklis (ta vertikali mirksinti juosta). Tai yra apatiniame kairiajame kampe, kai įterpiamas pats vaizdas.
- Šis metodas veikia su „Word 2016“ ir naujesnėmis versijomis. Jis taip pat veikia su ankstesnėmis versijomis, nors šiais atvejais yra mažiau įrankių ir išteklių.

Pasiekite skirtuką Įdėti. Jis yra dokumento viršuje, tarp skirtukų „Pagrindinis“ ir „Dizainas“ (arba kai kuriose versijose „Pagrindinis“ ir „Piešti“).
Spustelėkite įrankį Vaizdai. Tai yra „Word“ viršuje esančios įrankių juostos skyriuje „Iliustracijos“. Jei naudojate „Word 2019“ arba naujesnę versiją, atidaromas išskleidžiamasis meniu. Jei naudojate „Word 2016“ arba ankstesnę versiją, atidarykite „File Explorer“ langą.

Eikite į vietą, kurioje išsaugojote vaizdą.- „Word 2019“ ar naujesnėse versijose:
- spustelėkite Šis įrenginys jei atvaizdą išsaugojote savo kompiuteryje.
- spustelėkite Standartiniai vaizdai norėdami pasirinkti nemokamą vaizdą iš „Microsoft“ kolekcijos.
- spustelėkite Vaizdai internete ieškoti atvaizdo internete per „Bing“.
- Jei paveikslėlį išsaugojote „OneDrive“, spustelėkite Vaizdai internete ir „OneDrive“ apatiniame kairiajame kampe.
- „Word 2016“:
- Jei paveikslėlį išsaugojote kompiuteryje, naudokite „File Explorer“ prieigą prie vietos, kurioje jis išsaugotas.
- Jei norite ieškoti paveikslėlio internete arba įterpti failą iš „Facebook“ ar „OneDrive“, uždarykite „File Explorer“ ir spustelėkite piktogramą Vaizdai internete, šalia įrankių juostos „Vaizdai“. Tada pasirinkite patį vaizdą.
- Jei paveikslėlį išsaugojote „OneDrive“, spustelėkite Vaizdai internete, vietoj Vaizdaiir pasirinkite Paieška šalia „OneDrive“.
- „Word 2019“ ar naujesnėse versijose:

Pasirinkite vaizdą, kurį norite įterpti. Vieną kartą spustelėkite failą, kai pasiekiate vietą, kurioje jis išsaugotas.- Jei norite pasirinkti „Microsoft“ kolekcijos ar interneto vaizdus, galite spustelėti du ar daugiau vienu metu.
- Jei norite įterpti daugiau nei vieną paveikslėlį, išsaugotą kompiuteryje, paspauskite klavišą „Ctrl“ ir spustelėkite kiekvieną iš jų.
spustelėkite Įdėti. Mygtukas yra apatiniame dešiniajame lango kampe, nesvarbu, kokį metodą naudojote norėdami pasiekti vaizdą.
Pakeiskite vaizdo dydį. Jei norite padidinti arba sumažinti vaizdo dydį, spustelėkite jį vieną kartą ir vilkite vieną iš kampų.
- Taip pat galite nurodyti matmenis, kuriuos norite suteikti vaizdui. Tokiu atveju dukart spustelėkite jį, kad pasiektumėte „Word“ viršuje esantį skirtuką „Formatas“, o laukuose „Aukštis“ ir „Plotis“ įveskite tikslius matmenis.
Pasukite vaizdą naudodami išlenktą rodyklę virš jo. Rodyklė yra virš taško virš vaizdo. Tiesiog užveskite pelės žymeklį ant jo ir spustelėkite ir vilkite dešinėn arba kairėn ten, kur norite.
Dukart spustelėkite vaizdą, kad pasiektumėte daugiau redagavimo įrankių. Atidarysite skirtuką „Formatuoti paveikslėlį“ („Word 2019“ ir naujesnėse versijose) arba „Formatuoti“ („Word 2016“ ir ankstesnėse versijose). Jame atlikite šiuos veiksmus:
- Skydelyje „Tvarkyti“ viršutiniame dešiniajame kampe spustelėkite Teksto įvyniojimas ir pasirinkite, kaip norite įdėti vaizdą, palyginti su teksto blokais. Taip pat pasinaudokite pranašumais ir sureguliuokite lygiavimo parinktis.
- Spustelėkite įrankį Iškirpti, skydelyje „Dydis“ (viršutiniame dešiniajame „Word“ kampe), jei norite apkarpyti vaizdą.
- Jei norite naudoti papildomus įrankius (pvz., Pašalinti foną iš paveikslėlio, pakeisti spalvų efektus ir pan.), Eikite į viršutiniame kairiajame „Word“ kampe esantį skydelį „Koreguoti“.
- Skirtuko „Formatas“ viduryje pasirinkite vieną iš „Vaizdo stilių“ arba spustelėkite bet kurią kitą skiltyje pateiktą parinktį, kad valdytumėte vaizdo stilių.
2 metodas iš 2: „MacOS“ naudojimas
Spustelėkite dokumento tašką, kuriame norite įterpti vaizdą. Žodžio žymeklis iškart pasirodys jame.
Pasiekite skirtuką Įdėti. Jis yra „Word“ viršuje, tarp „Home“ ir „Design“ (arba „Home“ ir „Draw“) skirtukų.
Spustelėkite piktogramą Vaizdai. Jis yra įrankių juostoje, esančioje „Word“ viršuje, tarp „Lentelių“ ir „Formos“, ir ją vaizduoja žalio kalno ir geltonos saulės piktograma.
spustelėkite Nuotraukų naršyklė arba Failo vaizdas. spustelėkite Nuotraukų naršyklė jei paveikslėlį išsaugojote „Mac“ nuotraukų programoje. Jei norite pasirinkti failą per „Finder“, spustelėkite Failo vaizdas.
Įdėkite vaizdą į dokumentą. Jei spustelėjote Nuotraukų naršyklė, tiesiog vilkite vaizdą į dokumentą. Jei spustelėjote Failo vaizdas, pasirinkite vaizdą ir spustelėkite Įdėti.
Pakeiskite vaizdo dydį. Jei norite padidinti arba sumažinti vaizdo dydį, spustelėkite jį vieną kartą ir atlikite vieną iš šių veiksmų:
- Jei norite išsaugoti vaizdo proporcijas (kad ji nebūtų iškraipyta), paspauskite mygtuką „Shift“ ir vilkite vieną iš jo kampų į vidų arba į išorę.
- Jei po dydžio pakeitimo norite palikti vaizdo centrą toje pačioje vietoje, paspauskite mygtuką Variantas ir vilkite kampus.
- Taip pat galite nurodyti naujus vaizdo matmenis. Dukart spustelėkite jį, kad pasiektumėte skirtuką „Formatuoti vaizdą“, o laukuose „Aukštis“ ir „Plotis“ įveskite tikslius matmenis.
Pasukite vaizdą naudodami išlenktą rodyklę virš jo. Rodyklė yra virš taško virš vaizdo. Tiesiog užveskite pelės žymeklį ant jo ir spustelėkite ir vilkite dešinėn arba kairėn ten, kur norite.
Dukart spustelėkite vaizdą, kad pasiektumėte daugiau redagavimo įrankių. Taigi, jūs pateksite į „Format Picture“ skirtuką „Word“ viršuje. Jame yra keletas variantų, įskaitant vieną, kuris pašalina foną iš paveikslėlio, ir kitą, kuriame įtraukiami stiliai.
- spustelėkite Pataisymai, viršutiniame kairiajame kampe, ištaisyti apšvietimo ir spalvų problemas.
- spustelėkite Meniniai efektai išbandyti filtrus ir Skaidrumas kad vaizdas būtų skaidresnis.
- spustelėkite Iškirpti, šalia laukų „Aukštis“ ir „Plotis“, galite apkarpyti vaizdą.
- spustelėkite Teksto įvyniojimas nuspręsti, kaip norite, kad vaizdas būtų tarp teksto blokų. Tada naudokitės parinktimis išsirikiuoti ir Pozicija ištaisyti klaidas.
- spustelėkite Greiti stiliai pasirinkti paraštes, šešėlius ir kitas iš anksto nustatytas parinktis.
Patarimai
- Taip pat galite pridėti kraštinių, šešėlių, blizgesio ir kitų meninių stilių prie vaizdo naujausiose „Microsoft Word“ versijose.
- „Word“ dokumentas yra sunkesnis, jei jame yra vaizdų.
- Apkarpyta atvaizdo dalis yra tik paslėpta, tačiau ji nėra galutinai pašalinta iš „Word“. Jei norite apkarpyti iš tikrųjų, pažymėkite dialogo lango „Suspausti vaizdus“ parinktį „Išskirti apkarpytas sritis iš vaizdų“. Tokiu atveju vėliau pjūvių atšaukti neįmanoma.