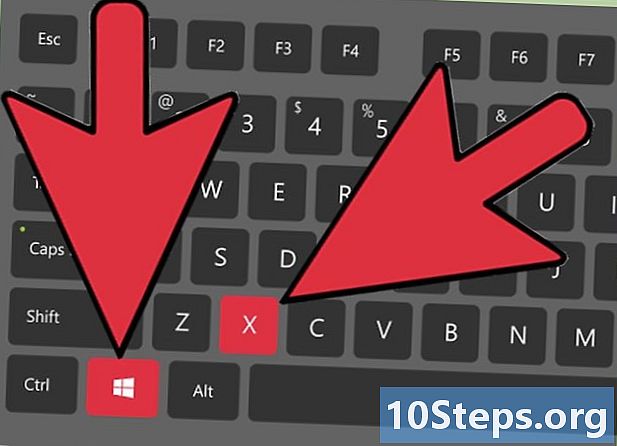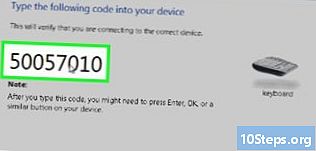Turinys
Jei kyla problemų klausantis muzikos ar renkantis garso grotuvą „Mac“, atminkite, kad yra keletas greitų būdų tai išspręsti prieš ieškant „Genius Bar“ („Apple“ paslauga). Paprasta prijungti ir atjungti laisvų rankų įrangą prie kompiuterio gali pakakti, kad garsas vėl veiktų. Taip pat galima iš naujo nustatyti PRAM, kuris gali ištaisyti įvairias su garsu susijusias problemas. Kita galimybė būtų atnaujinti „Mac OS“ į naujausią versiją, nes tai gali ištaisyti nedidelius sistemos gedimus, kurie gali sukelti problemą.
Žingsniai
1 iš 4 dalis: Pagrindinis remontas
Iš naujo paleiskite kompiuterį. Kartais pateiktas garso problemas gali ištaisyti paprastas sistemos paleidimas iš naujo. Tai turėtų būti pirmas žingsnis, kurio reikia imtis, kai kažkas operacinėje sistemoje sugedo.

Prijunkite ir atjunkite laisvų rankų įrangą. Jei garsumo valdikliai yra pilki arba ant raudonos ausinės piktogramos yra raudonas taškas, keletą kartų įdėkite ir išimkite „Apple“ ausines. Ši procedūra paprastai leidžia ištaisyti problemą ir atkurti garsą.- Pastaba: tai aparatinės įrangos gedimo požymis, ir jums tikriausiai reikės atlikti procedūrą dažniau, kol aparatinė įranga visiškai nepavyks. Kai tai atsitiks, turėsite nuvežti „Mac“ į servisą, kad gerai išspręstumėte problemą.
- Kai kurie vartotojai nurodo didesnę šios procedūros sėkmės galimybę, kai naudojate „Apple“ ausines.

Atsisiųskite visus turimus atnaujinimus. Gali būti, kad bus atnaujinta sistema ar aparatūra, galinti išspręsti šią problemą. Spustelėkite „Apple“ meniu ir pasirinkite „Software Update“, norėdami ieškoti ir įdiegti galimus naujinius
Atidarykite „Activity Monitor“ ir sustabdykite „coreaudiod“ procesą. Tai atlikę iš naujo paleisite „Mac“ garso valdiklį:- Atidarykite „Activity Monitor“, esantį aplanke „Utilities“.
- Sąraše raskite „coreaudiod“ procesą. Spustelėkite antraštę „Proceso pavadinimas“, norėdami jas suskirstyti abėcėlės tvarka.
- Spustelėkite mygtuką „Baigti procesą“. Patvirtinus „coreaudiod“ paslauga bus uždaryta ir paleista automatiškai.
2 iš 4 dalis: Prietaisų tikrinimas
Nuimkite visas prijungtas ausines. Jei jis prijungtas prie kompiuterio, garso per garsiakalbį negirdėsite. Kartais įdedant ir išėmus laisvų rankų įrangą į kompiuterį garsiakalbis vėl suaktyvinamas.
Spustelėkite „Apple“ meniu ir pasirinkite „System Preferences“. Jei prie „Mac“ esate prijungti keli garso įrenginiai, jie gali tinkamai nepasikeisti.
Spustelėkite parinktį „Garsai“ ir pasirinkite skirtuką „Išvestis“. Parodomas garso išvesties įrenginių sąrašas.
Pasirinkite tinkamą įrenginį. Pasirinkite įrenginį, kuriame norite girdėti garsą.
- Jei norite leisti garsą per „Mac“ garsiakalbį, pasirinkite „Vidinis garsiakalbis“ arba „Skaitmeninis garso išėjimas“.
- Jei bandote leisti garsą per televizorių, prijungtą prie „Mac“, pasirinkite parinktį „HDMI“.
Patikrinkite išorinio garsiakalbio garsumą. Daugelis jų turi savo garsumo valdiklį. Jei garsiakalbis yra išjungtas arba yra mažas garsumas, garso negirdėsite, net jei jis bus pasirinktas.
3 iš 4 dalis: PRAM nustatymas iš naujo
Išjunkite „Mac“. RAM parametro (PRAM) atstatymas gali ištaisyti įvairias problemas, susijusias su garsumo valdymu ir garso išvestimi. Tai iš naujo nustatys kai kuriuos parametrus, bet nebus ištrinta jokių failų.
Nedelsdami išjunkite „Mac“, paspausdami klavišus ⌘ Komanda+Pasirinkimas+P+R. Laikykite paspaudę šiuos klavišus, kol jis pasikartos.
Kai vėl išgirsite sąrankos garsą, atleiskite klavišus. Kompiuteris ir toliau veiks normaliai. Galite pastebėti, kad paleidimas užtruks šiek tiek ilgiau, tačiau tai yra normalu.
Patikrinkite garsą ir kitus parametrus. Dar kartą patikrinkite garsą ir pažiūrėkite, ar galite sureguliuoti garsumą. Laikrodis gali būti nustatomas iš naujo šio proceso metu, todėl turėsite jį sureguliuoti.
4 iš 4 dalis: „Mac“ atnaujinimas į naujausią „OS X“ versiją
Įsitikinkite, kad turite įdiegtą naujausią operacinės sistemos versiją. „OS X Mavericks“ (10.9) turi keletą su garsu susijusių problemų, iš kurių daugelis buvo ištaisytos „Yosemite“ versijoje (10.10). „El Capitan“ versijoje (10.11) yra dar daugiau ištaisytų problemų.
Atidarykite programą „Mac App Store“. „Mac“ naujiniai yra nemokami ir prieinami „Mac App Store“.
Spustelėkite skirtuką „Atnaujinimai“. Jei sistemai yra kokių nors atnaujinimų, jis bus nurodytas tame skirtuke.
Atsisiųskite naujausią „OS X“ versiją. Atsisiųskite „El Capitan“, jei jis nurodytas skiltyje „Atnaujinimai“. Atsisiuntimo procesas gali užtrukti keletą minučių.
Įdiekite sistemos naujinius. Norėdami įdiegti naujinimus, vykdykite ekrane pateikiamus nurodymus. Tai labai paprastas ir aiškus procesas, kurio neprarasite nei vienas failas ar nustatymas.
Dar kartą patikrinkite garsą. Įdiegę atnaujinimus, būsite nukreipti į darbalaukį. "Dar kartą patikrinkite garsą, kad patikrintumėte, ar jis veikia.
Patarimai
- Garso įrenginio gedimai yra gana įprasti daugelyje „MacBook“ modelių. Vienintelis patikimas būdas ją taisyti yra tai, kad jūsų „MacBook“ aptarnauja „Apple“. Ši problema dažniausiai iškyla dėl sugedusios kortelės.