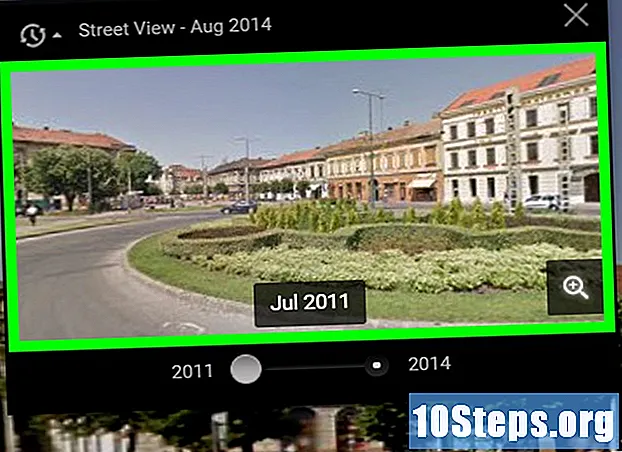Turinys
Šis straipsnis išmokys jus, kaip konvertuoti PDF failą į JPG vaizdų seriją. Nors nėra savaiminio būdo tai padaryti sistemoje „Windows“, galite konvertuoti PDF naudodami programą iš „Windows 10“ parduotuvės. „Mac“ galite konvertuoti PDF failus į JPG naudodami programą „Peržiūra“. Jei turite mokamą „Adobe Acrobat Pro“ versiją, taip pat galite ja naudotis.
Žingsniai
1 iš 4 būdas: „Windows“
spustelėdami „Windows“ logotipą apatiniame kairiajame ekrano kampe.
„Parduotuvė“ lango viršuje. Tai atlikę atidarysite „Windows 10“ parduotuvę.

Spustelėkite skirtuką Programos viršutiniame kairiajame lango kampe.
Spustelėkite paieškos juostą viršutiniame dešiniajame lango kampe.

įrašykite pdf į JPEG ir paspauskite klavišą ↵ Įveskite. Tai atlikus parduotuvėje bus ieškoma programos „PDF į JPG keitiklį“.
spustelėkite PDF į JPEG. Jame yra dviejų priešingų krypčių rodyklių piktograma. Tada atsidarys programos puslapis.
spustelėkite Gaukite. Šis pilkas mygtukas yra programos piktogramos dešinėje. Tada kompiuteryje bus atsisiųsta programa „PDF į JPEG“.
- Ši programa veikia „Windows 8.1“ ir 10 versijose.
spustelėkite Atviras kai bus paprašyta. Įdiegus programą, ši parinktis pasirodys apatiniame dešiniajame jos kampe. Tai padarius, atsidarys „PDF į JPEG“.
- Jei nespaudžiate Atviras kol šis mygtukas neišnyks, tiesiog įveskite pdf keitiklis meniu „Pradėti“ ir spustelėkite programos piktogramą.
spustelėkite Pasirinkite failą. Šis apskritas mygtukas yra viršutiniame kairiajame lango kampe. Tai padarius, atsidarys naujas langas.
Pasirinkite PDF failą. Spustelėkite failą, kurį norite konvertuoti. Norėdami atidaryti PDF vietą, pirmiausia turėsite spustelėti aplanką, esantį šoninėje juostoje, kairėje lango pusėje.
spustelėkite Atviras lango apačioje. Priverskite jį atidaryti failą programoje „PDF į JPEG“
spustelėkite Pasirinkite aplanką. Šis apskritas mygtukas yra lango viršuje.
Pasirinkite failų paskirties vietą. Spustelėkite aplanką kairėje lango pusėje, norėdami išsaugoti failą jame.
spustelėkite Pasirinkite aplanką apatiniame dešiniajame iššokančiojo lango kampe. Konvertuodamas PDF failą į JPG, konvertuotas failas bus išsaugotas pasirinktame aplanke.
spustelėkite Konvertuoti. Šis mygtukas turi dviejų apskritų strėlių piktogramą ir yra lango viršuje. Tai atlikus, PDF failas bus konvertuotas į JPG failą kiekviename puslapyje, išsaugojant juos anksčiau pasirinktame aplanke.
2 iš 4 būdas: „Mac“
Atidarykite programą „Peržiūra“. Norėdami tai padaryti, du kartus spustelėkite mėlyną dviejų sutampančių nuotraukų, esančių „Mac“ dokuose, piktogramą.
- „Peržiūra“ yra standartinė „Mac“ kompiuterio PDF peržiūros priemonė, todėl tiesiog dukart spustelėkite PDF failą, kad jį atidarytumėte. Tokiu atveju pereikite prie kito veiksmo.
spustelėkite Archyvas. Ši parinktis yra kairėje „Mac“ meniu juostos pusėje. Tai atlikus, atidaromas išskleidžiamasis meniu.
spustelėkite Atviras... išskleidžiamajame meniu. Tada atsidarys naujas langas.
Pasirinkite PDF failą. Spustelėkite PDF failą, kurį norite konvertuoti į JPEG.
spustelėkite Atviras viršutiniame dešiniajame lango kampe. Tai padarius, PDF failas bus atidarytas „Peržiūroje“.
spustelėkite Archyvas vėl. Tada pasirodys išskleidžiamasis meniu.
spustelėkite Eksportuoti kaip .... Tada atsidarys langas.
Spustelėkite šalia lango apačios esantį išskleidžiamąjį laukelį „Formatas“. Tai atlikus, atsidarys išskleidžiamasis meniu.
spustelėkite JPEG meniu viršuje.
Nustatykite vaizdo skiriamąją gebą. Vilkite juostą „Kokybė:“, esančią lango viduryje, į kairę, kad sumažintumėte kokybę, arba į dešinę, kad padidintumėte kokybę.
Pasirinkite failų paskirties vietą. Spustelėkite aplanką, kuriame norite išsaugoti atvaizdą. Galimi aplankai yra išvardyti kairėje lango pusėje.
spustelėkite Išsaugoti lango apačioje. Tai atlikus, konvertuotas PDF bus išsaugotas pasirinktame aplanke.
3 iš 4 būdas: „Adobe Acrobat Pro“ naudojimas
Atidarykite PDF dokumentą „Adobe Reader Pro“. Norėdami tai padaryti, atidarykite raudoną piktogramą su raide viduje. Tada spustelėkite Archyvas tada lango viršuje esančioje meniu juostoje Atviras...', pasirinkite norimą konvertuoti PDF dokumentą ir spustelėkite Atviras.
- „Adobe Acrobat Pro“ yra mokama programa. Jei to dar neturite, galbūt geriau naudoti vieną iš ankstesnių metodų.
spustelėkite Archyvas. „Windows“ sistemoje šį skirtuką galima rasti viršutiniame kairiajame lango kampe; „Mac“ kompiuteryje šis meniu punktas yra viršutiniame kairiajame ekrano kampe.
Meniu Archyvas, Pasirinkite Išsaugoti kaip.... Tada pasirodys iššokantis langas.
Pasirinkite Vaizdas šalia iššokančio lango apačios Išsaugoti kaip.... Tada pasirodys kitas iššokantis langas.
spustelėkite JPEG. Tada atsidarys langas.
Pasirinkite failų paskirties vietą. Spustelėkite aplanką, kuriame norite išsaugoti atvaizdą.
- Vaizdo kokybę taip pat galite pakoreguoti spustelėdami nustatymai, dešinėje iššokančiojo meniu pusėje, ir pasirinkę norimą parinktį.
spustelėkite Išsaugoti lango apačioje. Tai atlikę konvertuotą PDF failą sutaupysite kompiuteryje.
4 iš 4 metodas: „Android“
Interneto naršyklėje apsilankykite svetainėje lightpdf.com.
Slinkite puslapiu žemyn, kol rasite parinktį „Konvertuoti iš PDF“ ir spustelėkite „PDF į JPG“ (PDF į JPG), kad pradėtumėte konvertavimą.
Patekę į puslapį pamatysite mygtuką „Pasirinkti failą“ ir failų pasirinkimo laukelį. Galite spustelėti mygtuką, norėdami išsiųsti failą, arba vilkite ir numeskite jį į lauką.
Kai spustelėsite mygtuką „Pasirinkti failą“, pasirodys iššokantis langas, kuriame bus nurodytas failo ar aplanko tipas, kurį galite naršyti po failą.
Pasirinkite failo tipą arba aplanką ir suraskite aplanką, kuriame išsaugotas PDF failas.
Suraskite PDF failą ir spustelėkite jį, kad nusiųstumėte jį į platformą.
Pateiktas įrankis automatiškai apdoros ir konvertuos PDF failą.
Konvertavimas bus atliktas per kelias sekundes. Jo pabaigoje spustelėkite atsisiuntimo mygtuką, norėdami atsisiųsti ir išsaugoti failą savo telefone.
Tada galite pasiekti konvertuotą JPG failą aplanke, kuriame jis buvo išsaugotas.
Patarimai
- Yra keli internetiniai PDF į JPG keitikliai (pvz., Https://docs.zone/pdf-to-jpg), kuriuos galima naudoti, jei neturite prieigos prie „Windows 10“ parduotuvės ar „Mac“ peržiūros.
Įspėjimai
- Nors internete yra daug nemokamų PDF keitiklių, daugelis jų negali konvertuoti visų PDF puslapių vienu metu.