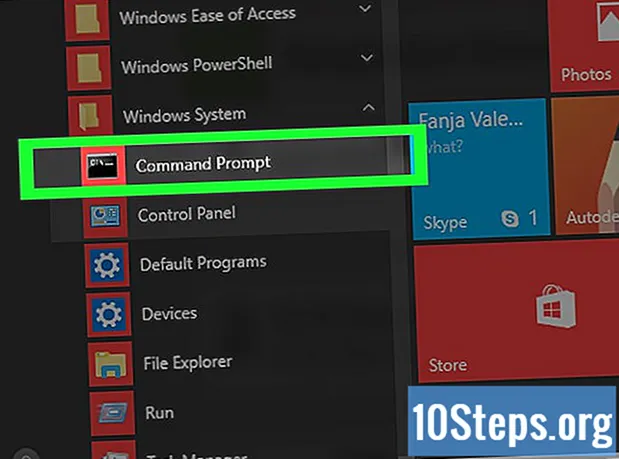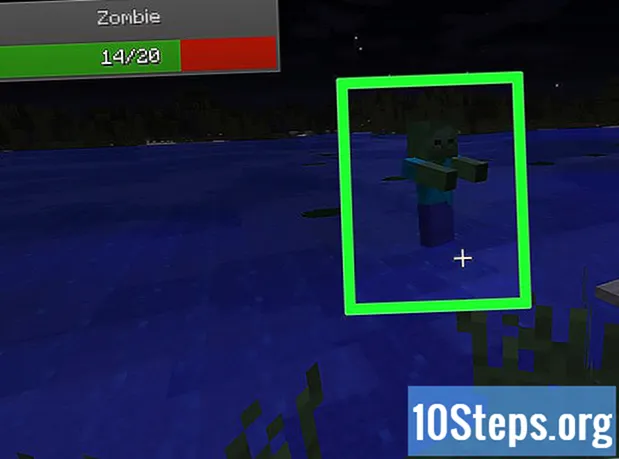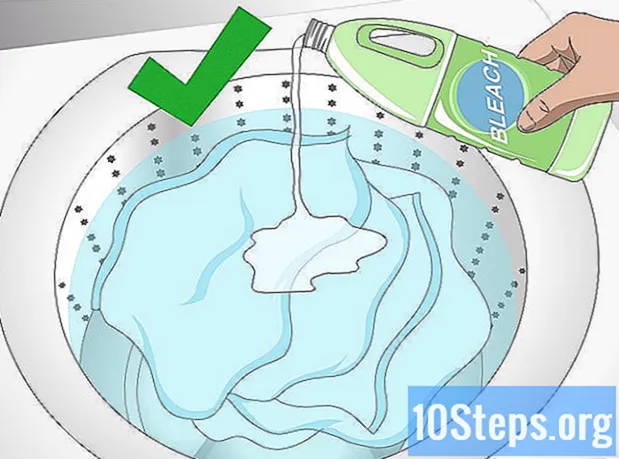Turinys
Jei jums reikia perkelti duomenų sąrašą arba lentelę iš „Word“ į „Excel“, nebūtina kiekvieną informaciją kopijuoti ir įklijuoti į skaičiuoklės langelį. Tinkamai suformavę „Word“ dokumentą, galite lengvai jį importuoti į „Excel“.
Žingsniai
1 iš 2 būdas: Sąrašo konvertavimas
Supraskite, kaip dokumentas bus konvertuotas. Importuojant dokumentą į „Excel“, kai kurie simboliai bus naudojami nustatant, kokie duomenys patenka į kiekvieną skaičiuoklės langelį. Atlikdami keletą formavimo veiksmų prieš importuodami, galėsite kontroliuoti galutinę skaičiuoklės išvaizdą ir sumažinsite rankinio formavimo po šio veiksmo atlikimą. Tai naudinga, jei dirbate su labai ilgu dokumentu.
- Šis metodas geriausiai veikia, kai turite kelių įrašų sąrašą, suformatuotą tokiu pat būdu (adresų, telefonų, el. Pašto adresų ir pan. Sąrašą).

Ieškokite formatavimo klaidų dokumente. Prieš pradėdami konvertavimo procesą, patikrinkite, ar įrašai yra suformatuoti tokiu pačiu būdu. Tai reiškia, kad reikia ištaisyti skyrybos klaidas arba pertvarkyti įrašus, kurie nesutampa su likusiaisiais. Dėl to duomenys turi būti tinkamai perduoti.
Rodyti formatavimo simbolius „Word“ dokumente. Tai padeda nustatyti geriausią būdą padalyti du įrašus. Galite juos parodyti spustelėję „Rodyti / paslėpti pastraipų žymenis“ skirtuke Pagrindinis arba paspausdami „Ctrl“+⇧ Shift+*.- Daugelyje sąrašų kiekvienos eilutės pabaigoje yra pastraipos ženklas arba vienas kiekvienos eilutės pabaigoje, kitas tuščioje eilutėje tarp dviejų įrašų. Šie ženklai naudojami įterpti simbolius, kuriuos Excel naudoja ląstelėms atskirti.

Pakeiskite pastraipų ženklus tarp kiekvieno įrašo, kad atsikratytumėte papildomos vietos. „Excel“ eilučių nustatymui naudos tarpą tarp kiekvieno įrašo, tačiau dabar reikia juos pašalinti, kad būtų lengviau suformatuoti. Nesijaudinkite, jie vėl bus įtraukti. Geriausiai tai veikia tada, kai įrašo pabaigoje yra pastraipos ženklas, o tarpas tarp dviejų įrašų (du eilutėje) yra vienas.- Paspauskite „Ctrl“+H norėdami atidaryti langą „Paieška ir pakeitimas“.
- įrašykite ^ p ^ p paieškos laukelyje. Tai yra dviejų pastraipų ženklų kodas eilutėje. Jei kiekvienas įrašas yra eilutė ir tarp jų nėra tuščių eilučių, naudokite ^ p.
- Pakaitiniame lauke įveskite ribojamąjį ženklą. Nenaudokite to, kas rodoma dokumente, pvz ~.
- Spustelėkite Pakeisti viską. Pastebėsite, kad įrašai gali būti nevienodi, tačiau tai nėra problema, jei atskirtas simbolis yra tinkamoje vietoje (tarp kiekvieno įrašo).
Padalinkite kiekvieną įrašą į skirtingus laukus. Dabar, kai jūsų įrašai yra atskirti ir rodomi kitose eilutėse, turite apibrėžti, kokie duomenys bus rodomi, ir kiekvieną lauką. Pvz., Jei kiekvienas įrašas yra vardas pirmoje eilutėje, adresas antroje ir valstybės bei pašto kodas trečioje eilutėje, galite:
- Paspauskite „Ctrl“+H norėdami atidaryti langą Rasti ir pakeisti.
- Pašalinkite vieną iš ^ p paieškos laukelyje.
- Pakeiskite simbolį pakeitimo lauke kableliu ,.
- Spustelėkite Pakeisti viską. Likusius pastraipų simbolius pakeisime kableliais, kurie atskirs kiekvieną eilutę lauke.
Norėdami baigti formatavimo procesą, pakeiskite skiriamąjį ženklą. Kai atliksite paiešką ir pakeisite veiksmus, jūsų sąrašas nebebus toks, koks bus. Viskas bus toje pačioje eilutėje, kableliai atskirtų kiekvieną duomenis. Šis paskutinis veiksmas pavers jūsų duomenis į sąrašą ir išlaikys kablelius, apibrėžiančius laukus.
- Paspauskite „Ctrl“+H norėdami atidaryti langą Rasti ir pakeisti.
- įrašykite ~ (arba bet kurį jūsų pasirinktą simbolį) paieškos laukelyje.
- įrašykite ^ p pakeitimo lauke.
- Spustelėkite Pakeisti viską. Tai pavers jūsų įrašus į atskiras grupes, atskirtas kableliais.
Įrašykite failą kaip įprastą tekstinį failą. Dabar, kai baigėte formatavimą, galite išsaugoti savo tekstinį dokumentą. Tai leis „Excel“ nuskaityti ir konvertuoti jūsų duomenis į tinkamus laukus.
- Spustelėkite skirtuką Failas ir pasirinkite „Išsaugoti kaip“.
- Spustelėkite sąrašą „Tipas“ ir pasirinkite „Tekstas“.
- Pavadinkite failą taip, kaip jums patinka, ir spustelėkite Įrašyti.
- Jei pasirodys failo konvertavimo langas, spustelėkite Gerai.
Atidarykite failą „Excel“. Dabar, kai išsaugojote failą, atidarykite jį „Excel“.
- Spustelėkite skirtuką Failas ir pasirinkite Atidaryti.
- Spustelėkite „Visi Excel failai“ ir pasirinkite „Teksto failai“.
- Importavimo lange spustelėkite Next>.
- Atskyrėjų sąraše pasirinkite „Kablelis“. Galite pamatyti, kaip atrodys įrašai. Spustelėkite Next>.
- Pasirinkite kiekvieno stulpelio duomenų formatą ir spustelėkite Baigti.
2 iš 2 būdas: lentelės konvertavimas
Sudarykite lentelę „Word“ su savo duomenimis. Jei turite „Word“ duomenų sąrašą, galite jį konvertuoti į lentelės formatą, kurį galima nukopijuoti ir įklijuoti į „Excel“. Jei jūsų duomenys jau yra lentelėje, pereikite prie kito veiksmo.
- Pasirinkite visą tekstą, kurį norite konvertuoti į lentelę.
- Spustelėkite skirtuką Įterpti, tada - Lentelė.
- Pasirinkite „Konvertuoti tekstą į lentelę“.
- Laukelyje „Stulpelių skaičius“ įveskite eilučių skaičių pagal duomenis. Jei tarp kiekvienų duomenų yra tuščia eilutė, pridėkite ją prie bendros sumos.
- Spustelėkite Gerai.
Patikrinkite lentelės formatavimą. „Word“ sugeneruos lentelę pagal jūsų nustatymus. Dar kartą patikrinkite, ar viskas yra tinkamoje vietoje.
Spustelėkite mygtuką „+“, rodomą viršutiniame kairiajame lentelės kampe. Tai bus rodoma, užveskite pelės žymeklį virš lentelės ir spustelėję šį mygtuką pasirinksite visus duomenis.
Paspauskite.„Ctrl“+Ç kopijuoti duomenis. Taip pat galite spustelėti „Kopijuoti“ skirtuke Pagrindinis.
Atidarykite „Excel“. Nukopijavus duomenis, galima atidaryti „Excel“. Jei norite įtraukti duomenis į esamą skaičiuoklę, įkelkite juos. Įveskite žymeklį į langelį, kuriame pasirodo viršutinis kairysis lentelės kampas.
Paspauskite.„Ctrl“+V įklijuoti duomenis. Atskiri „Word“ lentelės langeliai bus pridedami prie atskirų skaičiuoklės langelių.
Padalinkite visus likusius stulpelius. Atsižvelgiant į importuojamų duomenų tipą, gali reikėti atlikti papildomą formatavimą. Pvz., Jei adresai ir miestas yra importuojami, valstijos santrumpa ir pašto kodas yra tose pačiose ląstelėse, „Excel“ gali automatiškai ją padalyti.
- Spustelėkite stulpelio pavadinimą, kurį norite padalyti, kad pasirinktumėte visą stulpelį.
- Pasirinkite skirtuką Duomenys ir stulpeliuose spustelėkite Tekstas.
- Spustelėkite Next> ir lauke „Delimiters“ pasirinkite „Kablelis“. Jei naudojate aukščiau pateiktą pavyzdį, tai miestą atskirtų nuo valstijos ir pašto kodo.
- Spustelėkite Baigti, kad išsaugotumėte pakeitimus.
- Pasirinkite stulpelį, kuris vis dar turi būti padalintas, ir pakartokite procesą, pasirinkdami „tarpą“, o ne „kablelį“ kaip atskyriklį. Tai atitiks santrumpą nuo pašto kodo būsenos.