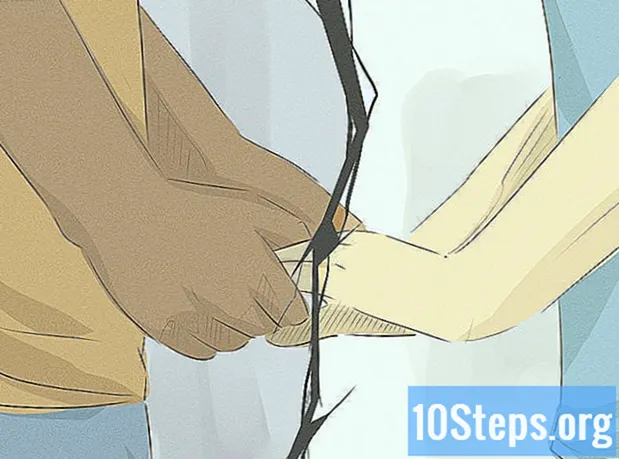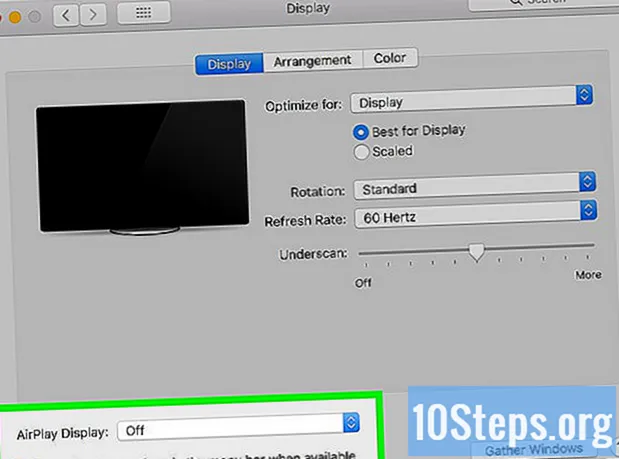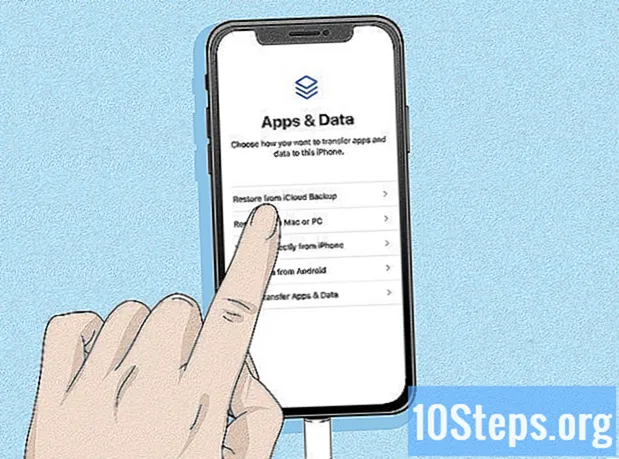Turinys
Šiame straipsnyje pateikiami patarimai, kaip nukopijuoti PDF failų turinį ir įklijuoti juos į „Microsoft Word“ dokumentą (arba kitas panašias programas). Jei PDF buvo sukurtas iš teksto dokumento kompiuteryje, galite naudoti nemokamą „Adobe Acrobat Reader“ versiją; jei jis buvo nuskaitytas iš fizinės kopijos arba yra apsaugotas, naudokite „Google“ diską, kad atliktumėte konvertavimą. Galiausiai, jei nė viena iš kitų parinkčių neveikia, failą tiesiogiai paversti „Word“ dokumentu galite naudoti ir virtualųjį keitiklį.
Žingsniai
1 iš 3 būdas: „Adobe Acrobat Reader“ naudojimas
Atidarykite „Acrobat Reader“. „Adobe Acrobat Reader DC“ yra nemokamas PDF procesorius. Priklausomai nuo atsiųsto PDF failo tipo, galite pasirinkti ir nukopijuoti failo tekstą naudodami programą.
- Jei dar neturite „Adobe Reader“, atsisiųskite ir įdiekite ją nemokamai.

Atidarykite PDF failą. spustelėkite Atviras išskleidžiamajame meniu Archyvas, pasirinkite PDF failą ir spustelėkite Atviras, apatiniame dešiniajame lango kampe.- Jei „Adobe Reader“ yra numatytoji PDF failų atidarymo programa, tiesiog dukart spustelėkite norimą pasiekti dokumentą.

spustelėkite Redaguoti. Jis yra viršutinėje kairėje „Acrobat Reader“ lango pusėje („Windows“) arba viršutinėje kairėje ekrano pusėje („Mac“). Abiem atvejais tai atveria išskleidžiamąjį meniu.
spustelėkite Pasirinkti viską. Ši parinktis yra išskleidžiamajame meniu Redaguoti ir pasirenka visą puslapio turinį, išskyrus vaizdus.- Jei visas dokumentas pasidaro mėlynas, taip yra todėl, kad negalite kopijuoti ir įklijuoti jo tekstinio turinio. Tokiu atveju pereikite prie kito skyriaus.
spustelėkite Redaguoti vėl ir tada į Kopijuoti. Taigi, nukopijuosite visą tekstą.
- Jei PDF rinkmenoje yra daugiau nei vienas puslapis, įklijavę turėsite nukopijuoti kiekvieną atskirai.
Atidarykite naują dokumentą. Naudokite „Microsoft Word“, puslapius arba „Google“ dokumentus.
- Taip pat galite naudoti paprastesnius redaktorius, pvz., „Notepad“, tačiau PDF praras savo formatavimą.
Įklijuokite nukopijuotą tekstą. Paspauskite „Ctrl“+V („Windows“) arba ⌘ Komanda+V („Mac“). Taigi, PDF turinys pasirodys dokumente.
- Jei tai nepadeda, spustelėkite tuščią dokumento puslapį ir bandykite dar kartą.
- Taip pat galite dešiniuoju pelės mygtuku spustelėti puslapį ir pasirinkti parinktį Karoliai išskleidžiamajame meniu.
2 iš 3 būdas: „Google“ disko naudojimas
Naudokite šį metodą, jei į PDF yra tekstas, užkoduotas kaip vaizdai. Jei PDF failas buvo nuskaitytas, greičiausiai jis buvo sukurtas kaip vaizdas, o ne kaip tekstinis dokumentas. Taigi konvertuodami turėsite naudoti optinę simbolių atpažinimo programą (arba OCR, kaip ji yra anglų kalba). „Google“ diske yra nemokama OCR paslauga, kuri beveik visada veikia.
- Jei PDF failas taip pat apsaugotas nuo kopijavimo, „Google“ diskas gali pašalinti šią apsaugą atpažinimo proceso metu.
Atidarykite „Google“ diską. Naršyklėje eikite į https://drive.google.com/ ir įveskite savo profilį (jei esate prisijungę).
- Jei nesate prisijungę prie „Google“ paskyros, įveskite savo el. Pašto adresą ir slaptažodį.
spustelėkite NAUJAS. Mygtukas yra mėlynas ir yra viršutiniame kairiajame disko kampe. Abiem atvejais tai atveria išskleidžiamąjį meniu.
spustelėkite Įkelti failą. Parinktis yra išskleidžiamojo meniu viršuje ir veda į naują langą.
Pasirinkite PDF failą. Spustelėkite failą, kurį norite naudoti.
- Gali tekti spustelėti kairėje lango pusėje esančią vietą, kurioje išsaugomas failas.
spustelėkite Atviras. Parinktis yra apatiniame dešiniajame lango kampe. Taigi, įkelsite PDF į Diską.
Pasirinkite PDF failą. Įkėlę jį į Diską, spustelėkite jį pasirinkti.
spustelėkite ⋮. Parinktis yra puslapio viršuje ir nukreipia į išskleidžiamąjį meniu.
Pasirinkite Atidaryti naudojant. Parinktis yra išskleidžiamojo meniu, kuris veda į naują meniu, viršuje.
spustelėkite Google dokumentai. Ši parinktis yra ekrane pasirodžiusiame meniu. Su juo „Drive“ nuskaitys PDF tekstą dokumentų formatu - tai gali užtrukti, atsižvelgiant į dydį.
Pažiūrėkite, kurios teksto dalys buvo pakeistos. „Google“ disko simbolių atpažinimo programa nėra tobula. Todėl gali būti tam tikrų klaidų ar nekeistų dalių, taip pat tarp skyrių yra tarpų. Naršykite puslapį, kad sužinotumėte, ar taip yra.
- Jei pastebėjote kokių nors klaidų, prieš kopijuodami tekstą naudokite „Google“ dokumentus, kad juos anuliuotumėte.
Pasirinkite tekstą. spustelėkite Redaguoti, viršutinėje kairėje puslapio pusėje ir Pasirinkti viską išskleidžiamajame meniu.
Nukopijuokite tekstą. spustelėkite Redaguoti ir Kopijuoti.
Atidarykite naują dokumentą. Naudokite „Microsoft Word“, puslapius arba „Google“ dokumentus.
- Taip pat galite naudoti paprastesnius redaktorius, pvz., „Notepad“, tačiau PDF praras savo formatavimą.
Įklijuokite nukopijuotą tekstą. Paspauskite „Ctrl“+V („Windows“) arba ⌘ Komanda+V („Mac“). Taigi, PDF turinys pasirodys dokumente.
- Jei tai nepadeda, spustelėkite tuščią dokumento puslapį ir bandykite dar kartą.
- Taip pat galite dešiniuoju pelės mygtuku spustelėti puslapį ir pasirinkti parinktį Karoliai išskleidžiamajame meniu.
3 iš 3 būdas: PDF failų konvertavimas į „Word“
Prieikite prie PDF į „Doc“ svetainę. Įveskite savo naršyklės adreso juostą http://pdf2doc.com/. Dėmesio: ji neturi versijos portugalų kalba, tačiau ja naudotis paprasta.
- Ši svetainė eina tiesiai į PDF konvertavimo į „Word“ failą dalį.
spustelėkite ĮKELTI FAILUS. Mygtukas yra melsvai žalios spalvos ir yra puslapio viduryje. Tai veda į naują langą.
Pasirinkite PDF failą. Spustelėkite failą, kurį norite naudoti.
- Gali tekti spustelėti kairėje lango pusėje esančią vietą, kurioje išsaugomas failas.
spustelėkite Atviras. Parinktis yra apatiniame dešiniajame lango kampe. Taigi, įkelsite PDF į konvertavimo svetainę.
spustelėkite PARSISIŲSTI. Mygtukas yra geltonas ir po konvertavimo pasirodo po PDF pavadinimu. Tada galėsite atsisiųsti PDF „Word“ formatu.
- Dukart spustelėkite dokumentą, kad atidarytumėte ir redaguotumėte „Word“.
- Atminkite, kad PDF failas turės vaizdo formatą, jei jis bus suskaitmenintas. Tokiu atveju perskaitykite ankstesnį skyrių.
Patarimai
- PDF šaltinis yra labai svarbus dokumento skaitomumui, kai reikia konvertuoti failą naudojant „Google“ diską. Naudokite paprastesnį ir lengviau skaitomą šriftą.
Įspėjimai
- Tikriausiai negalėsite nukopijuoti visų atidarytų PDF failų teksto, ypač kai jie yra apsaugoti slaptažodžiu.