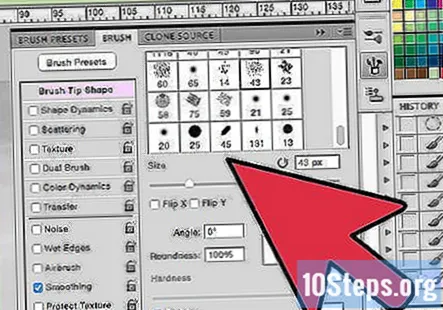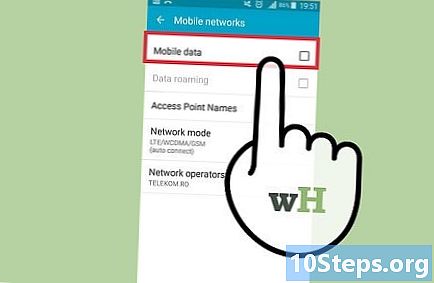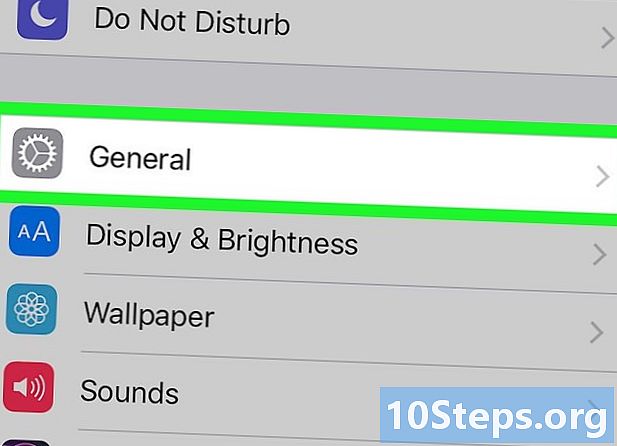Turinys
Kiti skyriaiDebesys yra svarbi oro savybė tiek dienos šviesoje, tiek sidabruotoje mėnulio šviesoje. Pridėję debesų prie savo „Photoshop“ iliustracijos, galite pridėti gilumo, didingumo jausmo ir netgi paveikti scenos atmosferą. Net jei neturite tvirtos rankos piešdami šiuos atmosferos pūtimus, „Photoshop“ įrankiai gali padėti jums pasiekti šį tikslą per trumpą laiką.
Žingsniai
1 metodas iš 3: Debesų perteikimas naudojant „Photoshop“
Sukurkite naują bet kokio dydžio dokumentą ir pritaikykite gradientą. Tiks bet kokio dydžio, bet jums greičiausiai nereikės daugiau nei 1500x1500 pikselių ploto, kad galėtumėte dirbti. Gradiento valdikliai pavaizduoti kaip langelio formos piktograma, kurios spalva nyksta nuo juodos iki baltos. Spustelėkite tai ir pritaikykite pasirinktą gradientą.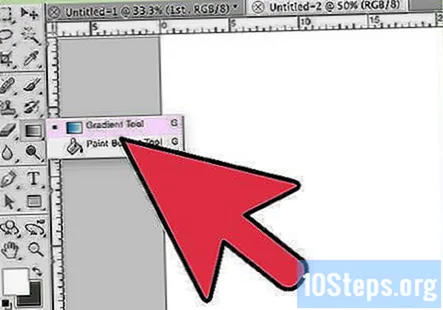

Nustatykite raišką ir spalvų režimą į RGB. Skiriamoji geba yra pirmenybės dalykas, tačiau atidžiau žiūrint, bus galima tiksliau. Norėdami pakeisti spalvų režimą į RGB, meniu juostoje spustelėkite „Vaizdas“, o submeniu - „Režimai“. Čia turėtumėte galėti pasirinkti norimą spalvų režimą.
Sukurkite naują sluoksnį. Pritaikykite gradientą naujam sluoksniui dar kartą naudodami gradiento įrankį. Šį kartą naudokite gradiento redaktorių ir pasirinkite du mėlynos spalvos variantus, tokius kaip vidurnakčio mėlyna ir karališkoji mėlyna arba tamsiai mėlyna ir dangaus mėlyna, kurie bus pritaikyti naujam sluoksniui.- Naujus sluoksnius galima sukurti arba koreguoti per „Sluoksnių skydą“, prieinamą iš pagrindinio meniu juostos antraštės „Windows“ esančio submeniu arba per sparčiuosius klavišus „Ctrl“+⇧ „Shift“+N.
- Stenkitės, kad viršutinė sluoksnio dalis liktų tamsiai mėlyna.

Pateikite savo debesis. Paruošę spalvas ir sluoksnius, galite leisti „Photoshop“ atvaizduoti debesis.Pagrindinėje meniu juostoje spustelėkite: Filtruoti → Pateikti → Debesys. Tai sukurs jūsų debesis.
Sureguliuokite debesų lygius. Įveskite nuorodą „Ctrl“+L kad pasirodytų dialogo langas Lygiai. Čia turėtumėte pakeisti debesų lygius, tolygiai sureguliuodami kiekvieną iš trijų rodyklių per paskirstymo vidurį.
Sukurkite dar vieną naują sluoksnį. Tai bus debesų sluoksnio komponentų nusileidimo zona. Kai pasirūpinsite tuščiu sluoksniu, grįžkite į debesies sluoksnį.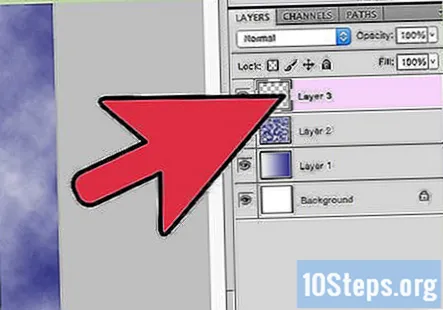
Pasirinkite visus debesies sluoksnio komponentus. Spustelėkite debesies sluoksnio miniatiūrą, kad pasirinktumėte visas jo dalis, arba galite naudoti nuorodą „Ctrl“+A. Tada dešiniuoju pelės mygtuku spustelėkite ir pasirinkite „kopijuoti“, kad pridėtumėte jį prie mainų srities, arba naudokite nuorodą „Ctrl“+C.
- „Mac“ vartotojai gali pasirinkti visus paspausdami ⌘ Cmd+A ir gali greitai nukopijuoti paspausdami ⌘ Cmd+C.
Įjunkite greitosios kaukės režimą. Šis režimas geriausiai tinka greitai redaguoti ir yra naudojamas pridėti ar atimti iš jūsų vaizdo, kad būtų sukurta „kaukė“, pavyzdžiui, skaitmeninis trafaretas. Spustelėkite naują sluoksnį ir įveskite Klausimas klaviatūroje, kad atidarytumėte „Quick Mask Mode“ režimą.
Įklijuokite komponentus į naują sluoksnį. Paspartinkite šį procesą paspausdami „Ctrl“+V Vista įklijuoti į Windows arba ⌘ Cmd+V įklijuoti „Mac“. Pridėję debesies sluoksnio komponentus, galite išjungti greitojo kaukės režimą spustelėdami sluoksnio miniatiūrą ir dar kartą paspausdami Klausimas.
Užpildykite eilutes, sukurtas greito kaukės režimu. Greito kaukės režimas veikia panašiai kaip trafaretas, leidžiantis pridėti ar atimti neapsaugotas vaizdo sritis. Dabar, kai uždarėte „Quick Mask Mode“ režimą, pasirodys bėgimo linijos (kartais vadinamos žygiuojančiomis skruzdėlėmis). Užpildykite šias sritis balta spalva arba galite naudoti spartųjį klavišą „Ctrl“+← Backspace automatiškai užpildyti pasirinktas sritis.
Pridėti įspaudo efektą. Tai galima pritaikyti kaip filtrą sluoksniui, einant į maišymo parinktis. Pagrindinėje meniu juostoje pasirinkite parinktį „Filtruoti“, po kuria turėtumėte rasti „Reljefas“. Pakeiskite nustatymus, atsižvelgiant į pridedamą įspaudo efekto iliustraciją, arba galite žaisti nustatymais, kol rasite patinkantį efektą.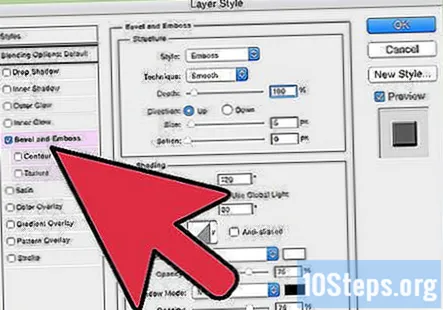
Naudokite kitus filtrus. Vienas, kurį galbūt norėsite apsvarstyti, vadinamas „Skirtumų debesimis“, kuris gali suteikti tikroviškesnį jūsų debesų prisilietimą. Nukopijuokite debesies sluoksnį spustelėdami arba paspausdami „Ctrl“+Dž. Taikykite skirtumų Debesų filtrą, judantį pagrindinės meniu juostos antraštėje „Filtras“, į „Pateikti“, kur turėtumėte rasti „Skirtumų debesys“. Taikykite filtrą du kartus naudodami šias komandas arba tiesiog paspauskite „Ctrl“+F kad vėl pritaikytumėte naujausią naudotą filtrą.
2 metodas iš 3: „Custom Cloud Brush“ gamyba
Suraskite aiškų debesų vaizdą arba pasidarykite patys. Darydami pasirinktinį teptuką, norėdami pagaminti savo pasirinktinį teptuką, turėsite išgauti juodai baltą debesies vaizdą, todėl pabandykite rasti vaizdą, kuris bus gerai išverstas į pilkos spalvos atspalvį, ir atidarykite šį vaizdą „Photoshop“.
Pasukite juodai baltai naudodami funkciją „Desaturate“. Tai yra vienas iš kelių būdų, kaip greitai pakeisti vaizdą iš spalvos į pilką, ir jį galite rasti meniu juostos antraštėje „Vaizdas“. Dalyje „Vaizdas“ pasirinkite „Desaturate“, kad konvertuotumėte vaizdą.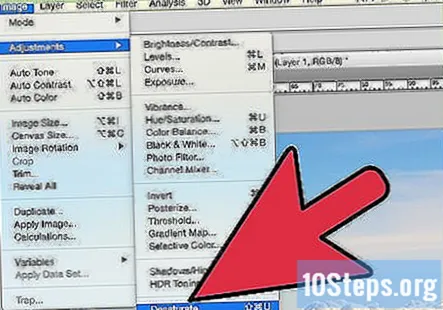
- „Windows“ vartotojai gali naudoti sparčiuosius klavišus: „Ctrl“+⇧ „Shift“+U
- „Mac“ vartotojai gali naudoti sparčiuosius klavišus: ⌘ Cmd+⇧ „Shift“+U
Pasirinkite savo teptuko pavyzdį. Naudodamiesi pasirinkimo įrankiu, iš debesies vaizdo pasirinkite mėginį, kurį norėtumėte imituoti. Būtinai apribokite šepetėlio dydį iki 2500x2500 pikselių, nes tai yra didžiausias šepetėlio dydis.
Nustatykite savo teptuką. Dabar, kai turite savo šepetėlio pavyzdį nespalvotą ir pasirinktą, viršutinėje meniu juostoje spustelėkite „Redaguoti“, tada pasirinkite „Apibrėžti teptuko nustatymą“. Tai paskatins dialogo langą, kuriame bus prašoma pavadinti savo naują šepetėlį.
Jei reikia, sureguliuokite nustatymus. Galite greitai atidaryti teptuko nustatymus paspausdami F5 Raktas. Neskaidrumą ir dydį galima reguliuoti teptuko nustatymuose, ir tai gali suteikti įvairovės iliuziją net pasikartojantiems šepetėlių modeliams.
3 metodas iš 3: Naudokite iš anksto paruoštą „Cloud Brush“
Ieškokite internete „Photoshop“ debesų šepetėlių. Yra daug trečiųjų šalių sukurtų šepetėlių, kurių kai kurie gali kainuoti pinigus, tačiau yra daugybė nemokamų skaitmeninių šepetėlių, kuriuos galima įsigyti per menines bendruomenes. Kai kurios nemokamos „Photoshop“ bendruomenės mėgstamos svetainės yra šios:
- „DeviantArt“
- BrushKing
- Brusheezy
Išsaugokite skaitmeninį teptuką „Adobe“ aplanke „Šepečiai“. Galite išsaugoti failą tiesiai į šį aplanką, eidami per šiuos numatytuosius „Photoshop“ aplankus, išsaugodami savo teptuko nustatymus galutiniame aplanke: „Photoshop“ → „Presets“ → „Brushes“.
- „Photoshop“ šepečiai naudoja failo plėtinį „.abr“. Savo šepečių aplanke turėtumėte rasti kelis iš anksto nustatytus nustatymus, kurie baigiasi šiuo failo plėtiniu, taip pat turėtų būti jūsų atsisiųstas skaitmeninis šepetėlis.
Nuspręskite, koks debesų šepetėlis jums labiausiai patinka. Pagalvokite, kokių debesų norėsite savo scenoje. Kiekvienas debesų šepetėlių stilius turės skirtingą poveikį, kai bus naudojamas kaip teptuko įrankis, todėl žinant efektą, kurio ieškote, galite pagreitinti šį procesą.
Atidarykite „Photoshop“ ir eikite į „Brush Palette“. Spustelėkite Teptuko įrankį, kad atidarytumėte parinkčių paletę, kurioje galite pamatyti savo šepetėlio nustatymus. Iš parinkčių paletės galite pasiekti teptuko parinktis ir įkelti naują skaitmeninį teptuką spustelėdami žemyn nukreiptą trikampį, esantį dešinėje nuo žodžio „Šepetys“.
Šepetėlių paletėje eikite į skiltį „Įkelti šepečius“. Savo teptukų paletėje turėtumėte pamatyti įvairias parinktis, ypač numatytųjų jūsų šepetėlio įrankio storių tinklelį. Daugiau parinkčių galite pasiekti naudodami išskleidžiamąjį meniu, spustelėdami trikampį viršutiniame dešiniajame kampe. Iš išvardytų to meniu parinkčių pasirinkite „Įkelti šepečius“.
Kataloge pasirinkite savo teptuką ir pasiekite jį naudodami teptukų paletę. Dabar, atidarę failų katalogą, galite grįžti į aplanką „Šepečiai“, kuriame išsaugojote atsisiųstą skaitmeninį šepetėlį. Pasirinkite ir patvirtinkite savo naują šepetį, kad jį įkeltumėte į savo iš anksto nustatytus nustatymus.