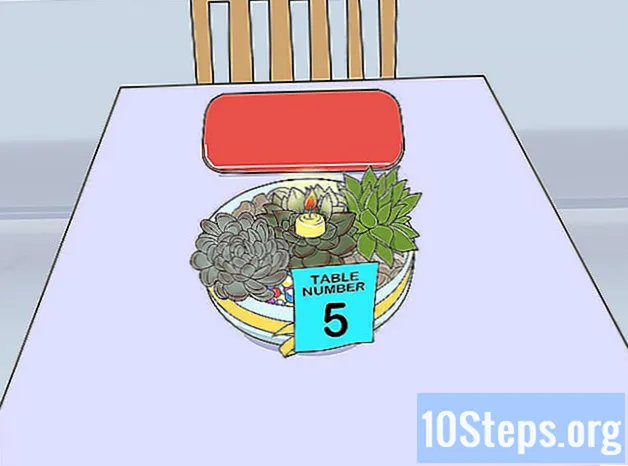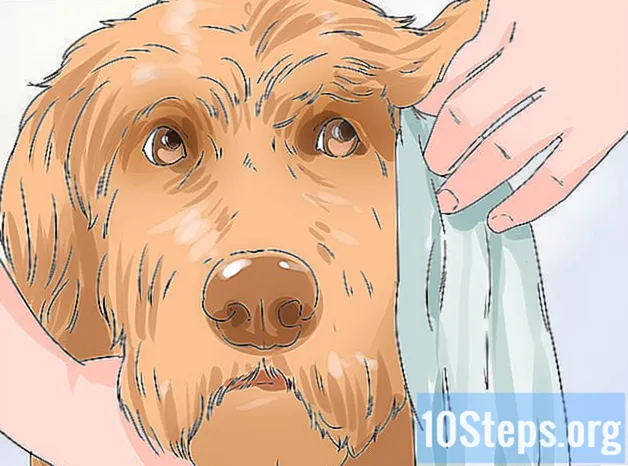Autorius:
Mark Sanchez
Kūrybos Data:
1 Sausio Mėn 2021
Atnaujinimo Data:
19 Gegužė 2024

Turinys
Kiti skyriaiItin paprasta sukurti madingai atrodantį stiklo mygtuką „Adobe Photoshop“.
Žingsniai
1 dalis iš 9: Įvadas
Mygtukas, kurį ketinate sukurti, atrodys taip.
2 dalis iš 9: Sukurkite naują vaizdą

Paleiskite „Photoshop“ ir įveskite CTRL + N („Command-N“, jei naudojate „Mac“), kad sukurtumėte naują vaizdą.
„Plotis:’, 250 - „Aukštis:“, 72 - „Skiriamoji geba:“ ir balta - „Fono turinys“:. Spustelėkite „Gerai“.
Spustelėkite „File“> „Save AS“. Pakeiskite „Formatas:“ į „Photoshop“ ( *. PSD, *. PDD). Nustatykite „File File:“ į „GlassButton.psd“. Spustelėkite „Gerai“.
3 dalis iš 9: Sukurkite juostelių foną
Sukurkite laikiną juostos fono dokumentą. Įveskite CTRL-N, jei norite sukurti naują dokumentą. Įveskite 1 laukelyje „Plotis:“, 10 - „Aukštis“, 72 - „Skiriamoji geba:“ ir baltą - „Fono turinys:“. Spustelėkite „Gerai“.
Įveskite Z, kad atidarytumėte didinamąjį stiklą. Spustelėkite juostos dokumentą, kol jis bus bent% 1600 didesnis. Įveskite SHIFT + CTRL + N, kad sukurtumėte naują sluoksnį. Kai atsidarys naujo sluoksnio dialogo langas, tiesiog spustelėkite „Gerai“.
Įveskite M, kad atidarytumėte „Square Marquee“ įrankį. Jei dėl kokių nors priežasčių atidaromas „Circle Marquee“ įrankis, įrankių dėžėje galite laikyti kvadratinį įrankį, laikydami kairįjį pelės mygtuką virš „Marquee“ įrankio. Šalia įrankių dėžės atsidarys nedidelis langas ir galėsite pasirinkti kvadratinį įrankį.
„Pinstripe“ dokumente apatiniame 1 taške nupieškite „Marquee“. Įsitikinkite, kad plunksna nustatyta į 0.
Įveskite SHIFT-F5, kad atidarytumėte langą Užpildyti. Nustatykite „Use:“ į „Black“. Spustelėkite „Gerai“. Dabar įveskite CTRL + A, kad pasirinktumėte visą dokumentą.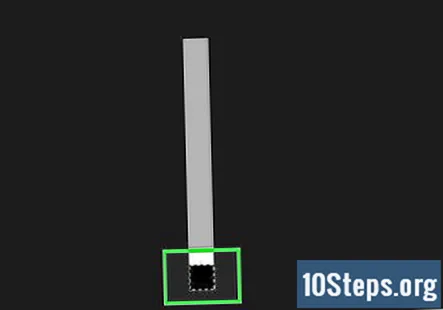
Spustelėkite „Redaguoti“> „Apibrėžti modelį“. Pasirodys langas. Nustatykite „Name:“ į „Pinstripe“.
Uždarykite juostos dokumentą. Mums to nebereikia ir nėra jokios priežasties jo išsaugoti.
4 dalis iš 9: Pakeiskite „GlassButton“ foną
Norėdami jį suaktyvinti, spustelėkite „GlassButton“ dokumento antraštės juostą.
Norėdami atidaryti langą Užpildyti, įveskite SHIFT + F5. Pakeiskite „Use:“ į „Pattern“. Pakeiskite „Custom Pattern“ į mūsų sukurtą „Pinstripe“ modelį. Tada spustelėkite „Gerai“. Dabar jūsų dokumentas turėtų atrodyti taip:
5 dalis iš 9: sagos formos formavimas
Spustelėkite ir palaikykite kairįjį pelės mygtuką virš „Marquee“ įrankio įrankių laukelyje. Kai šalia jo atsidaro nedidelis langas, pereikite prie elipsės palapinės įrankio.
Laikydami nuspaudę mygtuką SHIFT, spustelėkite viršutinę kairę dokumento pusę ir vilkite elipsinę palėpę, kol pelės žymeklis bus beveik apatiniame dešiniajame dokumento kampe. Norime, kad apskritimas būtų šiek tiek mažesnis už dokumentą. Spustelėkite SHIFT + CTRL + N, kad sukurtumėte naują sluoksnį. Kai atsidarys langas Naujas sluoksnis, pakeiskite „Name:“ į „Button Shape“.
Pakeiskite priekinio plano spalvą į gražią mėlyną spalvą. Įrankių juostoje spustelėkite priekinio plano spalvų pavyzdį.
Kai atsidarys langas Spalvų rinkiklis, pakeiskite „#“ į 000066 (tai yra nuliai).
Spustelėkite „Gerai“.
Atgal į „GlassButton“ dokumentą įveskite SHIFT + F5, kad atidarytumėte langą Užpildyti. Pirmojo plano spalvai nustatykite „Use:“. Spustelėkite „Gerai“. Įveskite CTRL + A, kad pasirinktumėte visą dokumentą. Įveskite CTRL + X, jei norite iškirpti apskritimą, tada CTRL + V, kad įklijuotumėte jį atgal. Pjovimas ir įklijavimas sutelkia apskritimą jūsų dokumente.Sluoksnių paletėje pakeiskite „Blending Mode“ į „Linear Burn“.
Dabar jūsų dokumentas turėtų atrodyti taip: Jei taip nėra, grįžkite atgal ir patikrinkite kiekvieną instrukcijos veiksmą.
6 dalis iš 9: Iškraipykite foną
Jei kada nors apžiūrėjote stiklinę vandens, pastebėsite, kad vaizdas, gaunamas pro langą, yra šiek tiek iškreiptas. Naudojant mūsų mygtuką, foniniai kaiščiai rodomi, todėl turime šiek tiek iškraipyti linijas.
Laikykite nuspaudę klavišą CTRL ir spustelėkite mygtuką Mygtuko forma sluoksnių paletėje. Tai rodo mūsų mygtuko formos pasirinkimą. Dabar sluoksnių paletėje spustelėkite sluoksnį Fonas. Spustelėkite „Filtrai“> „Iškreipti“> „Sferizuoti“. Nustatykite „Suma“ į 66%.
Spustelėkite „Gerai“. Dabar jūsų dokumentas turėtų atrodyti taip:
7 dalis iš 9: pridėkite atspindį
Įsitikinkite, kad apskritime vis dar yra pasirinkimas. Įveskite SHIFT + CTRL + N, kad sukurtumėte naują sluoksnį. Kai atsidarys langas „Naujas sluoksnis“, pakeiskite „Name:“ į Reflection. Spustelėkite „Gerai“. Žvelgiant į sluoksnių paletės sluoksnius, tarp fono ir mygtuko formos sluoksnių turėjo būti sukurtas naujas sluoksnis, atspindintis atspindį. Mes turime perkelti „Reflection“ sluoksnį į paletės viršų. Spustelėkite ir palaikykite kairįjį pelės mygtuką ant atspindžio sluoksnio ir vilkite jį į paletės viršų.
Įveskite D, tada X. Tai pakeis priekinio ir fono spalvas į baltą ir juodą. Įveskite G, jei norite pakeisti įrankį „Gradientas“. Nustatykite gradientą į priekinį planą į skaidrų.
Įsitikinkite, kad pasirinktas jūsų atspindžio sluoksnis, pradėkite brėžti gradiento liniją nuo apskritimo viršaus iki apskritimo apačios. Laikydami nuspaustą klavišą SHIFT, kol tai darote, užtikrinsite visiškai tiesią liniją. Kai linija pasiekia apskritimo apačią, atleiskite pelės mygtuką. Dabar įveskite CTRL + D, kad panaikintumėte apskritimo pasirinkimą. Dabar jūsų dokumentas turėtų atrodyti taip:
Pakeiskite „Reflection“ sluoksnio dydį ir formą. Įveskite CTRL + T, kad galėtume laisvai transformuoti atspindžių sluoksnį. Griebkite „kvadratą“, einantį išilgai dešinės pusės linijos. Laikydami nuspaudę klavišą ALT, vilkite kvadratą į vidų, kol atspindžio sluoksnis bus maždaug 4/5-ojo dydžio, koks buvo anksčiau. Dabar paimkite „kvadratą“, einantį palei apatinę liniją. Laikydami nuspaudę ALT, vilkite kvadratą į viršų, kol atspindžio sluoksnis bus maždaug 3/5-ojo dydžio, koks buvo anksčiau. Paspauskite ENTER, kad patvirtintumėte transformaciją. Dabar jūsų dokumentas turėtų atrodyti taip:
Nenorime, kad atspindys būtų tiesiai tokio mygtuko viduryje, todėl įveskite V, kad pakeistumėte įrankį „Perkelti“. Dabar spustelėkite atspindį ir vilkite jį aukštyn, kol jis bus beveik apskritimo viršuje. Sluoksnių paletėje pakeiskite neskaidrumą į 85%.
Dabar jūsų dokumentas turėtų atrodyti taip:
Jei norėtumėte, galite čia sustoti. Bet mygtuko viduryje leidžiama pridėti „wikiHow“ stiliaus žymę.
8 dalis iš 9: „wikiHow“ stiliaus žymės langelio pridėjimas
Sluoksnių paletėje spustelėkite mygtuką Mygtuko forma. Dabar įveskite SHIFT + CTRL + N, kad sukurtumėte naują sluoksnį virš mygtuko formos sluoksnio. Kai atsidarys langas Naujas sluoksnis, pakeiskite „Name:“ į Check Check. Dabar turime atidaryti „Custom Shape“ įrankį. Įrankių srityje spustelėkite ir laikykite stačiakampio įrankį, kol šalia jo atsidarys langas. Iš sąrašo pasirinkite „Custom Shape“.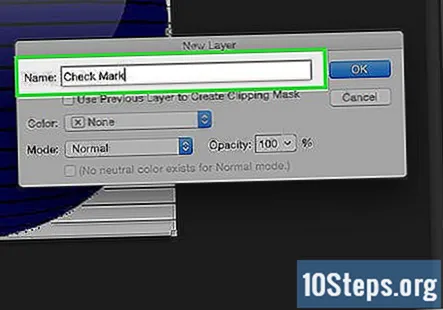
Viršutinėje įrankių juostoje pakeiskite formą į varnelės formą.
Įrankių laukelyje spustelėkite priekinio plano spalvų pavyzdį. Kai atsidarys langas Spalvų rinkiklis, pakeiskite „#“ į 932200. Spustelėkite „Gerai“.
Ant žymės sluoksnio pažymėkite didelę žymę, kuri yra šiek tiek mažesnė už mygtuką. Tai darote spustelėdami šalia apskritimo apačios ir tempdami figūrą.
Spustelėkite „Layer“> „Rasterize“> „Shape“. Dabar pakeiskite žymės sluoksnio neskaidrumą į 80%. Dabar jūsų dokumentas turėtų atrodyti taip:

Laikydami nuspaudę klavišą CTRL, sluoksnių paletėje spustelėkite sluoksnį „Pažymėti“. Įveskite V, jei norite pakeisti įrankį Perkelti. Dabar laikykite nuspaudę klavišą ALT ir 8 kartus paspauskite klaviatūros rodyklę žemyn. Dabar pakeiskite priekinio plano spalvą į A72903. Norėdami atidaryti langą Užpildyti, įveskite SHIFT + F5. Įsitikinkite, kad „Use:“ nustatyta kaip „Foreground Color“. Spustelėkite „Gerai“. Įveskite CTRL + D, kad panaikintumėte sluoksnio pasirinkimą.
Sluoksnių paletėje dešiniuoju pelės mygtuku spustelėkite žymės langelį ir pasirinkite Maišymo parinktys. Atsidarys langas „Sluoksnio stilius“. Spustelėkite „Dropshadow“. Pakeiskite „Kampas:“ į 90, o „Atstumas:“ - į 15.
Spustelėkite „Gerai“.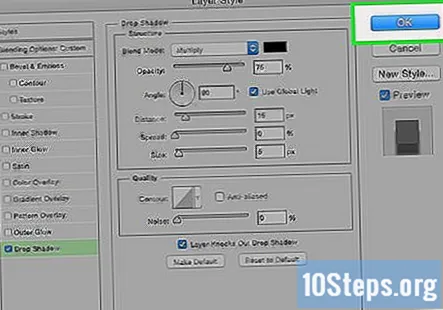
9 dalis iš 9: keletas paskutinių prisilietimų
Dešiniuoju pelės mygtuku spustelėkite mygtuką Button Shape ir pasirinkite Blending Options. Kai atsidarys langas „Sluoksnio stilius“, spustelėkite vidinį šešėlį. Pakeiskite „Blend Mode:“ į „Multiply“, „Opacity:“ į 75%, „Angle:“ į 90, „Distance:“ į 5, „Choke:“ į 0 ir „Size:“ į 75. Spustelėkite Drop Shadow . Palikite visus nustatymus tokiems, kokie jie yra. Spustelėkite „Gerai“.
Ir viskas, jūs baigėte! Jūsų galutinis vaizdas turėtų atrodyti taip:
Bendruomenės klausimai ir atsakymai
Patarimai
- Galite pridėti teksto prie mygtuko naudodami teksto įrankį.
- Norėdami sužinoti įdomių rezultatų, galite žaisti naudodami langą „Sluoksnio stilius“.
- Norėdami pakeisti vaizdo dydį, galite spustelėti „Image“> „Image Size“. Jei ketintumėte naudoti kažką panašaus į savo svetainę, tikrai norėtumėte kažko mažesnio.
Dalykai, kurių jums reikės
- „Adobe Photoshop 7“ arba 8 (CS)