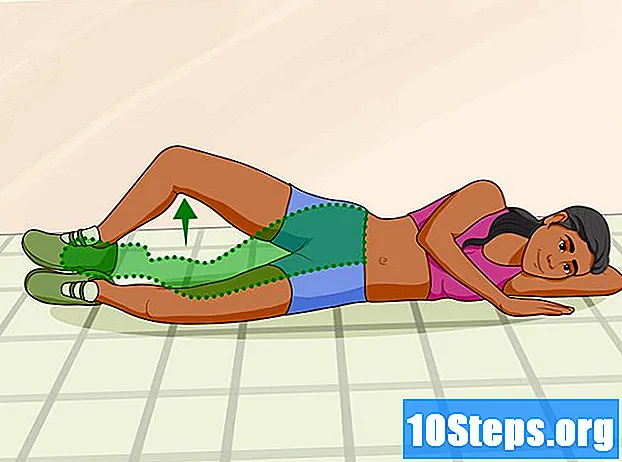Turinys
„Microsoft PowerPoint“ siūlo daugybę funkcijų, skirtų kurti, formatuoti ir spausdinti dalomuosius dalykus, kurie papildo „PowerPoint“ pateikties skaidres. Brošiūrų įtraukimas iš „PowerPoint“ pristatymo gali būti puikus būdas nukreipti auditoriją pristatymo metu ir po jo. Galima koreguoti išdėstymą, spalvų schemą ir dizainą, taip pat pridedant antraštes ir poraštes arba keičiant skaidrių, rodomų kiekviename puslapyje, skaičių. Šiame straipsnyje pateikiamas pavyzdys, kaip galima sukurti brošiūras, skirtas lydėti ir patobulinti „PowerPoint“ pristatymą.
Žingsniai
1 iš 2 būdas: suformatuokite „PowerPoint“ pristatymo brošiūrą
Pasirinkite iš anksto suformatuotą brošiūros maketą, kad sukurtumėte „PowerPoint“ brošiūrą.
- „PowerPoint“ įrankių juostoje atidarykite skirtuką „Ekranas“ ir spustelėkite mygtuką „Pagrindinė brošiūra“, esančią grupėje „Pateikčių peržiūros“.
- Spustelėkite mygtuką „Temos“ grupėje „Redaguoti temas“ ir išsirinkite temą iš pasirinkimo, kurį galite rasti išskleidžiamajame meniu. Spustelėkite savo mėgstamą temą, kad pritaikytumėte ją „Meistrų brošiūroje“.

Pasirinkite iš anksto suformatuotą „PowerPoint“ brošiūros spalvų schemą.- Patikrinkite, ar pasirinktas skirtukas „Pagrindinė brošiūra“, ir įrankių juostoje raskite grupę Redaguoti temą.
- Spustelėkite mygtuką „Spalvos“, tada spustelėkite norėdami pasirinkti 1 iš įvairių iš anksto suformatuotų spalvų schemų, matomų išskleidžiamajame meniu.

Raskite iš anksto suformatuotą efektų temą. Kelios iš anksto suformatuotos efektų temos gali būti pritaikytos „Skrajutių“ rinkiniui. Šios efektų temos apima 3D objektus, nuolydžius ir fono stilius.- Spustelėkite efektų mygtuką grupėje „Redaguoti temas“, kad atidarytumėte išskleidžiamąjį meniu „Integruotas“.
- Spustelėkite vieną iš galimų temų, kad pritaikytumėte ją brošiūrų rinkiniui.

Formatuokite brošiūros foną. Pasirinkite vieną iš galimų suformatuotų fono variantų.- Patikrinkite, ar pasirinktas brošiūros rodinys, ir spustelėkite parinktį Fono stiliai, esančią įrankių juostos grupėje Fonas. Kai kurios iš anksto suformatuotos fono parinktys bus rodomos išskleidžiamajame meniu.
- Spustelėkite fono stilių, kad pritaikytumėte jį brošiūroje.
2 iš 2 būdas: „PowerPoint“ brošiūroje pritaikykite pasirinktinį foną arba spalvų schemą
„PowerPoint“ sukurkite tinkintą brošiūros spalvų schemą.
- Įrankių juostoje atidarykite skirtuką Ekranas ir spustelėkite mygtuką Pagrindinė brošiūra, esančią grupėje Pristatymo rodiniai.
- Spustelėkite mygtuką Spalvos grupėje „Redaguoti temas“ ir išskleidžiamajame meniu pasirinkite parinktį Kurti naujas spalvų schemas. Atidaromas dialogo langas Sukurti naujas spalvų schemas.
- Naudokite dešinėje esančio stulpelio meniu laukelius, kad pasirinktumėte skirtingas spalvas kiekvienai iš aštuonių kategorijų, išvardytų stulpelyje kairėje. Kai tik kiekvienoje kategorijoje bus pasirinkta nauja spalva, kairiajame stulpelyje pasirodys naujos spalvos peržiūra. Peržiūrėkite pasirinktinę spalvų schemą ekrane, esančiame meniu Spalvų schema dešinėje.
- Lauke „Pavadinimas“, kuris yra dialogo apačioje, įveskite pasirinktinės spalvų schemos pavadinimą.
- Spustelėkite išsaugoti, kad išeitumėte iš dialogo lango.
Taikykite pasirinktinį foną „PowerPoint“ brošiūroje.
- Patvirtinkite, kad pasirinktas ekranas „Brošiūra“, ir spustelėkite parinktį „Fono stiliai“, esančią įrankių juostos grupėje „Fonas“.
- Spustelėkite parinktį „Formatuoti foną“, esančią šalia išskleidžiamojo meniu apačios. Pasirodys dialogo langas „Formatuoti foną“.
- Pasirinkite „Kietas užpildymas“, kad fonas būtų užpildytas viena vientisa spalva.
- Pasirinkite parinktį „laipsniškas užpildymas“, kad sukurtumėte pasirinktinį nuolydį, kuris užpildytų brošiūros foną.
- Spustelėkite parinktį „Užpildyti atvaizdą ar tekstūrą“, jei norite naudoti kompiuterio kietajame diske išsaugotą vaizdą kaip „PowerPoint“ brošiūros foną.
- Spustelėkite mygtuką Taikyti visiems, jei norite pritaikyti pasirinktinį foną „PowerPoint“ brošiūrai.
Sureguliuokite skaidrių, kurios bus rodomos viename „PowerPoint“ brošiūros puslapyje, skaičių.
- Patikrinkite, ar pasirinktas skirtukas „Pagrindinė brošiūra“.
- Spustelėkite mygtuką „Skaidrės puslapyje“, esantį įrankių juostos grupėje „Puslapio sąranka“. Iš išskleidžiamajame meniu rodomų parinkčių pasirinkite norimą skaidrių skaičių puslapyje. Bus koreguojamas skaidrių, rodomų kiekviename puslapyje, skaičius.
Koreguokite brošiūros orientaciją programoje „PowerPoint“.
- Patikrinkite, ar skirtuke „Ekranas“ pasirinktas „Pagrindinis brošiūra“.
- Spustelėkite mygtuką „Brošiūros orientacija“, esantį įrankių juostos grupėje „Puslapio sąranka“. Pasirinkite „portretas“ arba „peizažas“.
Pridėkite arba pašalinkite antraštę, poraštę, puslapio numerį arba brošiūros datą „PowerPoint“.
- Patikrinkite, ar pasirinktas ekranas „Pagrindinė brošiūra“, ir įrankių juostoje raskite grupę „Rezervuotos vietos“.
- Įjunkite arba išjunkite žymėjimo langelio „Antraštė“ pasirinkimą, jei norite pridėti ar pašalinti antraštę iš brošiūros.
- Įjunkite arba išjunkite žymės langelio „Poraštė“ pasirinkimą, jei norite pridėti ar pašalinti poraštę iš brošiūros.
- Norėdami pridėti arba pašalinti datą iš lankstinuko, suaktyvinkite arba išjunkite žymės langelį „Data“.
- Jei norite pridėti ar pašalinti brošiūros numeraciją, įjunkite arba išjunkite žymės langelio Puslapio numeris pasirinkimą.