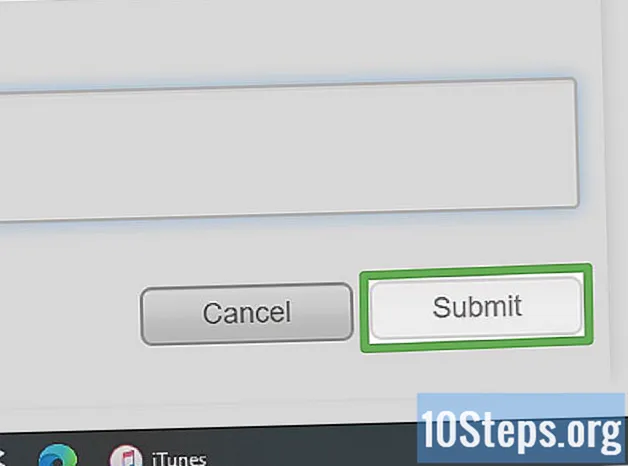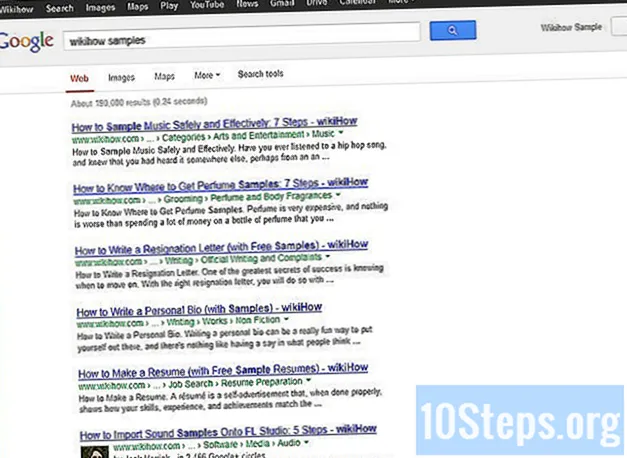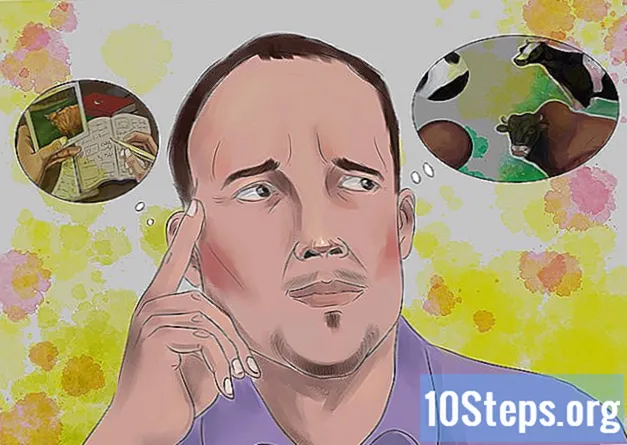Turinys
„Excel“ nėra skirta grafikai, tačiau joje vis dar yra keletas funkcijų, leidžiančių sukurti laiko juostą. Jei turite „Excel 2013“ ar naujesnę versiją, netgi galite ją automatiškai sukurti iš suvestinės lentelės. Ankstesnės versijos priklauso nuo „SmartArt“, interneto šablonų ar tinkamos skaičiuoklės organizacijos.
Žingsniai
1 iš 3 būdas: „SmartArt“ naudojimas („Excel 2007“ ar naujesnė versija)
Sukurkite naują skaičiuoklę. „SmartArt“ sukuria jums grafinį išdėstymą, kad galėtumėte pridėti duomenis. Tai nekeičia jūsų esamų duomenų, todėl sukurkite naują tuščią skaičiuoklę, kad sudarytumėte laiko juostą.

Atidarykite „SmartArt“ meniu. Priklausomai nuo jūsų „Excel“ versijos, spustelėkite juostelėje esantį skirtuką „SmartArt“ arba skirtuką Įterpti, tada - mygtuką „SmartArt“. Ši parinktis galima „Excel 2007“ ar naujesnėje versijoje.
Submeniu „Procesas“ pasirinkite laiko juostą. Spustelėkite mygtuką „Apdoroti“, esantį juostoje „SmartArt“ grupėje „Įterpti„ SmartArt Graphic ““. Pasirodžiusiame išskleidžiamajame meniu pasirinkite „Pagrindinė laiko juosta“ (rodyklė, nukreipta į dešinę).
- Galite pritaikyti dar keletą „Proceso“ grafikų, kad būtų galima naudoti kaip laiko juostą. Norėdami pamatyti kiekvienos diagramos pavadinimą, perkelkite žymeklį virš piktogramos ir palaukite, kol pasirodys pavadinimas.

Pridėkite daugiau įvykių. Pagal numatytuosius nustatymus pradedate tik keliais įvykiais. Norėdami pridėti daugiau, pasirinkite laiko juostą. Teksto skydelis turėtų būti rodomas grafiko kairėje. Spustelėkite mygtuką +, esantį skydelio „Tekstas“ viršuje, jei norite įtraukti naują įvykį į laiko juostą.- Norėdami padidinti laiko juostą nepridedant naujų įvykių, spustelėkite ją ir vilkite dešinę arba kairę langelio pusę į išorę.

Redaguokite savo laiko juostą. Parašykite teksto įrašus savo laiko juostoje naudodami laukelį „Teksto skydas“. Taip pat galite nukopijuoti ir įklijuoti duomenis į jį ir leisti „Excel“ atspėti, kaip norėtumėte juos sutvarkyti. Paprastai kiekvienas duomenų stulpelis bus paliktas kaip vienas laiko juostos įrašas.
2 iš 3 metodas: „PivotTable“ analizės naudojimas („Excel 2013“ ar naujesnė versija)
Atidarykite skaičiuoklę, kurioje yra dinaminė lentelė. Norėdami automatiškai sugeneruoti laiko juostą, jūsų duomenys turi būti išdėstyti suvestinėje lentelėje. Jums taip pat reikės „PivotTable“ analizės meniu, kuris buvo įvestas „Excel 2013“.
Spustelėkite bet kurią suvestinės lentelės vietą. Tai atvers viršutinį juostelę „PivotTable Tools“.
Spustelėkite „Analizuoti“. Tai atvers juostą, skirtą manipuliuoti lentelės duomenimis.
Spustelėkite „Įterpti laiko juostą“. Pasirodys dialogo langas, kuriame rodomi datos formatą atitinkantys laukai. Įspėjimas: datos, įvestos kaip tekstas, nebus atpažįstamos.
Pasirinkite lauką „Taikoma“ ir spustelėkite „Gerai“. Pasirodys naujas langas, kuriame galite naršyti laiko juostą.
Pasirinkite, kaip duomenys bus filtruojami. Atsižvelgiant į turimą informaciją, galite pasirinkti, kaip bus filtruojami duomenys (pagal mėnesius, metus ar ketvirčius).
Ištirkite mėnesio duomenis. Kai laukelyje „Laiko juostos valdymas“ spustelėsite mėnesį, pasukamojoje lentelėje bus rodomi tam konkrečiam mėnesiui priklausantys duomenys.
Išplėskite pasirinkimą. Galite išplėsti pasirinkimą spustelėdami ir vilkdami slankiklio šonus.
3 iš 3 būdas: pagrindinės skaičiuoklės naudojimas (bet kuri versija)
Apsvarstykite galimybę atsisiųsti šabloną. Nors tai nėra būtina, šablonas padės jums išvengti laiko juostos struktūros nustatymo. Galite patikrinti, ar jūsų „Excel“ versijoje yra laiko juostos šablonas, naršydami Failas → Naujas arba Failas → Naujas naudodami šabloną. Jei ne, ieškokite internete „paruoštų„ Excel “laiko juostų šablonų“ arba tęskite kitą žingsnį.
- Jei jūsų laiko juosta naudoja kelių šakų projekto eigą, tada ieškokite „Ganto diagrama“.
Pradėkite savo laiko juostą iš paprastos ląstelės. Naudodamiesi įprastu tuščiu darbalapiu, per kelias minutes galite nustatyti pagrindinę laiko juostą. Įveskite savo laiko juostos duomenis vienoje eilutėje, sukurdami tarpą tarp jų ir tuščių langelių proporcingai pagal laiką tarp jų.
Parašykite savo teksto įrašus savo laiko juostoje. Ląstelėse, tiesiai virš kiekvienos datos, užrašykite įvykio, kuris nutiko tą dieną, aprašą. Kol kas nesijaudinkite dėl skaitomumo.
- Pakaitomis pateiktus aukščiau ir žemiau pateiktus aprašymus, laiko juosta tampa lengviau skaitoma.
Sutvarkykite aprašymų kampus. Pasirinkite eilutę, ant kurios užrašyti jūsų aprašymai. Spustelėkite skirtuką „Pagrindinis“ meniu „Juostos“ ir ieškokite mygtuko „Orientacija“, esančio grupės „Lygiavimas“ (kai kuriose versijose mygtukas „Orientacija“ turi piktogramą su abc raidėmis). Spustelėkite mygtuką ir pasirinkite vieną iš teksto kampo parinkčių. Teksto kaitaliojimas turėtų atitikti aprašymą su laiko juosta.
- Jei naudojate „Excel 2003“ ar ankstesnę versiją, užuot dešiniuoju pelės mygtuku spustelėję pasirinktus langelius, spustelėkite mygtuką Formatuoti langelius, tada spustelėkite Lygiuoti. Įveskite kampo, kurį norite pasukti tekstą, skaičių laipsniais ir spustelėkite mygtuką Gerai.
Patarimai
- Jei nesate patenkinti šiomis galimybėmis, pabandykite naudoti „PowerPoint“, nes joje yra daugiau grafikos parinkčių.