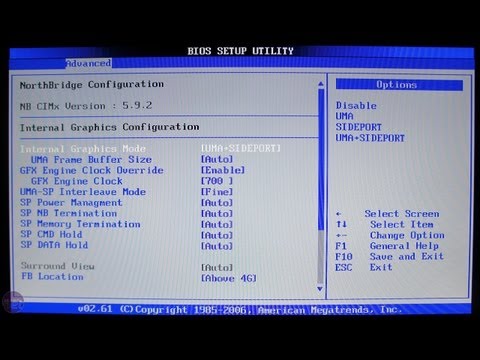
Turinys
Norėdami sužinoti, kaip paversti USB įrenginį (pavyzdžiui, USB atmintinę ar išorinį standųjį diską) operacinės sistemos diegimo ar įkrovos vieta, perskaitykite šį straipsnį. Tai labai naudinga bandant įdiegti operacinę sistemą (pvz., „Windows“) kompiuteryje be CD ar DVD grotuvo. Norėdami juos paversti įkrovos vieta, galite naudoti komandų eilutę („Windows“) arba terminalą („Mac“), kurios yra integruotos sistemų funkcijos. Naujausiose „Windows 10“ arba „7“ versijose jų diegimo įrankis bus naudingas formatuojant USB. Atminkite, kad norint įdiegti naujas „Mac OS“ versijas nebūtina turėti USB atmintinę ar išorinį standųjį diską.
Žingsniai
1 metodas iš 4: Komandų eilutės naudojimas sistemoje „Windows“
apatiniame kairiajame ekrano kampe.

. Pasirodys išskleidžiamasis meniu.- Jei pele nėra mygtuko spustelėti dešiniuoju mygtuku, naudokite du pirštus arba paspauskite dešinėje jo pusėje.
- Kompiuteriuose, kuriuose yra tik valdymo klaviatūra, dviem pirštais palieskite jį arba paspauskite dešinįjį mygtuką.
viršutiniame dešiniajame ekrano kampe. Bus rodoma paieškos juosta.
, norėdami jį atidaryti.

įveskite jį diskutil sąrašas terminale ir paspauskite ⏎ Grįžti norėdami parodyti prijungtų diskų sąrašą.
Raskite prie kompiuterio prijungtą USB diską. Jo vardo ieškokite „IDENTIFIER“; paprastai jis bus skyriuje „(išorinis, fizinis)“, beveik terminalo lango gale.- Tikriausiai minėto periferinio įrenginio pavadinime „IDENTIFIER“ bus pavadinimas „disco1“ arba „disco2“.
Pasirinkite USB. Terminale įveskite diskutil unmountDisk / dev / disko numerisnepamirštant „IDENTIFIER“ pakeisti „disko numerį“ jo vardu ir numeriu (diskas2, pavyzdžiui) ir tipą ⏎ Grįžti.
Įveskite formatavimo komandą sudo dd jei =. Nespauskite ⏎ Grįžti dar.
Vilkite ISO failą į terminalo langą. Spustelėkite ir vilkite ISO (arba failo ir disko atvaizdą), kurį norite naudoti kaip įkrovą, į USB lange „Terminal“. Adresas bus nukopijuotas į komandą „Terminal“.
- Kita galimybė yra įvesti ISO aplanko kelią.
Paspauskite tarpo klavišas failo adreso pabaigoje pridėti tarpą, įgalinantį kitą komandą.
Įveskite likusią komandos dalį. įveskite jį iš = / dev / disko numeris bs = 1m, nepamirštant pakeisti „disko numerį“ atitinkama verte (pvz., diskoteka2, pavyzdžiui) ir paspauskite ⏎ Grįžti.
Dabar įveskite slaptažodį, kurį naudojate prisijungdami prie „Mac“. Įvesdami simbolius, pastebėsite, kad jie nerodomi terminale, tačiau tai yra normalu.
Paspauskite ⏎ Grįžti norėdami išsiųsti slaptažodį ir „Mac“ pradėti kurti USB, kuris veiks kaip įkrovos diskas (pagal jūsų apibrėžtą sistemos vaizdą).
- Procesas gali trukti kelias valandas. Palikite terminalą atidarytą ir „Mac“ prijungtą.
3 metodas iš 4: „Windows 10“ diegimo įrankio naudojimas
- Supraskite, kada turėtų būti naudojamas metodas. W10 diegimo įrankis yra programa, perkelianti tos sistemos diegimo failą į USB, paverčiant jį įkrovos disku. Tai naudinga tik tada, kai naudojate „Windows“ sistemą ir kuriate USB, kad įdiegtumėte W10.
Atidaryk „Windows 10“ diegimo puslapis. Čia galite gauti įrankį, skirtą sukurti įkrovos USB.
Prijunkite USB įrenginį prie kompiuterio. Jis turi būti prijungtas prie vieno iš stačiakampio įrenginio prievadų; tai daroma tik vienoje pusėje, todėl neverskite jo, jei neįeisite ir pasuksite į kitą pusę.
- Periferiniame įrenginyje turi būti mažiausiai 8 GB vietos.
spustelėkite Atsisiųskite įrankį dabar; ieškokite mėlyno mygtuko puslapio viduryje. Konfigūracijos failas bus perkeltas į jūsų kompiuterį.
Atidarykite diegimo įrankį dukart spustelėdami jį ir pasirinkdami „Taip“.
- Tai bus numatytame jūsų kompiuterio atsisiuntimų aplanke (pavyzdžiui, darbalaukyje).
spustelėkite Sutiktilango gale.
Lango viduryje pažymėkite parinktį „Kurti diegimo laikmeną“.
Apatiniame dešiniajame kampe spustelėkite Kitas.
Pasirinkite Kitas dar kartą, kad kompiuterio atributai būtų pritaikyti diegimo faile.
- Jei norite pasirinkti kitą kalbą, leidimą ar architektūrą (32 arba 64 bitų), panaikinkite žymėjimą „Naudoti rekomenduojamas šio kompiuterio parinktis“. Pakeiskite norimas reikšmes prieš pasirinkdami „Kitas“.
Lango viduryje pažymėkite parinktį „USB įrenginys“.
spustelėkite Kitas.
Pasirinkite naudojamą diską.
Ekrano apačioje pasirinkite Kitas kad įrankis pradėtų formuoti USB įrenginį. Norėdami transformuoti jį į „Windows 10“ įkrovos diską, esami failai bus ištrinti, pridedant W10 atvaizdą (ISO).
4 metodas iš 4: „Windows 7“ diegimo įrankio naudojimas
Prijunkite USB įrenginį prie kompiuterio. Jis turi tilpti į vieną iš stačiakampių jūsų įrenginio prievadų; tai daroma tik iš vienos pusės, todėl pasukite, jei neįeinate ir neverčiate.
- Joje turi būti bent 4 GB laisvos vietos.
Gaukite „Windows 7“ vaizdą (ISO) taip:
- Eikite į „Windows 7“ atsisiuntimo puslapį.
- Įveskite „Windows 7“ produkto raktą.
- Spustelėkite „Tikrinti“.
- Pasirinkite kalbą.
- Pasirinkite „Patvirtinti“.
- Pasirinkite vieną iš atsisiųstinų sistemos architektūrų (32 bitų arba 64 bitų).
Prieiga prie „Windows“ USB / DVD atsisiuntimo įrankio atsisiuntimo puslapis. Čia atsisiųsite programą, kuri suteikia galimybę USB atmintinę ar išorinį standųjį diską paversti „Windows 7“ įkrovos disku. Deja, įrankis nėra pasiekiamas portugalų kalba.
spustelėkite parsisiųsti, kuris yra oranžinis mygtukas puslapio centre.
Pasirinkite kalbą. Spustelėkite žymimąjį laukelį kairėje nuo norimos įrankio versijos. Pavyzdžiui: jei norite sužinoti portugalų kalbą, eikite į „Brazilų portugalų“.
Spustelėkite mėlyną mygtuką Kitas (Kitas), apatiniame dešiniajame puslapio kampe, kad atsisiųstumėte įrankį į savo kompiuterį.
Įdiekite „Windows 7“ USB / DVD atsisiuntimo įrankį. Dukart spustelėkite atsisiųstą konfigūracijos failą ir įdiekite jį.
Atidarykite programą. Dukart spustelėkite darbalaukyje esančią piktogramą „Windows 7 USB DVD atsisiuntimo įrankis“ ir pasirodys naujas langas.
- Jei reikia, pasirinkite Taip “, jei norite tęsti.
Pasirinkite „Windows 7“ ISO failą. Spustelėkite „Naršyti“, tada ką tik atsisiųstą ISO failą ir „Atidaryti“.
spustelėkite Kitas (Kitas) lango apačioje.
Pasirinkimas USB įrenginys (USB įrenginys) apatiniame dešiniajame lango kampe.
Spustelėkite norimo naudoti USB atmintinės ar išorinio kietojo disko pavadinimą.
Pasirinkite Pradėkite kopijuoti (Pradėkite kopijuoti) apatiniame dešiniajame ekrano kampe. Įrankis pradės USB pavertimą įkrovos disku, nukopijuodamas į jį W7 diegimo failą.
Patarimai
- Naudodami komandų eilutę (arba terminalą) galėsite sukurti USB įrenginį, skirtą „Linux“ įdiegti.
Įspėjimai
- Formatuojant USB įrenginį bus ištrintas visas jo turinys. Prieš atlikdami procesą, atlikite duomenų atsarginę kopiją, kad galėtumėte juos paleisti.


