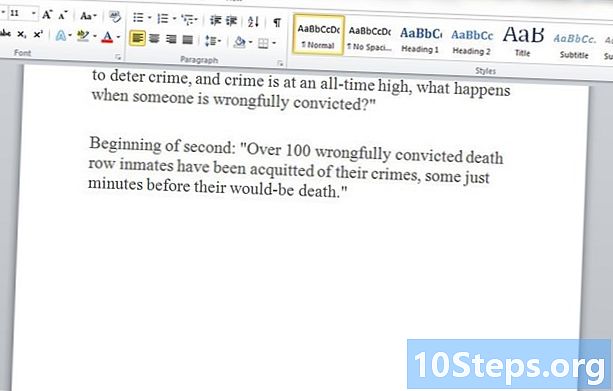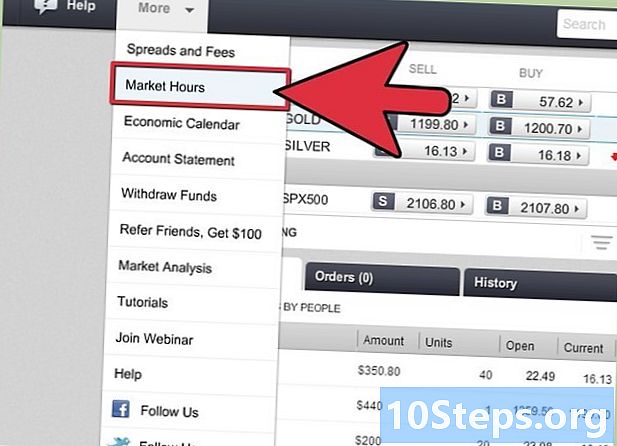Turinys
Kiti skyriaiJei norite koduoti svetaines rankiniu būdu, HTML failus galite redaguoti pagrindiniame teksto rengyklėje, pvz., „Notepad“ („Windows“) arba „TextEdit“ („macOS“). Jei norėtumėte perkelti elementus ekrane ir pamatyti tiesiogines peržiūras, galite naudoti WYSIWYG (ką matote, ką gaunate) redaktorių, pvz., „Dreamweaver“ ar „Kompozer“. Šis „wikiHow“ moko jus atidaryti ir redaguoti HTML failą standartinėje arba vizualinio redagavimo programoje.
Žingsniai
1 metodas iš 4: „Notepad“ naudojimas „Windows“
. Tai mygtukas, kurio užduočių juostoje yra „Windows“ logotipas. Pagal numatytuosius nustatymus jis yra apatiniame kairiajame kampe. Rodomas meniu Pradėti
. Tai viršutiniame dešiniajame „Mac“ darbalaukio kampe. Rodoma paieškos juosta.

Tipas „TextEdit“ paieškos juostoje. Bus rodomas jūsų paieškos rezultatus atitinkančių programų sąrašas.
Spustelėkite „TextEdit.app“. Tai paieškos rezultatų viršuje. Jis yra šalia piktogramos, kuri primena popieriaus lapą ir rašiklį.
Spustelėkite Failas. Kai jis atidarytas „TextEdit“, jis yra meniu juostoje ekrano viršuje.

Spustelėkite Atviras. Tai atveria failų naršyklę, kurią galite naudoti norėdami naršyti „Mac“ ir atidaryti failus.
Spustelėkite HTML failą ir spustelėkite Atviras. HTML failų plėtinys po failo pavadinimo sako „.html“. Naudokite failų naršyklę norėdami pereiti prie HTML failo ir spustelėkite jį, kad jį pasirinktumėte. Tada spustelėkite Atviras norėdami atidaryti HTML failą „TextEdit“.
Redaguokite HTML kodą. Norėdami redaguoti HTML kodą, galite naudoti „TextEdit“. Turite išmokti HTML, kad galėtumėte jį redaguoti rankomis. Bendri elementai, kuriuos galite redaguoti, yra šie.
- : Tai eina HTML dokumento viršuje. Tai žiniatinklio naršyklei nurodo, kad tai yra HTML dokumentas.
- : Šios žymos eina HTML dokumento viršuje ir apačioje. Tai rodo, kur prasideda ir sustoja HTML kodas.
- : Šios žymos eina HTML dokumento viršuje. Jie nurodo, kur prasideda ir sustoja HTML dokumento galva. HTML dokumento galvutėje yra informacija, kurios nematyti tinklalapyje. Tai apima puslapio pavadinimą, metaduomenis ir CSS
Puslapio pavadinimas : Šios žymos nurodo puslapio pavadinimą. Pavadinimas eina HTML dokumento galvutėje. Tarp šių dviejų žymų įveskite puslapio pavadinimą.- : Šios žymos nurodo, kur prasideda ir sustoja HTML dokumento turinys. Turinys yra tas, kuriame rašomas visas tinklalapio turinys. Kūnas ateina po galvos HTML dokumente.
Antraštės tekstas
: Šios žymos sukuria antraščių žymas. Tekstas tarp „"ir"
"žymos rodomos kaip didelis paryškintas tekstas. Tekstas eina į HTML dokumento turinį.Pastraipos tekstas
: Šios žymos naudojamos kuriant pastraipos tekstą HTML dokumente. Tarpais einantis tekstas ""ir"
"rodomas kaip įprasto dydžio tekstas. Tekstas eina į HTML dokumento turinį.- Paryškintas tekstas: Šios žymos naudojamos paryškintam tekstui kurti. Tarpais einantis tekstas ""ir""rodomas kaip paryškintas tekstas.
- Kursyvinis tekstas: Šios žymos naudojamos kuriant tekstą. Tarpais einantis tekstas ""ir""rodomas kaip itališkas tekstas.
- Nuorodos tekstas: Ši žyma naudojama norint susieti su kita svetaine. Nukopijuokite žiniatinklio adresą, kurį norite susieti, ir įklijuokite jį ten, kur parašyta „URL“ (tarp kabučių). Nuorodos tekstas, kuriame sakoma „Nuorodos tekstas“ (kabučių nereikia).
: Ši žyma naudojama skelbiant vaizdą naudojant HTML. Pakeiskite tekstą, kuriame sakoma „vaizdo URL“, paveikslėlio žiniatinklio adresu.
Spustelėkite Failas. Tai yra meniu juostoje ekrano viršuje.
Spustelėkite Sutaupyti. Tai išskleidžiamajame meniu po „Failas“. Tai išsaugo HTML failą.
- Norėdami pakeisti failo pavadinimą, spustelėkite Pervardyti išskleidžiamajame meniu „Failas“. Ekrano viršuje įveskite naują failo pavadinimą. Puslapio viršuje būtinai įtraukite „.html“ plėtinį.
3 metodas iš 4: „Dreamweaver“ naudojimas
Atidarykite „Dreamweaver“. „Dreamweaver“ turi piktogramą, panašią į žalią aikštę, kurios viduryje užrašyta „Dw“. Norėdami atidaryti „Dreamweaver“, spustelėkite piktogramą „Windows“ meniu Pradėti arba „Mac“ programoje.
- „Adobe Dreamweaver“ reikalinga prenumerata. Galite įsigyti prenumeratą nuo 20,99 USD per mėnesį.
Spustelėkite Failas. Jis yra ekrano viršuje esančioje meniu juostoje.
Spustelėkite Atviras. Tai išskleidžiamajame meniu po „Failas“.
Pasirinkite HTML dokumentą ir spustelėkite Atviras. Naudodami failų naršyklę pasirinkite HTML dokumentą savo kompiuteryje ir spustelėkite jį, kad jį pasirinktumėte. Tada spustelėkite Atviras apatiniame dešiniajame kampe.
Spustelėkite Skaldyti. Tai vidurinis skirtukas puslapio viršuje. Rodomas padalytas ekranas, kurio apačioje yra HTML redaktorius, o viršuje - peržiūros ekranas.
Redaguokite HTML dokumentą. Norėdami redaguoti HTML, naudokite HTML redaktorių. HTML redagavimo būdas „Dreamweaver“ labai nesiskiria nuo HTML redagavimo „Notepad“ ar „TextEdit“. Kai vedate HTML žymą, pasirodys paieškos meniu su atitinkančiomis HTML žymomis. Galite spustelėti HTML žymą, kad įterptumėte jos atidarymo ir pabaigos žymas. „Dreamweaver“ patikrins, ar yra visų jūsų HTML elementų atidarymo ir uždarymo žymos.
- Arba galite spustelėti, kur norite įterpti HTML elementą į HTML redaktorių, ir spustelėti Įdėti ekrano viršuje esančioje meniu juostoje. Jei norite automatiškai pridėti HTML kodą, išskleidžiamajame meniu spustelėkite elementą, kurį norite įterpti.
Spustelėkite Failas. Baigę redaguoti HTML dokumentą, spustelėkite Failas ekrano viršuje esančioje meniu juostoje.
Spustelėkite Sutaupyti. Tai žemiau esančiame išskleidžiamajame meniu Failas. Tai išsaugo jūsų HTML dokumentą.
4 metodas iš 4: „Kompozer“ naudojimas
Eiti į https://sourceforge.net/projects/kompozer/ žiniatinklio naršyklėje. Galite naudoti bet kurią kompiuterio ar „Mac“ žiniatinklio naršyklę. Tai „Kompozer“ atsisiuntimo puslapis. Tai nemokamas HTML (WYSIWYG) redaktorius, kuris veikia tiek „Windows“, tiek „Mac“.
Spustelėkite parsisiųsti. Tai žalias mygtukas šalia puslapio viršaus. Tai pateks į atskirą atsisiuntimo puslapį. Po 5 sekundžių delsos jūsų atsisiuntimas prasidės.
Du kartus spustelėkite „Install“ failą. Pagal numatytuosius nustatymus atsisiųstus failus galite rasti kompiuteryje arba „Mac“ aplanke „Atsisiuntimai“. Taip pat galite spustelėti juos savo interneto naršyklėje, kad paleistumėte „Kompozer“ diegimo programą. Norėdami įdiegti „Kompozer“, vadovaukitės šiomis instrukcijomis:
- „Windows“:
- Jei bus paklausta, ar norite leisti diegėjui atlikti jūsų sistemos pakeitimus, spustelėkite Taip.
- Spustelėkite Kitas įvadiniuose languose.
- Spustelėkite radialinį mygtuką šalia „Aš sutinku su sutartimi“ ir spustelėkite Kitas.
- Spustelėkite Kitas norėdami naudoti numatytąją diegimo vietą arba spustelėkite Naršyti norėdami pasirinkti kitą diegimo vietą.
- Spustelėkite Kitas ir tada spustelėkite Kitas vėl
- Spustelėkite Diegti
- Spustelėkite Baigti
- „Mac“:
- Dukart spustelėkite „Kompozer“ diegimo failą.
- Spustelėkite KompoZer.app
- Viršutiniame kairiajame kampe spustelėkite „Apple“ piktogramą.
- Spustelėkite Sistemos nuostatos
- Spustelėkite Saugumas ir privatumas
- Spustelėkite Generolas skirtuką.
- Spustelėkite Vis tiek atidarykite netoli lango apačios.
- Spustelėkite Atviras iššokančiajame lange.
- Vilkite „Kompozer“ piktogramą į savo darbalaukį.
- Atidarykite „Finder“.
- Spustelėkite Programos aplanką.
- Vilkite „Kompozer“ piktogramą iš darbalaukio į aplanką „Applications“.
- „Windows“:
Atidarykite „Kompozer“. Norėdami atidaryti „Kompozer“ kompiuteryje arba „Mac“, atlikite šiuos veiksmus
- „Windows“:
- Spustelėkite „Windows Start“ Meniu.
- Įveskite „Kompozer“
- Du kartus spustelėkite „Kompozer“ piktogramą.
- „Mac“:
- Spustelėkite didinamojo stiklo piktogramą viršutiniame dešiniajame kampe.
- Paieškos juostoje įveskite „Kompozer“.
- Dukart spustelėkite Kompozer.app.
- „Windows“:
Spustelėkite Failas. Tai meniu juostoje programos viršuje.
Spustelėkite Atidaryti failą. Tai antroji parinktis išskleidžiamajame meniu po „Failas“. Tai atidarykite failų naršyklę, kurią galite naudoti norėdami pasirinkti atvirą HTML failą.
Spustelėkite HTML failą ir spustelėkite Atviras. Tai atidarys HTML failą „Kompozer“.
Spustelėkite Skaldyti. Tai vidurinis skirtukas puslapio viršuje. Rodomas padalintas ekranas, kurio apačioje yra HTML redaktorius, o viršuje - peržiūros ekranas.
- Jums gali tekti išplėsti programą, kad turėtumėte daugiau vietos dirbti.
Redaguokite HTML dokumentą. HTML šaltinio kodo ekranas yra apačioje. Galite naudoti šį ekraną redaguoti HTML panašiai kaip ir „Notepad“ ar „TextEdit“. HTML redagavimui taip pat galite naudoti peržiūros ekraną atlikdami šiuos veiksmus:
- Norėdami pasirinkti teksto tipą (t. Y. Antraštė, pastraipa, kt.), Naudokite viršutiniame dešiniajame kampe esantį išskleidžiamąjį meniu.
- Spustelėkite ir įveskite tekstą.
- Norėdami pridėti tekstą paryškintu, kursyvu, teksto lygiavimu, įtraukomis ar sąrašais, naudokite ekrano viršuje esančius skydelio mygtukus.
- Spustelėkite spalvotą kvadratą ekrano viršuje esančiame skydelyje, kad pakeistumėte teksto spalvą.
- Spustelėkite Vaizdas piktogramą ekrano viršuje, kad pridėtumėte vaizdą prie savo HTML dokumento.
- Spustelėkite piktogramą, panašią į grandinės nuorodą, kad pridėtumėte nuorodą į savo HTML dokumentą.
Spustelėkite Sutaupyti piktogramą. Atlikę dokumento pakeitimus spustelėkite Sutaupyti piktogramą ekrano viršuje. Jis yra po piktograma, panaši į diskelį. Tai taupo jūsų darbą.
Bendruomenės klausimai ir atsakymai
Patarimai
Įspėjimai
- Atminkite, kad redaguodami išsaugokite dokumentą. Bet kurią akimirką kažkas gali nepavykti.