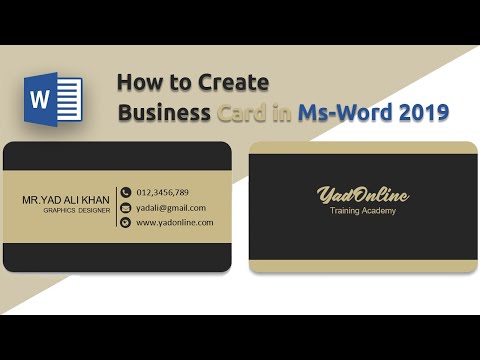
Turinys
Jei jums reikia sukurti vizitines korteles, bet neturite daug laiko ar tų puošnių grafikos programų, „Microsoft Word“ turi įrankius, kurių jums reikia kortelėms gaminti ir spausdinti. Galite naudoti šablonus, kad palengvintumėte procesą, neprarandant asmeninio prisilietimo, arba galite sukurti korteles visiškai nuo nulio. Antruoju atveju galite naudoti lentelės įrankį, kuris padės išlaikyti tinkamo dydžio korteles.
Žingsniai
1 metodas iš 2: „Word“ šablono naudojimas
Spustelėkite meniu „Failas“ ir pasirinkite „Naujas“. Iš vizitinės kortelės šablono sukursite naują dokumentą. Tai leis jums tuo pačiu metu ir greitai sukurti daug profesionaliai atrodančių kortelių.

Ieškokite vizitinių kortelių šablonų. Norėdami ieškoti „vizitinė kortelė“, naudokite paieškos lauką naujame dokumento kūrimo lange. Tai parodys įvairius nemokamus šablonus, kuriuos galima naudoti kuriant kortelę. Yra horizontalūs ir vertikalūs modeliai.
Pasirinkite norimą naudoti šabloną. Galite pakeisti bet kurį norimą modelio elementą, įskaitant spalvą, vaizdus, šriftus ir išdėstymą. Pasirinkite tą, kuris labiausiai atitinka jūsų kortelės vaizdą. Spustelėkite mygtuką „Kurti“ arba „Atsisiųsti“, kad atidarytumėte šabloną „Word“.
Užpildykite informacijos laukelius pirmoje kortelėje. Jei naudojate „Office 2010“ arba naujesnę versiją (o šablonas buvo sukurtas 2010 m. Ar naujesnei versijai), tekstas bus rodomas visose puslapio vizitinėse kortelėse. Taigi, būtina užpildyti tik kortelėje esančią informaciją. Jei šablonas nebuvo sukurtas automatiškai užpildyti kitas korteles, kiekvienoje iš jų turėsite įvesti duomenis rankiniu būdu.
Pakeiskite visų elementų formatą. Galite pasirinkti bet kurią kortelės teksto dalį ir pakeisti formatą. Taip pat galima pakeisti šriftus, spalvas, dydį ir dar daugiau, kaip ir įprastame tekste.
- Kadangi tai yra vizitinė kortelė, nepamirškite pasirinkti skaitomo šrifto.
Pakeiskite logotipą (jei reikia). Jei vizitinės kortelės šablone yra logotipo vietos ženklas, galite jį spustelėti, jei norite pakeisti savo logotipu. Nepamirškite jo dydžio pakeisti taip, kad jis būtų tinkamas, nesukeliant iškraipymų.
Peržiūrėkite korteles. Patikrinkite, ar kortelėse nėra klaidų ar kitų klaidų. Tai bus vienas pirmųjų įspūdžių, kuriuos žmonės patirs apie jus. Taigi nepradėkite nuo netinkamos kojos.
Korteles atsispausdinkite namuose arba spaustuvėje. Jei ketinate juos spausdinti namuose, jums reikės aukštos kokybės popieriaus. Laikykitės balto ar arčiau jo esančio atspalvio ir pasirinkite apdailą. Daugelis vizitinių kortelių neturi apdailos, tačiau kai kurie žmonės nori šviesesnės kortelės. Daugelis spausdintuvų sugeba atidaryti failą ir jį atspausdinti.
- Pirkdami popierių įsitikinkite, kad spausdintuvas jį palaiko. Išsamesnės informacijos apie palaikomo popieriaus tipą ieškokite spausdintuvo dokumentacijoje arba palaikymo svetainėje.
Norėdami užbaigti korteles, tiksliai naudokite pjovimo įrankį. Kai kortelės bus atspausdintos, turite jas iškirpti. Kiekviename lape paprastai bus dešimt kortelių. Nenaudokite žirklių ar kitų pjovimo būdų, kurie priklauso nuo jūsų, kad išlaikytumėte tiesią liniją. Verčiau naudokite giljotiną arba popieriaus pjaustytuvą. Daugelis spausdintuvų šiuos įrankius gali įsigyti klientams, arba jie gali padaryti jums pjūvį.
- Standartinės vizitinės kortelės dydis Brazilijoje yra 9 cm x 5 cm (arba 5 cm x 9 cm vertikalių kortelių atveju).
2 metodas iš 2: lentelės sudarymas
Sukurkite naują tuščią dokumentą. Jei norite kurti kortelę nuo nulio, galite naudoti lentelės įrankį, kad palengvintumėte procesą.
Spustelėkite skirtuką „Puslapio išdėstymas“ ir spustelėkite mygtuką „Maržos“. Jei norite šiek tiek sumažinti standartinio dydžio paraštes, pasirinkite „Siauras“. Tai leis jums pakoreguoti vizitines korteles puslapyje.
Spustelėkite skirtuką „Įterpti“, tada spustelėkite mygtuką „Lentelė“. Tinklelis pasirodys po mygtuku Lentelė.
Sukurkite 2 x 5 lentelę. Tinkleliu naudokite norėdami įterpti lentelę, kurios plotis yra du ir penki langeliai.
Dešiniuoju pelės mygtuku spustelėkite lentelės pasirinkimo kryžiaus piktogramą ir pasirinkite „Lentelės ypatybės“. Tai atvers langą Lentelės ypatybės. Pasirinkimo kryžiaus piktograma rodoma viršutiniame kairiajame lentelės kampe, kai užvedate pelės žymeklį virš jo.
Nustatykite lentelės lygiavimą į parinktį „Center“. Tai dar labiau palengvins kortelių kūrimą.
Spustelėkite skirtuką „Linija“ ir pažymėkite langelį „Nurodyti aukštį“. įveskite jį 5 cm ir pakeiskite išskleidžiamąjį meniu į „Tiksliai“.
Spustelėkite skirtuką „Stulpelis“ ir pažymėkite laukelį „Nurodyti plotį“. įveskite jį 9 cm ir pakeiskite išskleidžiamąjį meniu į „Tiksliai“.
Patikrinkite lentelę. Dabar savo puslapyje turėtumėte turėti lentelę, padalytą į dešimt vienodų vizitinių kortelių dydžio langelių. Jei stalas netelpa, gali tekti padidinti apatinę paraštę 0,25 cm.
Dešiniuoju pelės mygtuku spustelėkite automatinio pildymo žymės piktogramą. Pasirinkite „Fiksuoto stulpelio plotis“. Tai neleis lentelei pakeisti formos, kai pridedama informacija į pirmąjį langelį.
Pridėkite informaciją pirmame langelyje. Įvesdami langelį, galite naudoti visus „Word“ formatavimo įrankius. Galite įterpti teksto laukelius ir vaizdus, pakeisti šriftą, pridėti spalvų ar atlikti bet kokį kitą norimą formatavimą.
Peržiūrėkite kortelę. Prieš nukopijuodami informaciją kiekvienoje kitoje langelyje, skirkite laiko klaidoms ar kitoms klaidoms ieškoti. Jei peržiūrėsite vėliau, prieš nukopijuodami turėsite pakeisti kiekvieną langelį, o ne pakeisti tik pirmąjį.
Kai būsite patenkinti, visiškai pasirinkite pirmąjį langelį. Tai galite padaryti greitai, perkeldami žymeklį į apatinį kairįjį langelio kampą, kol jis virs įstriža rodykle. Spustelėkite norėdami pasirinkti langelio turinį. Nukopijuokite turinį į mainų sritį.
Užveskite žymeklį į kitą langelį ir įklijuokite nukopijuotą informaciją. Skirtuke Pagrindinis galite spustelėti „Įklijuoti“ arba paspausti klavišus „Ctrl“+V. Nukopijuota informacija teisingai pasirodys naujame langelyje. Pakartokite šią procedūrą kiekvienai langelio puslapyje.
Dešiniuoju pelės mygtuku spustelėkite varnelės piktogramą ir spustelėkite „Lentelės ypatybės“. Spustelėkite mygtuką „Borders and Shading“ ir krašto parinkčiai pasirinkite „None“. Tai užtikrins, kad iškirpus korteles langelių kraštai neatsirastų.
Raskite savo kortelėms skirtą popierių. Norėdami atspausdinti naujas korteles, naudokite kortelių atsargas arba korteles. Įsitikinkite, ar spausdintuvas suderinamas su planuojamo naudoti popieriaus rūšimi. Korteles taip pat galite atspausdinti spaustuvėje.
Naudokite tikslų pjovimo įrankį. Venkite naudoti žirkles ar kitus pjovimo metodus, kurie priklauso nuo jūsų, kad išlaikytumėte tiesią liniją. Norėdami įsitikinti, kad pjūviai yra tiesūs ir lygiaverčiai, naudokite profesionalius popieriaus pjovimo įrankius. Standartinis vizitinės kortelės dydis Brazilijoje yra 9 cm x 5 cm.


