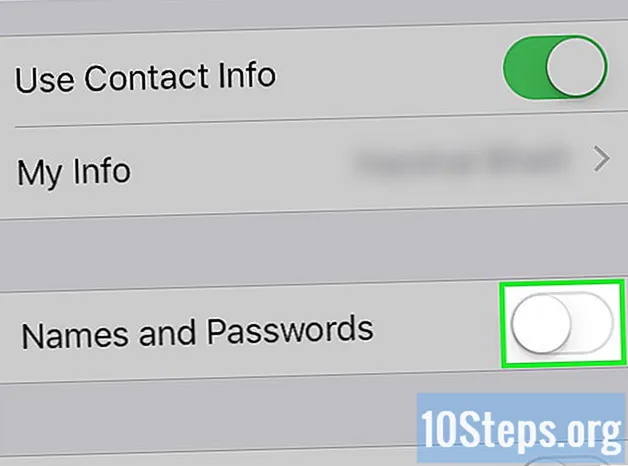Turinys
„Microsoft Word“ padeda įterpti vaizdus ir tekstą kartu, kad būtų iliustruotas dokumentas, ir jūs galite išmokti apvynioti tekstą aplink magnetus, kad pakeistumėte numatytuosius nustatymus. Šis straipsnis išmokys jus naudoti „Word“ žodžio apklijavimo funkciją, norint pridėti antraštes prie paveikslėlių.
Žingsniai
1 dalis iš 3: Vaizdo pridėjimas
Spustelėkite ten, kur norite įterpti vaizdą. Tada pasirinktoje srityje mirksės vertikali linija.
- Norėdami dirbti su „Word“ atvaizdais, labai naudinga yra pele, nes spustelėdami ir vilkdami atvaizdą galite geriau valdyti dydį ir formą.

spustelėkite Įdėti. Ši parinktis pasiekiama puslapio viršuje esančiame meniu, joje bus rodomos papildomos parinktys.
Pasirinkite VaizdaiTai leis į dokumentą įterpti jpg, pdf ar bet kokius kitus vaizdus, išsaugotus jūsų kompiuteryje (arba išoriniame diske).

Pasirinkite Nuotraukų naršyklė. Ši parinktis leidžia pasirinkti nuotrauką iš programos ar kompiuterio.- Pasirinkite Failo vaizdas jei jūsų vaizdas išsaugotas darbalaukyje arba kitame aplanke.
Pasirinkite vaizdą. Atidarę paveikslėlio įterpimo dialogą, eikite į aplanką, kuriame išsaugotas vaizdas, ir spustelėkite jį vieną kartą, norėdami jį įterpti į dokumentą.

spustelėkite Įdėti. Šis mygtukas yra dialogo apačioje. Tada vaizdas pasirodys žymeklio pasirinktoje vietoje.
Peržiūrėkite vaizdą. Atminkite, kad numatytasis „Word“ nustatymas yra atvaizdą „suderinti“. Tai reiškia, kad ji bus traktuojama kaip didelė raidė arba didelė teksto eilutė.
- Apvyniojus tekstą, tekstas gali praeiti per vaizdą, virš jo ar šalia jo.
2 iš 3 dalis: Teksto apvyniojimas aplink atvaizdą
Spustelėkite vaizdą pelės žymekliu. Tai atlikus, atidaromas meniu Vaizdo formatavimas įrankių juostoje lango viršuje.
- Spustelėję už vaizdo ribų, uždarysite vaizdo formatavimo meniu ir atidarysite teksto formatavimo meniu.
Pasirinkite Teksto apvyniojimas. Ši parinktis gali būti grupės viduje Organizuoti arba skirtuką Išplėstinis išdėstymas, skirtuke Piešimo įrankiai arba skirtuką „SmartArt“ įrankiai, atsižvelgiant į naudojamą „Word“ versiją.
Spustelėkite mygtuką „Teksto apvyniojimas“. Jis yra viršutiniame dešiniajame paveikslėlio kampe, kai jį spustelėsite, o iškart paspaudus ant jo, atsivers išskleidžiamasis meniu su skirtingomis parinktimis.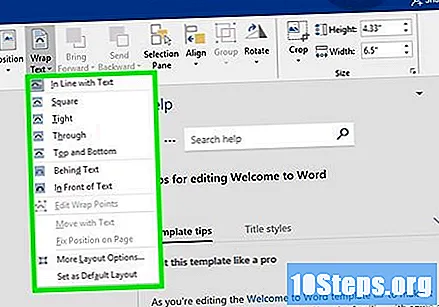
Pasirinkite teksto apvyniojimo parinktį. „Word“ parinktys yra skirtingos, ir jūs galite pasirinkti geriausiai jūsų poreikius tenkinančią: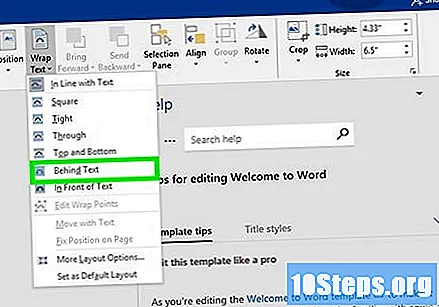
- Pasirinkimas Kvadratas jei jūsų paveikslėlis yra kvadrato formos ir norite apvynioti tekstą aplink jo kvadrato kraštinę.
- Pasirinkimas Aukštesnis ir žemesnis jei norite, kad vaizdas liktų ne savo eilutėje, bet tarp viršutinio ir apatinio teksto.
- Pasirinkimas Šviesus apvynioti tekstą aplink apvalią ar netaisyklingą formą.
- Pasirinkimas Per tinkinti sritis, kuriose bus apvyniotas tekstas. Tai yra geriausias pasirinkimas, jei norite, kad tekstas būtų kažkokiu būdu įterptas į paveikslėlį, arba nesivadovaujate jo kraštais. Tai yra išplėstinis nustatymas, nes jūs turite traukti ir vilkti vaizdo taškus į originalias kraštines ir iš jų.
- Pasirinkimas Už teksto naudoti atvaizdą kaip vandens ženklą už teksto.
- Pasirinkimas Priešais tekstą kad vaizdas būtų rodomas virš teksto. Gali reikėti pakeisti teksto spalvą, kitaip jis gali būti neįskaitomas.
Pakeiskite vaizdą. Pasirinkę teksto apvyniojimo parinktį, galite spustelėti ir vilkti atvaizdą, kad galėtumėte jį perkelti į puslapį. Dabar jį bus galima išdėstyti bet kur, aplink jį teka tekstas.
Testuokite su įvairių tipų teksto apvyniojimu. Kiekvienam vaizdui ir projektui reikia skirtingų tipų pritaikymų. Pridėkite naują atvaizdą, kad galėtumėte tinkamai suformatuoti teksto apvyniojimą.
3 iš 3 dalis: Teksto apvyniojimo pašalinimas
Spustelėkite teksto lauką su savo teksto pertrauka. Tai atlikę atidarysite žymeklius, norėdami išplėsti ir (arba) perkelti langelį, be to, tekstą padarysite taisomą.
Pažymėkite bet kokį teksto lūžį, išskyrus pirmąją raidę. Svarbu palikti pirmąją raidę neišryškintą, nes turėsite paspausti ← „Backspace“, kuris gali baigti ištrinti virš teksto pertraukos įterptą vaizdą.
Paspauskite mygtuką ← „Backspace“. Tai darydami ištrinsite paryškintą tekstą iš teksto laukelio. Pirmąją raidę ištrinkite tik po likusio teksto, nes taip bus atkurti teksto vyniojimo parametrai.
Būtinos medžiagos
- Pelė.
- Microsoft word.