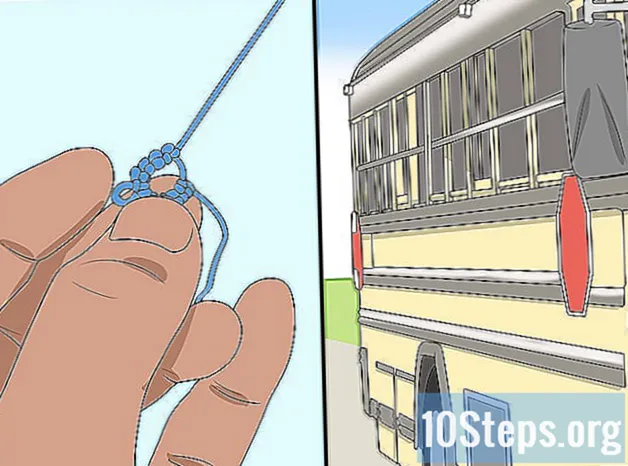Turinys
Norite sužinoti, kaip įdiegti „Chromium“ OS? „Chromium OS“ yra išleista „Google“ „Chrome“ OS versija, kuri yra apribota ir pasiekiama tik „Chromebook“ įrenginiuose. „Chromium“ OS galite atsisiųsti iš bet kurio kompiuterio, tačiau ji gali būti nesuderinama su visais egzistuojančiais kompiuteriais ir gali sukelti programinės įrangos problemų. Šis vadovas skirtas žmonėms, kurie jau yra susipažinę su operacinių sistemų diegimu ir turi įgūdžių, be pagrindų.
Žingsniai
1 iš 2 būdas: „Chromium OS“ įdiegimas kompiuteryje, naudojant „CloudReady“
Atsisiųskite ir įdiekite „CloudReady“ apsilankę https://www.neverware.com/freedownload/ (svetainė yra anglų kalba). „CloudReady“ yra lengviausias būdas įdiegti „Chromium OS“ savo kompiuteryje, o atsisiuntimo nuorodos pateikiamos 2 žingsnyje. Turėsite atsisiųsti tinkamą operacinės sistemos versiją, kurią naudojate šiuo metu.
- Pvz., Jei jūsų kompiuteryje veikia „Windows 10“, turėsite spustelėti mygtuką Atsisiųskite „USB Maker“.
- Jei naudojate „Mac“, spustelėkite 32 bitų arba 64 bitų atsisiuntimo mygtuką, atsižvelgiant į jūsų konfigūraciją, tada eikite į https://guide.neverware.com/build-installer/working-mac-os/#download -cloudready (svetainė yra anglų kalba) ir vykdykite instrukcijas, kad įdiegtumėte „CloudReady“.
- Jei kyla problemų atsisiunčiant „CloudReady“, gali tekti atnaujinti savo BIOS, ištrinti standųjį diską arba išjungti greitą įkrovą ir saugų įkrovą „Linux“.

Iš svetainės atsisiųskite „Etcher“ https://www.balena.io/etcher/ (svetainė yra anglų kalba). Jei norite pakeisti atsisiuntimo versiją, turėsite spustelėti žaliąjį atsisiuntimo mygtuką.- „Etcher“ padeda rodyti operacinės sistemos vaizdus SD kortelėms ir „flash drives“.
- Įdiekite „Etcher“, kai tik jis atsisiunčiamas, paleisdami diegimo vedlį ir vykdydami ekrane pateikiamus nurodymus („Windows“) arba vilkdami ir nuleisdami programos piktogramą į aplanką „Programos“ („Mac“).

Nukopijuokite „CloudReady“ į „flash drive“. „Etcher“ galite rasti meniu Pradėti arba aplanke „Programos“.- Pasirinkite Pasirinkite vaizdą ir pasirinkite atsisiųstą „CloudReady“ failą.
- spustelėkite Pasirinkite diską ir pasirinkite suformatuotą USB atmintinę.
- Pasirinkite Kopijuoti ir procesas prasidės. „CloudReady“ perkėlimas į USB atmintinę gali užtrukti apie 10 minučių, tačiau prieš uždarydami patikrinkite, ar „Etcher“ nurodė, kad ji yra 100 proc.

Iš naujo paleiskite kompiuterį ir pradėkite naudoti USB atmintinę. Paprastai tai galima padaryti naudojant klaviatūros komandą, pvz F12 („Windows“) arba Pasirinkti („Mac“), kol kompiuteris paleidžiamas iš naujo.- Jei naudojate „Windows“ ir negalite paleisti iš USB atmintinės, skaitykite šį straipsnį, norėdami sužinoti, kaip patikrinti (ir pakeisti) įkrovos tvarką.
Prisijunkite kaip svečias. Net jei jūsų paprašys prisijungti naudojant „Google“ paskyrą, svečio prisijungimą rasite apatiniame kairiajame ekrano kampe.
Paspauskite „Ctrl“+Alt+F2 („Windows“) arba „Ctrl“+⌘ CMD+F2 („Mac“). Atsidarys terminalas / komandinė eilutė.
įrašykite sudo / usr / sbin / chromeos-install -dst / dev / sda. Ši komanda įdiegs „Chrome“ OS jūsų kompiuterio atminties diske.
- Ši komanda ištrins viską kietajame diske ir įdiegs „Chromium OS“.
- Jei jūsų paprašys nurodyti vartotojo vardą ir slaptažodį, kaip vardą naudokite „chronos“, o slaptažodį - „chrome“.
Įgalinkite „Netflix“ patentuotas paslaugas. Iš esmės „CloudReady“ neapima „Flash“ ar DRM apsaugos schemų, tokių kaip „Wildvine“, palaikymo. Norėdami įdiegti šiuos dalykus, atidarykite „Nustatymai“ ir eikite į papildinius. Paspauskite Diegti kartu su „Laukinių galvijų turinio iššifravimo moduliu,„ Adobe Flash “ir patentuotais žiniasklaidos komponentais“.
- Jei kyla problemų, eikite į „CloudReady“ trikčių šalinimo puslapį ir peržiūrėkite atsakymus.
2 iš 2 būdas: „Chromium“ OS paleidimas iš USB atmintinės tiesioginiu režimu
Atsisiųskite „Chromium“ OS apsilankę https://chromium.br.uptodown.com/windows. Geriau atsisiųskite naujausią versiją. Prieš tęsdami greitą paiešką norimame paieškos variklyje, įsitikinkite, kad tai yra naujausia versija.
Ištraukite užfiksuotą vaizdą. Failas buvo atsisiųstas kaip „.img.7z“, todėl turėsite atsisiųsti failų išpakavimo įrenginį, pvz., „7-Zip“ („Windows“) arba „Keka“ („Mac“). Abu nemokami.
Formatas „FAT32“ „flash drive“. Jei matote „MS-DOS FAT“, jis sutampa su FAT32.
- Sistemoje Windows galite suformatuoti diską nuėję į USB atmintinės vietą, esančią „File Explorer“, spustelėdami Valdyti ir pasirenkant Formatas. Atsidariusiame lange pasirinkite Fat32 per išskleidžiamąjį sąrašą, esantį „Failų sistema“, ir spustelėkite Pradėti ir Gerai. Visi failai, esantys „flash drive“, bus ištrinti ir suformatuoti.
- „Mac“ kompiuteriuose turėsite pasiekti „Disk Utilities“ iš „Finder“ aplanko „Utilities“, pasirinkti USB atmintinę ir spustelėti skirtuką Ištrinti. Prieš spustelėdami, pamatysite, ar šalia lango „Formatas“ yra „MS-DOS (FAT)“ Ištrinti.
Iš svetainės atsisiųskite „Etcher“ https://www.balena.io/etcher/ (angliškai). Spustelėkite žalią atsisiuntimo mygtuką, jei norite pakeisti versiją.
- „Etcher“ padeda perduoti vaizdus iš operacinių sistemų į SD korteles ir „flash drives“.
- Įdiekite „Etcher“, kai tik jis atsisiunčiamas, paleisdami diegimo vedlį ir vykdydami ekrane pasirodysiančius nurodymus („Windows“) arba vilkdami ir nuleisdami programos piktogramą į aplanką „Programos“ („Mac“).
Perkelkite įdiegtus vaizdus iš kompiuterio į USB atmintinę. „Etcher“ rasite meniu Pradėti arba aplanke „Programos“.
- spustelėkite Pasirinkite vaizdą ir pasirinkite „Chromium OS“ vaizdo failą.
- spustelėkite Pasirinkite diską ir pasirinkite USB atmintinę, kurią formatavote.
- spustelėkite Kopijuoti Norėdami pradėti kopijuoti vaizdą į savo USB atmintinę. Baigęs „Etcher“ pradės patvirtinti galutinį produktą.
- Uždarykite programą tik tada, kai pamatysite, kad ji 100% baigta.
Iš naujo paleiskite kompiuterį ir paleiskite iš USB atmintinės. Paprastai tai galima padaryti naudojant klaviatūros komandą, tokią kaip F12 („Windows“) arba Pasirinkimas („Mac“), kol kompiuteris paleidžiamas iš naujo.
- Jei naudojate „Windows“ ir negalite paleisti iš USB atmintinės, skaitykite šį straipsnį ir sužinokite, kaip peržiūrėti (ir pakeisti) įkrovos tvarką.
- Paleiskite kompiuterį iš USB atmintinės, kad jis veiktų kartu su „Chromium OS“.
- Paleidę „Chromium OS“ būtinai prisijunkite prie „Wi-Fi“ tinklo, kad galėtumėte prisijungti kaip svečias arba per „Google“ paskyrą ir naudotis visomis šios internetinės operacinės sistemos funkcijomis.
Patarimai
- Jei norite paleisti „Chromium OS“ iš pačios USB atmintinės, tai įmanoma ir vadinama „tiesioginiu režimu“. Tiesioginiame režime visi jūsų atlikti pakeitimai nebus išsaugoti.
Įspėjimai
- Viskas, ką turite savo kompiuterio kietajame diske, bus ištrinta (dokumentai, vaizdai, failai, vaizdo įrašai ir tt), jei nuspręsite įdiegti „Chromium OS“ savo kompiuteryje. Jei norite saugoti failus, rekomenduojama naudoti atsarginį kompiuterį, kurį galima išbandyti.
Būtinos medžiagos
- USB atmintinė, talpi 4 GB ar daugiau.
- Steppe kompiuteris (pasirinktinai).
- Kompiuteris.
- Interneto ryšys („CloudReady“ neveikia be interneto).