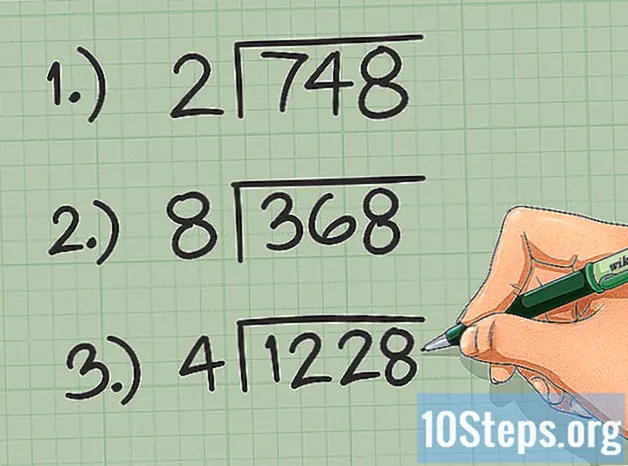Turinys
Šis straipsnis išmokys jus, kaip įdiegti „Ubuntu“ kompiuteryje naudojant „VirtualBox“. „VirtualBox“ yra programa, leidžianti įdiegti operacinę sistemą, nekeičiant pagrindinės naudojamo kompiuterio operacinės sistemos.
Žingsniai
1 dalis iš 4: „Ubuntu“ atsisiuntimas
Atidarykite „Ubuntu“ svetainę. Norėdami tai padaryti, eikite į https://www.ubuntu.com/download/desktop savo kompiuterio žiniatinklio naršyklėje. Šioje svetainėje galite atsisiųsti „Ubuntu“ disko vaizdą (taip pat žinomą kaip ISO failą).

Slinkite žemyn į naujausią „Ubuntu“ versiją, esančią puslapio apačioje.
spustelėkite parsisiųsti. Šis žalias mygtukas yra pasirinktos „Ubuntu“ versijos dešinėje. Tada būsite nukreipti į palaikymo puslapį.

Slinkite žemyn ir spustelėkite Ne dabar, nuveskite mane į atsisiuntimą (Ne dabar, paimk mane atsisiųsti). Ši parinktis yra apatiniame kairiajame kampe.
Patikrinkite, ar atsisiuntimas prasidėjo. ISO atsisiuntimas turėtų prasidėti nedelsiant; priešingu atveju puslapio viršuje spustelėkite nuorodą „Atsisiųsti dabar“. Kol atsisiunčiamas ISO, turėsite pakankamai laiko sukonfigūruoti virtualią mašiną „VirtualBox“.
2 dalis iš 4: virtualios mašinos kūrimas

Įdiekite „VirtualBox“ jei dar to nepadarėte. Prieš tęsdami, turite ją įdiegti „Windows“ arba „Mac“.
Atidarykite „VirtualBox“. Norėdami tai padaryti, dukart spustelėkite („Windows“) arba vienu spustelėjimu („Mac“) spartųjį klavišą.
spustelėkite Nauja. Šis mėlynas mygtukas yra viršutiniame kairiajame „VirtualBox“ lango kampe. Tai padarius bus atidarytas iššokantis meniu.
Suteikite virtualiajai mašinai pavadinimą. Įveskite norimą tekstą (pavyzdžiui: „Ubuntu“) teksto lauke „Pavadinimas“ šalia iškylančiojo meniu viršaus.
Kaip „Tipo“ vertę pasirinkite „Linux“. Norėdami tai padaryti, spustelėkite išskleidžiamąjį laukelį „Tipas“ ir tada „Linux“išskleidžiamajame meniu.
Kaip „Versija“ reikšmę pasirinkite „Ubuntu“. Pasirinkus „Ubuntu“, pagal numatytuosius nustatymus reikia pasirinkti „Linux“ lauke „Tipo“; jei ne, išskleidžiamajame laukelyje „Versija“ pasirinkite jį ir spustelėkite „Ubuntu“ (64 bitų) prieš tęsdamas.
spustelėkite Kitas meniu pabaigoje.
Pasirinkite RAM kiekį. Norėdami tai padaryti, spustelėkite ir vilkite juostą į dešinę arba į kairę, kad padidintumėte arba sumažintumėte RAM kiekį, kurį naudos virtualioji „Ubuntu“ mašina „VirtualBox“.
- Ideali suma bus pasirinkta automatiškai, kai pasieksite šį puslapį.
- Venkite didinti raudonos slankiklio dalies RAM atmintį; pasistenkite, kad jis būtų žalias.
spustelėkite Kitas meniu pabaigoje.
Sukurkite virtualiosios mašinos standųjį diską. Virtualusis standusis diskas yra kompiuterio standžiojo disko vietos dalis, naudojama virtualios mašinos failams ir programoms laikyti.
- spustelėkite Kurti.
- spustelėkite Iš anksto.
- spustelėkite Iš anksto.
- Pasirinkite norimą naudoti vietos kiekį.
- spustelėkite Kurti.
Įsitikinkite, kad „Ubuntu“ failas yra baigtas. Atsisiuntę ISO failą, galite tęsti jo diegimą „VirtualBox“.
3 dalis iš 4: „Ubuntu“ diegimas
Dukart spustelėkite virtualiosios mašinos pavadinimą kairėje lango pusėje. Tai padarius bus atidarytas meniu.
Apatiniame dešiniajame meniu kampe spustelėkite aplanko piktogramą. Tada atsidarys naujas langas, kuriame galėsite pasirinkti diegimo ISO failą.
Pasirinkite „Ubuntu ISO“ vaizdą. Eikite į aplanką, kuriame buvo išsaugotas ISO failas (pvz., Darbo sritis) ir spustelėkite jį, kad jį pasirinktumėte.
spustelėkite Atviras apatiniame dešiniajame lango kampe. Tada „ISO“ failas bus atidarytas „VirtualBox“.
spustelėkite Pradėti meniu pabaigoje. Tada veiks „Ubuntu“.
spustelėkite Įdiekite „Ubuntu“ dešinėje lango pusėje.
Puslapyje „Pasiruošimas įdiegti„ Ubuntu ““ pasirinkite abi parinktis. Tokiu būdu bus įdiegti visi dalykai, reikalingi OS paleisti.
spustelėkite Tęsti, apatiniame dešiniajame puslapio kampe.
Pasirinkite parinktį "Ištrinti diską ir įdiekite" Ubuntu ". Nesijaudinkite, nes nieko iš jūsų kompiuterio nebus ištrinta.
spustelėkite Įdiegti dabar, apatiniame dešiniajame puslapio kampe.
spustelėkite Tęsti kai prašoma. Tai atlikus bus patvirtintas virtualios mašinos virtualaus disko formatavimas (jame nėra nieko) ir pradėta diegti „Ubuntu“.
4 dalis iš 4: „Ubuntu“ nustatymas
Pasirinkite laiko juostą. Žemėlapyje spustelėkite skyrių, kuris atitinka jūsų geografinę vietą.
spustelėkite Tęsti, apatiniame dešiniajame puslapio kampe.
Įgalinti virtualią klaviatūrą. Norėdami tai padaryti, viršutiniame dešiniajame lango kampe spustelėkite žmogaus silueto piktogramą, tada - „Ekrano klaviatūra“. Kadangi „Ubuntu“ turi įdiegti kai kuriuos tvarkykles, kad klaviatūra veiktų, negalėsite jos naudoti, kol nebus baigtas diegimas.
Įveskite savo vardą. Atlikite tai lango viršuje esančiame teksto laukelyje „Jūsų vardas“.
- Taip pat bus sukurtas virtualios mašinos kompiuterio pavadinimas, tačiau laukelyje „Kompiuterio pavadinimas“ įveskite norimą tekstą, galite pasirinkti ką nors kitą.
Įveskite savo vartotojo vardą. Teksto laukelyje „Pasirinkite vartotojo vardą“ įveskite norimą naudoti.
Sukurkite slaptažodį. Teksto laukeliuose „Pasirinkite slaptažodį“ ir „Patvirtinkite slaptažodį“ įveskite norimą parinktį.
spustelėkite Tęstiekrano apačioje.
- Pirmiausia pasirinkite prisijungimo parinktis po teksto lauku „Patvirtinti slaptažodį“.
Palaukite, kol bus baigtas „Ubuntu“ diegimas. Šis procesas gali trukti nuo kelių minučių iki maždaug pusvalandžio, atsižvelgiant į kompiuterio greitį.
- Šio proceso metu nereikės nieko įvesti ar spustelėti.
Iš naujo paleiskite virtualią mašiną. Kai pamatysite mygtuką Paleiskite iš naujo dabar, atlikite šiuos veiksmus: spustelėkite Išeiti, viršutiniame dešiniajame lango („Windows“) arba viršutiniame kairiajame kampe („Mac“) pažymėkite parinktį „Išjungti mašiną“, spustelėkite mygtuką Gerai ir dukart spustelėkite virtualiosios mašinos pavadinimą.
Prisijunkite prie kompiuterio. Kai įsijungia virtuali mašina su „Ubuntu“, pasirinkite jos pavadinimą, įveskite slaptažodį ir spustelėkite Patekti. Tada darbalaukis bus įkeltas taip, lyg būtumėte naudojęs kitą kompiuterį.
Patarimai
- Virtualioje mašinoje galite įdiegti programas ir programas; tiesiog būkite atsargūs, neviršykite virtualaus standžiojo disko vietos.
Įspėjimai
- Normalu, kad operacinės sistemos „VirtualBox“ veikia šiek tiek lėčiau, nes jūsų kompiuteryje iš esmės veikia dvi sistemos, skirtos tik vienai sistemai skirtoje aparatinėje įrangoje.
- Įsitikinkite, kad kietajame diske yra pakankamai vietos virtualiam standžiajam diskui sukurti. Pavyzdžiui, jei „VirtualBox“ virtualiam kietajam diskui siūlo 8 GB, įsitikinkite, kad jūsų kompiuteryje yra laisvos vietos.