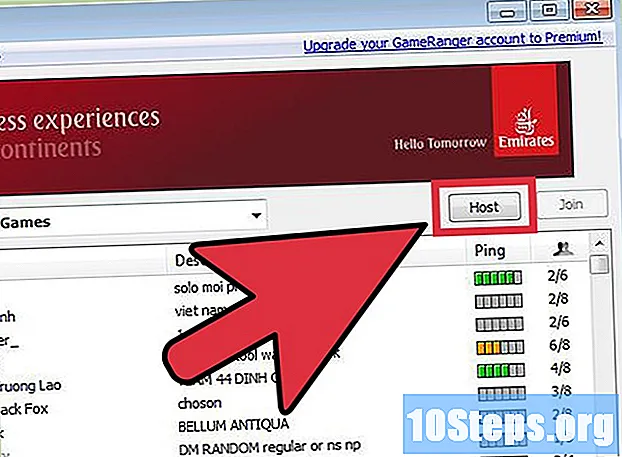Turinys
Daugelis žmonių mėgsta „Windows 7“, tačiau to negalima pasakyti apie tuos, kurie turi „Windows 8.“. Jei atnaujinote sistemą, bet norite grįžti į ankstesnę versiją, yra keletas variantų. Galite įdiegti 7 šalia 8, suteikdami galimybę pasirinkti, kurį naudoti įjungiant kompiuterį, arba taip pat įdiegti W7 „virtualioje mašinoje“, tai yra, modeliuojamame kompiuteryje, veikiančiame sistemoje. Taigi, jūs galite naudoti abi OS tuo pačiu metu, tame pačiame kompiuteryje. Galiausiai, jei tikrai norite grįžti prie ankstesnės versijos, tiesiog iš naujo įdiekite „Windows 7“ ir ištrinkite 8 per vieną procedūrą.
Žingsniai
1 iš 3 būdas: „Windows 7“ diegimas naudojant „Windows 8“
Pradėkite nuo „Windows 7“. „Windows 8“ turi įkrovos tvarkyklę, kuri yra programinė įranga, kurią kompiuteris naudoja norėdamas įkelti operacinę sistemą. Taigi, jei norite paleisti su galimybe paleisti vieną iš dviejų OS, pirmiausia turite įdiegti 7, o po to 8; priešingu atveju pastarasis negalės inicijuoti.

Kurti svarbių duomenų atsarginę kopiją. Prieš diegdami abi sistemas įsitikinkite, kad visi svarbūs duomenys buvo nukopijuoti į saugią saugojimo vietą. Įdiegę operacines sistemas, viskas bus ištrinta diske. Spustelėkite čia, jei norite gauti išsamias instrukcijas, kaip sukurti atsarginę duomenų kopiją.
Paleiskite „Windows 7“ diegimą. Įdėkite W7 DVD diską į savo kompiuterį ir paleiskite, kad pradėtumėte diegimo procesą. Pasirinkite „Custom (Advanced)“ kaip diegimo tipą ir vykdykite instrukcijas, kol pasieksite ekraną „Kur norite įdiegti Windows?“.- Norėdami gauti daugiau informacijos apie sistemos diegimo procesą, spustelėkite čia.

Sukurkite du skirtingus skaidinius. Šiame ekrane galite sukurti ir suformatuoti skaidinius kietajame diske. Skirsniai yra atskirai suformatuoti standžiojo disko segmentai, turintys savo raidę savo diskams. Kiekvienas skaidinys veikia kaip atskiras standusis diskas; jei turite du atskirus fizinius diskus, nesijaudinkite dėl skaidymo proceso, nes kiekvieną OS galite įdiegti viename kietajame diske.- Spustelėkite „Disko parinktys (išplėstinis)“.
- Ištrinkite visus esamus skaidinius. Visa standžiojo disko vieta bus sujungta į vieną dalį („Nepaskirta erdvė“).
- Pasirinkite „Nepaskirta erdvė“ ir spustelėkite „Naujas“. Nustatykite, kokio dydžio norite W7 disko; pakartokite procesą, norėdami sukurti skaidinį „Windows 8“ (jūs jį naudosite vėliau, tačiau sukūrę dabar, ateityje procesą palengvinsite). Įsitikinkite, kad kiekvienas skaidinys yra bent 25 GB ar didesnis, jei norite įdiegti kelias programas.
Įdiekite „Windows 7“ pirmame sukurtame skaidinyje. Vykdykite anksčiau nurodytą vadovą, kad įprastai baigtumėte diegimą.
Įdiegę „W7“ į pirmąjį skaidinį, įdėkite „Windows 8“ diską. Įdiekite W8 antrajame skaidinyje.
- Norėdami gauti daugiau informacijos apie „Windows 8“ diegimą, spustelėkite čia.
- Kaip diegimo tipą pasirinkite „Pasirinktinis: diegti tik„ Windows “(pažengusiems)“.
- Ekrane „Kur norite įdiegti„ Windows “?“ Patikrinkite, ar pasirinktas teisingas skaidinys. Tas, kuriame įdiegtas W7, stulpelyje „Tipas“ bus pažymėtas kaip „Sistema“.
Paleiskite „Windows 8“. Įdiegę ją, ji bus nustatyta kaip pagrindinė operacinė sistema, paleisianti automatiškai, jei nepasirenkate OS OS įkrovos tvarkyklėje.
Pakeiskite paleisties parinktis. Norėdami automatiškai paleisti į W7 arba pakoreguoti turimą laiką pasirinkdami parinktį, kol sistema įsijungs, pakeiskite įkrovos parinktis iš W8.
- Paspauskite ⊞ Laimėk+R, įveskite msconfig ir paspauskite ↵ Įveskite.
- Spustelėkite skirtuką Sistemos paleidimas.
- Pasirinkite operacinę sistemą, kad ji automatiškai įsijungtų, ir spustelėkite Nustatyti kaip numatytąją.
- Į „Timeout“ įveskite reikšmę (sekundėmis), kad nustatytumėte laiką, per kurį reikia pasirinkti operacinę sistemą, kai kompiuteris paleidžiamas.
- Baigę daryti pakeitimus spustelėkite Taikyti.
2 iš 3 būdas: virtualios mašinos naudojimas
Atsisiųskite ir įdiekite „Oracle VM VirtualBox“. Naudodamiesi šia programa savo kompiuteryje galite sukurti virtualų standųjį diską ir jame įdiegti „Windows 7“. Tada galėsite paleisti „Windows 7“ į langą, kai paleisite W8.
- Daugeliui vartotojų nereikės keisti diegimo parinkčių. Čia rasite programą.
- „Oracle VM VirtualBox“ yra nemokama, tačiau taip pat galimos ir kitos parinktys.
- Šis metodas yra puikus, norint greitai pasiekti W7 nereikia iš naujo paleisti, tačiau programos, kurioms reikia daug vaizdo plokštės (pvz., Žaidimai), virtualioje mašinoje neveiks gerai.
Pažiūrėkite, ar yra pakankamai vietos „Windows 7“ įdiegti. Kai naudojate „VirtualBox“, sukursite virtualų diską, kuriame bus laisvos vietos kietajame diske, ir turėsite skirti pakankamai vietos, kad OS būtų tinkamai įdiegta ir paleista (apie 20 GB ar net daugiau, jei diegiate programas).
- Pažiūrėkite, ar paliekate pakankamai vietos „Windows 8“ programoms ir failams.
Spustelėkite mygtuką „Naujas“ „VirtualBox“ lango viršuje. Bus pradėtas naujos virtualios OS diegimo procesas.
Įveskite pagrindinę informaciją apie virtualią mašiną. Vartotojas turės nurodyti vardą ir pasirinkti operacinę sistemą.
- Galite suteikti bet kokį pavadinimą, tačiau „Windows 7“ yra pats praktiškiausias.
- Pasirinkite „Microsoft Windows“ kaip tipą (skiltyje „Tipas“).
- Pasirinkite „Windows 7 (32 bitų)“ arba „Windows 7 (64 bitų)“ pagal diegiamą versiją. „Windows“ diegimo diskas nurodo versiją; tai svarbu, nes nėra galimybės paleisti 64 bitų virtualios mašinos 32 bitų asmeniniame kompiuteryje. Norėdami lengvai nustatyti savo kompiuterio versiją, apsilankykite šiame puslapyje.
Apibrėžkite, kiek atminties (RAM) reikia skirti įrenginiui. Pagal kompiuteryje įdiegtą fizinį kiekį galima priskirti tik vieną vertę. „Windows 7“ reikia 1 GB (1024 MB) RAM, tačiau didesniam našumui rekomenduojama skirti daugiau ar mažiau pusę turimos sumos.
- Nepaskirkite visos atminties, nes sistema veiks, kai veikia virtualioji mašina.
Pasirinkite „Sukurti virtualų standųjį diską dabar“. Tai pradės naujo standžiojo disko, skirto įdiegti „Windows 7“, kūrimo procesą.
„File Type“ rinkmenoje pasirinkite „VDI“. Jei žinote, kad jums reikės standžiojo disko vaizdo failo kitoms programoms, pasirinkite atitinkamą tipą; tačiau dauguma vartotojų galės palikti „VDI“.
Pasirinkite kietąjį diską „Dinamiškai paskirstytas“ arba „Fiksuotas dydis“. Vartotojas, kuris nuspręs; Pirmasis variantas užima mažiau vietos, tačiau antrasis pasiūlys geresnį našumą.
- Pasirinkus „Dynamic“, vis tiek reikės įvesti maksimalią vertę.
Pasirinkite virtualiojo disko vietą. Spustelėkite aplanko piktogramą šalia disko pavadinimo, kad pasirinktumėte, kur jis turėtų būti išsaugotas. Tai labai naudinga, kai norite virtualias mašinas laikyti saugojimo diske.
Nustatykite disko dydį ar ribą. Po virtualiojo disko pavadinimu yra stumdomas žymeklis, kuris leis jums pasirinkti dydį ar limitą; visada naudokite pakankamai vietos, kad laisvai įdiegtumėte „W7“ (20 GB).
Palaukite, kol diskas bus sukurtas. Tai gali užtrukti, ypač jei dydis yra didelis ir fiksuotas.
Atsisiųskite „Windows 7“ ISO failą arba įdėkite diegimo diską į DVD įrenginį. Galite įdiegti sistemą iš ISO failo taip, lyg tai būtų diegimo diskas; abiem reikia produkto rakto.
- Jei įsigijote „Windows 7“ iš „Microsoft“ svetainės, naudosite vaizdo failą (ISO).
Pagrindiniame „VirtualBox“ lange pasirinkite naują virtualią mašiną. Bus parodyta išsami sistemos informacija.
Spustelėkite „Saugykla“, kad atidarytumėte naują meniu. Čia galite apibrėžti diską ar vaizdą, kurį norite įdiegti.
Pasirinkite virtualų kompaktinių diskų / DVD diskų įrenginį, kuriame greičiausiai šalia bus žodis „Tuščia“. Dešinėje yra skyrius „Atributai ir informacija“.
Skiltyje „Atributai“ spustelėkite mažą disko mygtuką ir pasirinkite, kaip norite įkelti diegimo diską.
- Jei kompiuteryje yra diegimo diskas, savo kompiuteryje pasirinkite atitinkamą „Host Drive“, kuriame įdiegta laikmena.
- Diegdami iš ISO spustelėkite „Pasirinkite virtualų CD / DVD disko failą“. Atidaromas „Windows Explorer“ langas, kuriame galėsite rasti ir atidaryti vaizdą.
Paleiskite virtualią mašiną. Pasirinkę diegimo laikmeną, galite atidaryti virtualią mašiną ir pradėti diegti „Windows 7.“. Pasirinkite W7 virtualią mašiną ir spustelėkite „Pradėti“; atsidarys langas, imituojantis kito kompiuterio ekraną.
Norėdami pradėti diegti, paspauskite mygtuką. Pasirodys pranešimas („Paspauskite bet kurį mygtuką“), nurodantį, kada turėtumėte paspausti bet kurį mygtuką.
Vykdykite instrukcijas, kad įdiegtumėte „Windows 7“. Nuo to laiko procesas sutampa su diegimu fiziniuose kompiuteriuose. Spustelėkite čia, jei norite sužinoti, kaip atlikti procedūrą.
Įdiegę W7 paleiskite virtualią mašiną. Tiesiog atidarykite „VirtualBox“, pasirinkite „Windows 7“ virtualią mašiną ir spustelėkite „Pradėti“. Kita galimybė yra dešiniuoju pelės mygtuku spustelėkite programos virtualią mašiną, kad darbalaukyje sukurtumėte nuorodą, leidžiančią ją paleisti vienu spustelėjimu.
3 iš 3 būdas: „Windows 8“ pakeitimas „Windows 7“
Padarykite svarbių failų atsarginę kopiją. Pakeisdami „Windows 8“ į 7, visi standžiojo disko duomenys bus ištrinti, todėl svarbu viską, ko jums reikia, nukopijuoti į saugią vietą. Perskaitykite šį straipsnį ir sužinokite, kaip tai padaryti naudojant svarbiausius duomenis.
Įdėkite „Windows 7“ diegimo diską. Jei turite tik vieną ISO failą, turėsite įrašyti jį į DVD arba sukurti įkrovos USB įrenginį.
Paleiskite kompiuterį iš diegimo disko. Įkrovimo tvarką galite pakeisti BIOS meniu, į kurį galima patekti paspaudus tam tikrą klavišą, kol kompiuteris įjungtas. Paprastai jie bus vienas iš šių raktų: F2, F10, F11 arba Del.
- Norėdami pakeisti įkrovos diskų tvarką, eikite į meniu ĮJUNGTI. Įsitikinkite, kad pirmasis pasirinkimas yra norimas HD.
Išsaugokite pakeitimus ir paleiskite kompiuterį iš naujo. Norėdami pradėti konfigūravimo procesą, būsite paprašyti paspausti mygtuką.
Vykdykite ekrane pateikiamus nurodymus, kad pradėtumėte diegimą. Vartotojas turi pasirinkti įvesties nuostatas, kalbą ir sutikti su sąlygomis ir licencija.
Pasirinkite „Windows 8“ skaidinį, kai jūsų paklaus, kur turėtų būti įdiegta 7. „W7“ skaidinys stulpelyje „Tipas“ bus pažymėtas kaip „Sistema“.
- Diegdami per 8 skaidinius, visi esantys duomenys bus ištrinti.
Baigkite diegimo procesą. Vykdykite instrukcijas, kad baigtumėte; spustelėkite čia, jei norite gauti daugiau patarimų, kaip baigti diegti „Windows 7“.