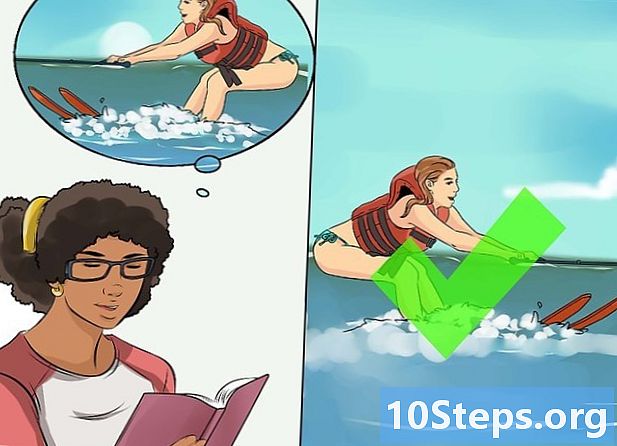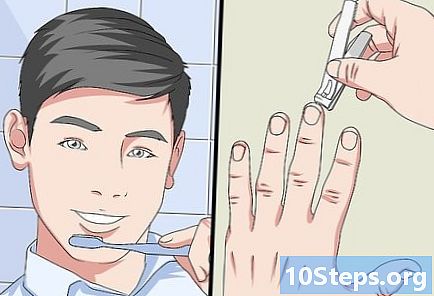Turinys
Nors „Windows 7“ yra suderinama su daugeliu senų programų, kai kurios programos paprasčiausiai neveiks naujojoje „Microsoft“ operacinėje sistemoje. Šiais atvejais mes turime „Windows XP Mode“, tai yra „Windows XP“ virtualioji mašina, kuri veiks naudojant „Windows 7“. Šiame straipsnyje nurodoma, kaip įdiegti šią funkciją.
Žingsniai
Eiti į http://www.microsoft.com/windows/virtual-pc/download.aspx naršyklėje.

Spustelėkite norimos atsisiųsti versijos žymės langelį, nesvarbu, ar tai būtų 32, ar 64 bitų.
Pastaba: Jei nesate tikri, kurią „Windows 7“ versiją naudojate, šią informaciją galite gauti spustelėję mygtuką Pradėti ir eidami į Kompiuteris, kuris turėtų būti dešinėje, tada dešiniuoju pelės mygtuku spustelėkite Kompiuteris ir pasirinkite parinktį Ypatybės. Atsidarys sistemos langas, kuriame galėsite rasti savo „Windows 7“ versiją, taip pat jos architektūrą - 32 ar 64 bitų.

Atsisiųskite ir išsaugokite „Windows Virtual PC“ diegimo ir konfigūracijos failą.
4 žingsnyje svetainėje bus mygtukas „Pirmiausia atsisiųskite ir įdiekite: „Windows XP Mode“ (atsisiųskite ir įdiekite pirmą: „Windows XP Mode“). Spustelėkite jį ir išsaugokite failą patogioje vietoje, kur jį galima paleisti.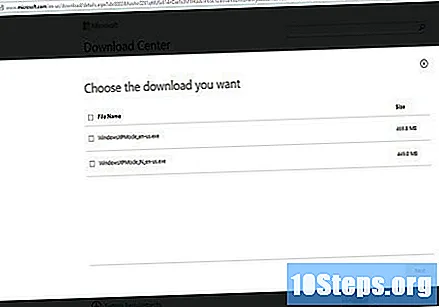

Kai failas bus atsiųstas, paleiskite jį. Jis bus išgautas ir paprašys spustelėti „Kitas“, jei norite tęsti diegimo procesą.
Naudokite numatytąją diegimo vietą, kai to paklausite, ir spustelėkite „Kitas“.
Sąrankos programa įdiegs failus kataloge. Baigę procesą spustelėkite „Finish“, kad baigtumėte konfigūraciją.
Grįžkite į naršyklę pagal 4 veiksmą ir spustelėkite „Atsisiųsti ir įdiegti šią sekundę“: „Windows Virtual PC“ (atsisiųskite ir įdiekite šią sekundę: „Windows Virtual PC“.) Kai būsite paraginti, pasirinkite atidaryti failo parinktį.
Spustelėkite „Taip“, kai jūsų paklaus, ar norite įdiegti „Windows“ atnaujinimo programinę įrangą. Peržiūrėkite licencijos sąlygas ir spustelėkite „Sutinku“.
„Windows 7“ tęs būtinų naujinimų diegimą. Kai diegimas bus baigtas, jūsų bus paprašyta iš naujo paleisti kompiuterį. Prieš suteikdami leidimą paleisti iš naujo, būtinai išsaugokite viską, ką dirbote.
Kai jūsų kompiuteris baigs iš naujo paleisti procesą, spustelėkite Pradėti ir eikite į Visos programos, tada eikite į „Windows Virtual PC“ parinktį ir spustelėkite „Windows XP Mode“.
Perskaitykite licencijos sutartį ir spustelėkite žymimąjį laukelį „Sutinku su licencijos sąlygomis“ ir, kai būsite pasirengę tęsti, spustelėkite „Kitas“.
Norėdami prisijungti prie „Windows XP Mode“ virtualios mašinos, jūsų bus paprašyta įvesti slaptažodį. Pasirinkite ką nors paprasto, kurį lengvai įsimenate, įveskite jį į abu laukus ir spustelėkite „Kitas“.
Kitas ekranas paklaus, ar norite įjungti automatinius atnaujinimus, ar ne. Tai rekomenduojama, todėl kitame ekrane spustelėkite „įgalinti“, tada „Kitas“, tada dar kartą „Kitas“.
Sąrankos vedlys užbaigs diegimą ir automatiškai paleis „Windows XP Mode“. Sveikiname! Sėkmingai įdiegėte „Windows XP“ režimą „Windows 7“.
Būtinos medžiagos
- Jei norite paleisti „Windows XP“ režimą, turite turėti „Windows 7 Professional“, „Enterprise“ ar „Ultimate“.