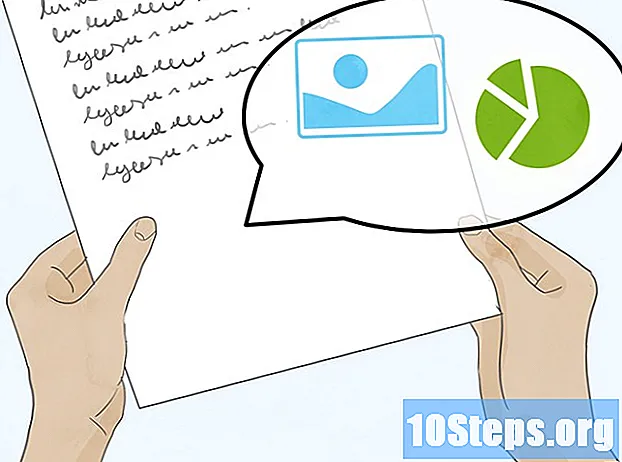Turinys
„Apple“ skaitmeninės laikmenos įrenginys „Apple TV“ leidžia vartotojams srautiniu būdu perduoti vaizdo įrašus, muziką ir televizorių naudojant spartų interneto ryšį. Jis labai suderinamas su kitais „Apple“ produktais ir išmaniaisiais televizoriais. Norėdami įdiegti „Apple TV“, jums reikės HDMI jungties ir belaidžio arba „Ethernet“ ryšio.
Žingsniai
1 dalis iš 4: Aparatinės įrangos prijungimas
Surinkite gabalus. „Apple TV“ tiekiamas su pačiu įrenginiu, maitinimo laidu ir nuotolinio valdymo pultu. „Apple TV“ galite prijungti tik prie HDTV ir tam reikės HDMI kabelio. HDMI kabelis nepridedamas, tačiau jį galite nusipirkti elektronikos parduotuvėse arba internete. Kalbant apie HDMI kabelius, nėra didelio praktinio skirtumo tarp R $ 10 ir R $ 100 laidų. Taip pat turėsite sugebėti prijungti „Apple TV“ prie tinklo naudodami „Wi-Fi“ arba naudodami „Ethernet“ kabelį.
- Pirmoji „Apple TV“ karta leido prijungti įrenginį per komponentinį vaizdo kabelį (penki kaiščiai), tačiau tai nebeįmanoma naujausiose aparatinės įrangos versijose.
- Jei norite prijungti „Apple TV“ prie namų kino sistemos, jums reikės optinio skaitmeninio kabelio (S / PDIF).

„Apple TV“ nustatykite vietoje, kur ji gali pasiekti televizorių ir lizdą. Taip pat įsitikinkite, kad nė vienas iš laidų nėra per stiprus, kad juos būtų galima sujungti. Taip pat turėtumėte patikrinti, ar „Apple TV“ yra vietos oro išleidimo angai, nes naudojimo metu jis gali įkaisti.- Jei naudojate fizinį ryšį su tinklo maršrutizatoriumi, įsitikinkite, kad Ethernet kabelis pasieks įrenginį.

HDMI kabeliu prijunkite „Apple TV“ prie HDTV imtuvo ar namų kino teatro. HDMI prievadus galite rasti HDTV gale ar šone, arba namų kino imtuvo gale. Jūsų HDTV gali turėti vieną ar daugiau HDMI prievadų. Kai kuriuose senesniuose HD televizoriuose gali nebūti HDMI prievadų.- Užrašykite HDMI prievado numerį, prie kurio prijungėte „Apple TV“. Tai padės jums pasirinkti teisingą įvestį, kai įjungsite televizorių.

Įjunkite maitinimo laidą į „Apple TV“ ir į lizdą. Norėdami būti atsargesni, prijunkite prietaisą prie maitinimo lizdo, kad apsisaugotumėte nuo įtampos viršįtampių.
Prijunkite Ethernet kabelį (jei reikia). Jei ketinate prisijungti prie tinklo per „Ethernet“, prijunkite kabelį prie „Apple TV“ galinės dalies, tada prie maršrutizatoriaus arba jungiklio. Jei ketinate prisijungti per „Wi-Fi“, jums nereikia dėl to jaudintis.
Įjunkite „Apple TV“ namų kino teatre (nebūtina). Paprastai „Apple TV“ siunčia garsą į televizorių per HDMI kabelį, tačiau, jei naudojate garso imtuvą, jį galite prijungti prie to imtuvo optiniu skaitmeniniu kabeliu (S / PDIF). Prijunkite kabelį prie „Apple TV“ užpakalinės dalies, tada prie reikiamo imtuvo arba televizoriaus prievado.
2 dalis iš 4: „Apple TV“ nustatymas
Prijunkite televizorių prie tinkamos vaizdo įvesties. Paspauskite televizoriaus nuotolinio valdymo pulto mygtuką „Įvestis“ arba „Šaltinis“, kad pasirinktumėte HDMI prievadą, prie kurio prijungėte „Apple TV“. Įrenginys paprastai įsijungia automatiškai ir įkeliamas kalbos pasirinkimo meniu. Jei nieko nematote, dar kartą patikrinkite jungtis, tada paspauskite centrinį mygtuką „Apple TV“ nuotolinio valdymo pulte.
Pasirinkite kalbą. Nuotolinio valdymo pultu pasirinkite sąsajos kalbą. Norėdami patvirtinti pasirinkimą, naudokite nuotolinio valdymo pulto centrinį mygtuką.
Prisijunkite prie tinklo. Jei prisijungsite prie tinklo per „Ethernet“, „Apple TV“ automatiškai aptiks tinklą ir prisijungs. Jei jungiatės per „Wi-Fi“, rodomas galimų belaidžių tinklų sąrašas. Pasirinkite tinklą, prie kurio norite prisijungti. Įveskite slaptažodį, jei tinklas yra apsaugotas.
Palaukite, kol suaktyvės „Apple TV“. Gali praeiti kelios akimirkos, kol „Apple TV“ atliks pradinį diegimo procesą. Diegimo proceso pabaigoje jūsų paklaus, ar norite dalyvauti „Apple“ duomenų naudojimo rinkimo programoje.
Tikrinti, ar yra atnaujinimų. „Apple TV“ veiks geriausiai, kai bus atnaujinta į naujausią programinės įrangos versiją. Naujinimus galite patikrinti naudodami meniu „Nustatymai“.
- „Apple TV“ pagrindiniame ekrane atidarykite programą „Nustatymai“.
- Atidarykite parinktį „Bendra“ ir pasirinkite „Programinės įrangos atnaujinimas“. Įrenginys patikrins ir įdiegs visus galimus naujinimus.
3 dalis iš 4: Prisijungimas prie „iTunes“
„Apple TV“ atidarykite programą „Nustatymai“. Jį galite rasti pagrindiniame ekrane.
Nustatymų meniu pasirinkite „iTunes Store“. Įveskite „Apple ID“ ir slaptažodį. „Apple TV“ turėsite prieigą prie „iTunes“ pirkinių. Taip pat galima prijungti namų kompiuterius prie įrenginio naudojant asmeninį bendrinimą.
Kompiuteryje atnaujinkite „iTunes“ į 10.5 ar naujesnę versiją. Daugelis žmonių jau turėtų turėti vėlesnes „iTunes“ versijas, nes 10.5 versija yra gana sena. Vis dėlto jums reikės bent 10.5 versijos, kad galėtumėte bendrinti „iTunes“ biblioteką su „Apple TV“.
- Norėdami atnaujinti „iTunes“ sistemoje „Mac“, naudokite „Apple“ meniu parinktį „Programinės įrangos atnaujinimas“, kad atliktumėte naujinimą. Norėdami atnaujinti „iTunes“ „Windows“ kompiuteryje, spustelėkite meniu „Pagalba“ ir pasirinkite „Tikrinti naujinimus“.
Spustelėkite „File“ meniu „iTunes“ ir pasirinkite „Personal Sharing“ → „Enable Personal Sharing“. Įveskite „Apple ID“ ir slaptažodį ir spustelėkite mygtuką Įgalinti asmeninį bendrinimą. Tai suaktyvins „iTunes“ asmeninio bendrinimo funkciją, kuri leis jums bendrinti „iTunes“ biblioteką su kitais kompiuteriais ir įrenginiais (įskaitant „Apple TV“).
- Pakartokite procesą visuose kompiuteriuose, prie kurių norite prisijungti.
„Apple TV“ atidarykite programą „Nustatymai“. Galite naršyti tarp ekranų paspausdami nuotolinio valdymo pulto mygtuką „Meniu“.
Meniu Nustatymai pasirinkite parinktį „Kompiuteriai“. Pasirinkite parinktį „Įgalinti asmeninį bendrinimą“ ir tada naudokite tą patį „Apple“ slaptažodį, kurį naudojote prisijungdami prie „iTunes“. Galite įvesti kitą slaptažodį, jei asmeninį bendrinimą nustatėte kitoje paskyroje.
4 dalis iš 4: „Apple TV“ žiūrėjimas
Ieškokite „iTunes“ pirkinių. Galite transliuoti bet kurį filmą ir TV laidą, įsigytą prijungus „Apple TV“ prie „iTunes“ paskyros. Naujausi pirkiniai bus rodomi pagrindinio ekrano viršuje. Galite peržiūrėti bibliotekas „Filmai“, „TV laidos“ ir „Muzika“, kad galėtumėte peržiūrėti viso „iTunes“ įsigyto turinio vaizdus.
Naudokite srautinio perdavimo programas. „Apple TV“ yra supakuota su įvairiomis srautinio perdavimo programomis, kurias galite naudoti žiūrėdami vaizdo įrašus. Daugeliui šių programų, pvz., „Netflix“ ir „Hulu +“, reikia atskiros mokamos prenumeratos, kad galėtumėte pradėti jas naudoti.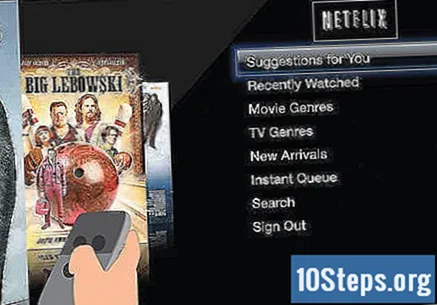
Peržiūrėkite „iTunes“ bendrinamas bibliotekas. Jei asmeninis bendrinimas įgalintas visuose įrenginiuose, prie įvairių bibliotekų galite prisijungti naudodamiesi pagrindinio ekrano parinktimi „Kompiuteriai“. Pasirinkite tai, jei norite rodyti visus tinklo kompiuterius, kuriuose „iTunes“ įgalintas asmeninis bendrinimas. Pasirinkite kompiuterį, prie kurio norite prisijungti, ir naršykite bibliotekoje, kad pasirinktumėte vaizdo įrašus ir muziką, kad galėtumėte juos pasiekti „Apple TV“.