
Turinys
Kiti skyriaiŠis „wikiHow“ moko, kaip įjungti kompiuterio, telefono ar planšetinio kompiuterio „Bluetooth“ funkciją ir įdiegti naują su „Bluetooth“ suderinamą įrenginį. Dėl kitų „Bluetooth“ problemų galite įdiegti naujausias „Bluetooth“ tvarkykles į savo kompiuterį.
Žingsniai
1 metodas iš 7: „Bluetooth“ įgalinimas sistemoje „Windows“
Pradėti meniu savo kompiuteryje. Spustelėkite „Windows“ meniu piktogramą apatiniame kairiajame darbalaukio kampe, kad atidarytumėte meniu Pradėti.
Nustatymai meniu Pradėti. Šią parinktį galite rasti apatiniame kairiajame meniu Pradėti kampe. Tai atidarys jūsų kompiuterio nustatymus naujame lange.

. Tai akimirksniu įgalins visas „Bluetooth“ ir susijusias jūsų kompiuterio funkcijas.
„Apple“ meniu viršutiniame kairiajame „Mac“ kompiuteryje. Spustelėkite „Apple“ piktogramą meniu juostoje viršutiniame kairiajame ekrano kampe, kad atidarytumėte „Apple“ meniu.
Rodyti „Bluetooth“ meniu juostoje parinktis (neprivaloma). Jį galite rasti „Bluetooth“ meniu apačioje. Kai tai bus pažymėta, meniu juostoje galėsite bet kada įjungti / išjungti „Bluetooth“. Norėdami naudoti meniu juostos piktogramą:
- Spustelėkite

„Bluetooth“ piktograma meniu juostoje viršuje dešinėje. - Spustelėkite Įjunkite „Bluetooth“ arba Išjunkite „Bluetooth“.
- Spustelėkite
3 metodas iš 7: „Bluetooth“ įgalinimas „iPhone“ ar „iPad“
„IPhone“ arba „iPad“ meniu „Nustatymai“. Pagrindiniame ekrane arba programų aplanke raskite ir palieskite pilką krumpliaračio piktogramą, kad atidarytumėte meniu Nustatymai.
- Arba galite perbraukti aukštyn iš ekrano apačios ir paliesti

„Bluetooth“ piktograma Valdymo centre. Įjungus „Bluetooth“ piktograma taps mėlyna.
- Arba galite perbraukti aukštyn iš ekrano apačios ir paliesti
Į padėtį. Tai akimirksniu įgalins visus „Bluetooth“ ryšius jūsų „iPhone“ ar „iPad“.
piktogramą programų meniu arba braukite žemyn pranešimų juosta iš viršaus ir palieskite
greito meniu krumpliaračio piktogramą.
- Arba galite perbraukti žemyn pranešimų juostą ir paliesti „Bluetooth“ variantas arba
piktogramą čia. Tai greitai įgalins „Bluetooth“ jūsų „Android“.
- Arba galite perbraukti žemyn pranešimų juostą ir paliesti „Bluetooth“ variantas arba
Į padėtį. Tai akimirksniu įgalins visas „Bluetooth“ funkcijas ir ryšius „Android“.
meniu piktogramą. Paprastai šį mygtuką galite rasti apatiniame kairiajame darbalaukio kampe. Bus atidarytos greitojo meniu parinktys iššokančiajame lange.
„Bluetooth“ sąraše. Tai išplės visų „Bluetooth“ elementų sąrašą.
- Jei įrenginių tvarkytuvėje nematote antraštės „Bluetooth“, galite tiesiogiai pereiti prie 7 veiksmo ir iškart atsisiųsti „Bluetooth“ tvarkyklės diegimo programą.
Dešiniuoju pelės mygtuku spustelėkite dabartinį „Bluetooth“ adapterį. Įrenginių tvarkytuvėje po „Bluetooth“ antrašte raskite „Bluetooth“ tvarkyklę ir dešiniuoju pelės mygtuku spustelėkite ją, kad pamatytumėte savo parinktis.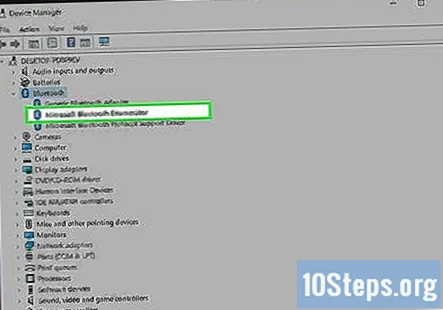
- Paprastai tai bus „Qualcomm“, „Atheros“ arba „Broadcom“. Tai yra trys labiausiai paplitusios „Windows“ skirtos „Bluetooth“ tvarkyklės.
Spustelėkite Atnaujinkite tvarkyklės programinę įrangą dešiniuoju pelės mygtuku spustelėkite meniu. Tai atvers naujinimo parinktis naujame dialogo lange.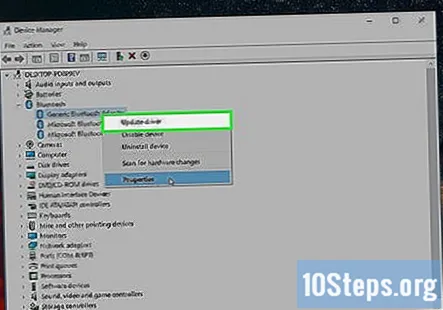
Pasirinkite Automatiškai ieškokite atnaujintos tvarkyklės programinės įrangos iššokančiajame lange. „Windows“ automatiškai internete ieškos naujausio galimo „Bluetooth“ adapterio naujinimo ir įdiegs jį kompiuteryje.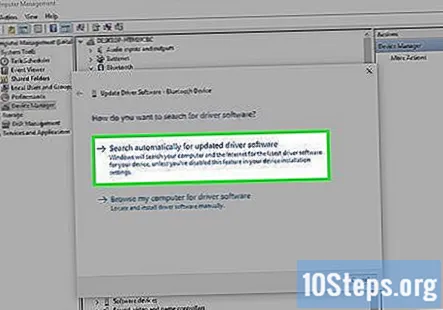
- Jei būsite paraginti, patvirtinkite tvarkyklės diegimą.
- Arba galite apsilankyti savo kompiuterio gamintojo svetainėje ir atsisiųsti naujausią „Bluetooth“ tvarkyklę savo kompiuteriui. Tai gali atsisiųsti vykdomąjį EXE failą arba atskirų tvarkyklių failų grupę.
- Jei atsisiųsite EXE, galite tiesiog paleisti jį kompiuteryje, kad įdiegtumėte.
- Jei atsisiunčiate disko failų grupę, galite pasirinkti Naršykite mano kompiuteryje ieškodami tvarkyklių programinės įrangos lange Atnaujinti čia ir rankiniu būdu pasirinkite atsisiųstų tvarkyklių failų vietą.
Spustelėkite Uždaryti diegimo lange. Kai baigsite diegti, pamatysite pranešimą „Windows sėkmingai atnaujino tvarkyklės programinę įrangą“. Spustelėkite šį mygtuką, norėdami uždaryti diegimo programą ir naudoti „Bluetooth“.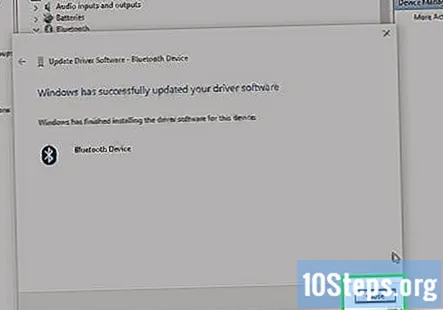
7 metodas iš 7: Tvarkyklių diegimas „Mac“
Atviras https://support.apple.com/kb/dl1209 interneto naršyklėje. Įveskite arba įklijuokite šį URL į savo naršyklės adreso juostą ir paspauskite ⏎ Grįžti klaviatūroje.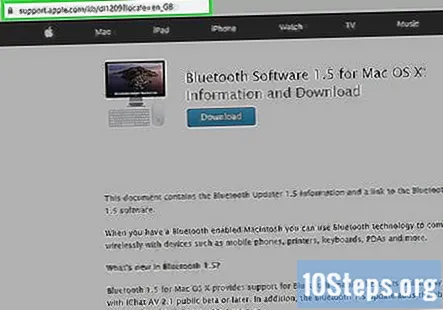
- Oficialią „Bluetooth“ diegimo / atnaujinimo programinę įrangą galite atsisiųsti iš „Apple“ čia.
Spustelėkite parsisiųsti mygtuką. Tai mėlynas mygtukas puslapio viršuje. Jis atsisiųs „Bluetooth“ diegimo failą („BluetoothUpdate1.5.dmg“) į jūsų kompiuterio aplanką Atsisiuntimai.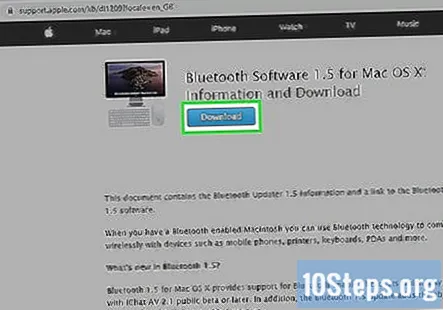
Paleiskite „BluetoothUpdate1.5.dmg“ failą savo kompiuteryje. Kompiuterio aplanke Atsisiuntimai raskite DMG diegimo failą ir dukart spustelėkite jo piktogramą, kad paleistumėte diegimo programą.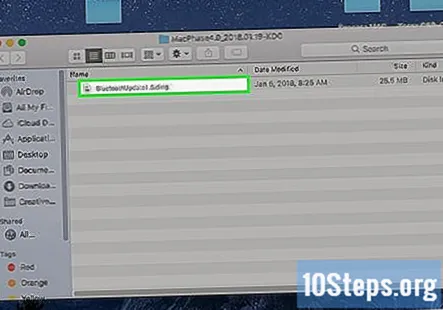
- Tai atvers DMG diegimo programos turinį naujame lange.
Dukart spustelėkite failą „BluetoothUpdate1.5.pkg“ DMG lange. Šis elementas atrodo kaip paketo piktograma diegimo programos DMG. Tai atidarys „Bluetooth“ naujinimo diegimo programą naujame iššokančiajame lange.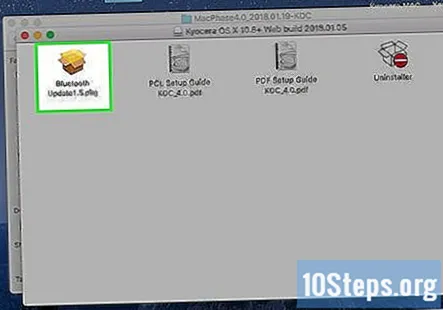
- Jei gaunate klaidos pranešimą, kuriame sakoma, kad programos negalima atidaryti, nes ją siuntė neidentifikuotas kūrėjas, peržiūrėkite šį straipsnį ir sužinokite, kaip galite jį atidaryti.
Spustelėkite Tęsti kol prasidės diegimas. Diegimo programa nustatys jūsų kompiuterio „Bluetooth“ su naujausiu naujinimu.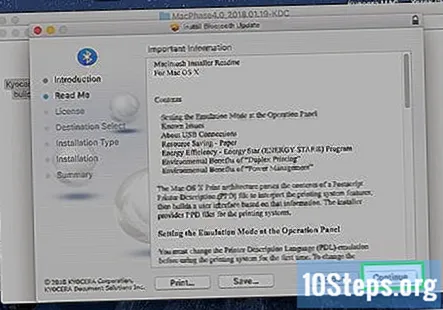
- Kai būsite paraginti, spustelėkite Sutikite sutikti su „Apple“ licencijos sąlygomis.
Spustelėkite Uždaryti kai diegimas bus baigtas. Tai uždarys diegimo programos langą. Dabar galite naudoti visas „Bluetooth“ funkcijas ir įrenginius savo kompiuteryje.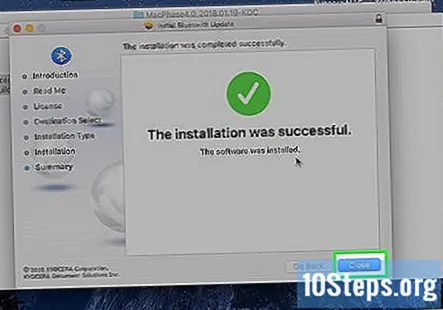
Bendruomenės klausimai ir atsakymai
Patarimai
Įspėjimai
- Jei įdiegus naujausias tvarkykles „Bluetooth“ problemos išlieka, gali kilti aparatinės įrangos problemų dėl jūsų kompiuteryje įmontuoto arba USB „Bluetooth“ adapterio. Dėl aparatūros problemų būtinai susisiekite su įgaliotu kompiuterio paslaugų teikėju.


