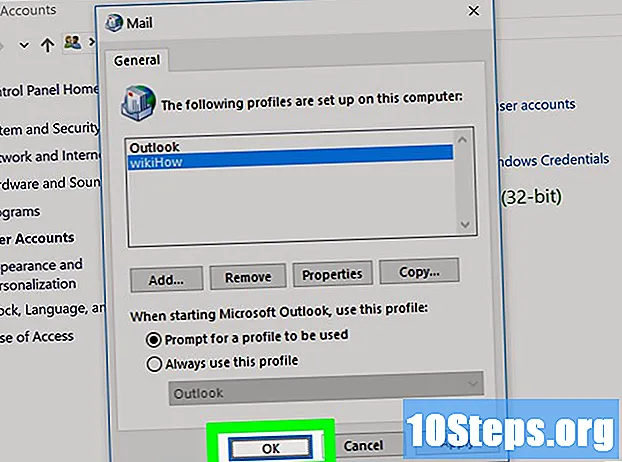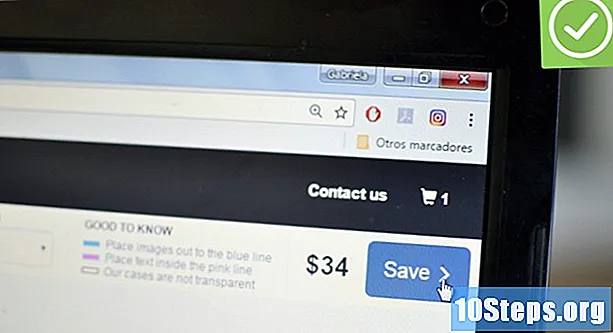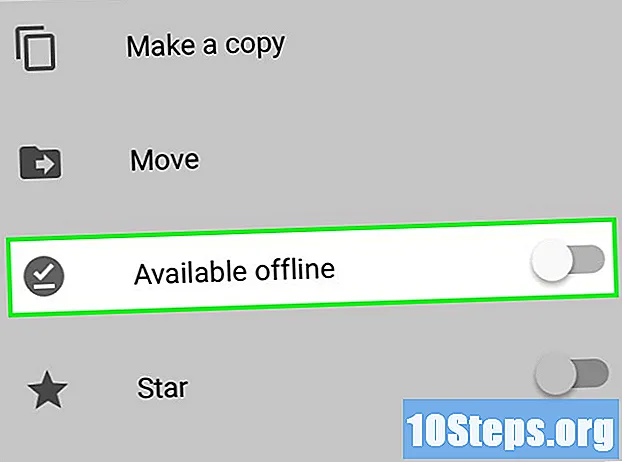Turinys
Jei jūsų kompiuteris yra šiek tiek lėtas, gali būti laikas jį išvalyti ir pradėti iš naujo. Reguliariai valant kompiuterį ir iš naujo įdiegus operacinę sistemą, jis gali veikti greičiau nei tikėtasi. Tai išvalys nereikalingus failus ir pagerins jo našumą. Jei reguliariai kuriate atsargines failų kopijas, visas procesas gali užtrukti apie valandą.
Žingsniai
1 metodas iš 2: „Windows“
Įsigykite arba sukurkite „Windows“ diegimo diską arba „flash“ įrenginį. Lengviausias būdas išvalyti kompiuterį ir pradėti nuo nulio yra „Windows“ diegimo diskas arba USB atmintinė. Jums reikės tos pačios versijos, kuri šiuo metu naudojama. Pvz., Jei naudojate „Windows 7“, jums reikės „Windows 7“ diegimo disko. Galite naudoti diską, kurį gavote kartu su kompiuteriu, arba patys jį sukurti. Tam jums reikės tuščio DVD ar USB atmintinės su mažiausiai 4 GB vietos.
- „Windows 7“ - naudokite savo produkto raktą, norėdami atsisiųsti ISO failą iš „Microsoft“ svetainės. Tada atsisiųskite „Windows“ DVD / USB atsisiuntimo įrankį, kad sukurtumėte diegimo DVD ar USB atmintinę naudodami atsisiųstą ISO failą.
- „Windows 8“ - apsilankykite „Windows 8.1“ atsisiuntimo puslapyje ir spustelėkite mygtuką „Sukurti laikmeną“. Paleiskite įrankį ir vykdykite ekrane pateikiamas instrukcijas, norėdami atsisiųsti ir sukurti diegimo DVD ar „flash“ įrenginį.
- „Windows 10“ - apsilankykite programinės įrangos atsisiuntimo / „Windows10 Windows 10“ atsisiuntimo puslapyje ir spustelėkite mygtuką „Atsisiųsti įrankį dabar“. Paleiskite įrankį ir vykdykite ekrane pateikiamas instrukcijas, norėdami atsisiųsti „Windows 10“ failus ir sukurti diegimo DVD ar „flash“ diską.

Padarykite visų failų, kuriuos norite išsaugoti, atsarginę kopiją. Kai išvalysite kompiuterį ir iš naujo įdiegsite „Windows“, visi kietajame diske esantys failai bus ištrinti. Nepamirškite išsaugoti svarbių failų kitoje vietoje, pvz., Išoriniame standžiajame diske ar debesies saugojimo tarnyboje (pvz., „Dropbox“ ar „Google“ diske). Baigiant operacinę sistemą, visas įdiegtas programas reikės iš naujo įdiegti.- Spustelėkite čia, kad rastumėte išsamias instrukcijas, kaip padaryti atsarginę kopiją.

Paleiskite kompiuterį iš diegimo disko arba USB atmintinės. Išsaugoję visus svarbius failus, būsite pasirengę pradėti valymo ir iš naujo įdiegimo procesą. Kompiuterį turėsite paleisti iš diegimo disko arba USB atmintinės, o ne iš kietojo disko. Norėdami tai padaryti, turite pakeisti kompiuterio įkrovos tvarką BIOS. Šis procesas yra kitoks, jei kompiuteryje buvo „Windows 7“ ar ankstesnė versija arba „Windows 8“ ar naujesnė versija (BIOS ir UEFI).- „Windows 7“ arba ankstesnė versija (BIOS) - paleiskite kompiuterį iš naujo ir paspauskite BIOS, sąrankos arba įkrovos klavišą. Šis raktas paprastai rodomas ekrane, kai kompiuteris paleidžiamas, prieš pat įkeliant „Windows“. Paprastai tai yra vienas iš šių raktų: F2, F10, F12 arba Del. Atidarykite BOOT meniu ir nustatykite DVD ar USB kaip pagrindinį įkrovos įrenginį.
- „Windows 8“ arba naujesnė versija (UEFI) - atidarykite meniu Pradėti ir dešiniuoju pelės mygtuku spustelėkite maitinimo mygtuką. # * Paspauskite ir palaikykite klavišą ⇧ „Shift“ ir spustelėkite „Paleisti iš naujo“. Meniu pasirinkite „Trikčių šalinimas“ ir „Išplėstinės parinktys“. Spustelėkite mygtuką „UEFI programinės įrangos nustatymai“, kad atidarytumėte UEFI meniu. Šio meniu „Boot“ skyrius leidžia pakeisti įkrovos tvarką taip, kad kompiuteris būtų paleistas iš DVD ar USB atmintinės.

Pradėkite diegimo procesą. Kai būsite paraginti įkelti „Windows“ diegimo programą, paspauskite bet kurį klaviatūros klavišą. Reikiamų failų įkėlimas gali užtrukti kelias minutes.
Pasirinkite savo kalbos parinktis. Prieš pradedant diegimą, turėsite pasirinkti kalbos nuostatas. Spustelėkite „Įdiegti dabar“, kad pradėtumėte diegimą pasirinkę savo nuostatas.
Įveskite produkto kodą. Produkto rakto bus paprašyta, jei diegiate „Windows 8“ ar naujesnę versiją. Jei diegiate „Windows 7“, raktas bus paprašytas tik įdiegus. Galite praleisti šį veiksmą, jei norite vėliau įvesti produkto kodą.
Pasirinkite diegimo parinktį „Pasirinktinis“. Tai leis jums ištrinti viską, kas yra jūsų kompiuteryje, kad galėtumėte naudoti jį nuo nulio.
Pasirinkite diską, kuriame šiuo metu įdiegta „Windows“. Jis bus nurodytas kaip „Pagrindinis“ diskas ir tikriausiai pažymėtas dabartine „Windows“ versija.
Spustelėkite mygtuką „Disko parinktys“ ir spustelėkite "Ištrinti". Tai pašalins skaidinį ir pašalins visą jo turinį. Tada jos etiketė pasikeis į „Nepaskirta erdvė“.
- Galite pakartoti šią procedūrą visoms pertvaroms, kurias norite pašalinti, ir sujungti jas į vieną pagrindinį skaidinį. Visi skaidiniuose esantys duomenys taip pat bus ištrinti. Norėdami sujungti nepaskirstytų erdvių blokus į vieną skaidinį, spustelėkite „Išplėsti“.
- Jei norite, skaidinį galite padalyti į kelis skaidinius. Tai gali būti labai naudinga tvarkant failus. Pasirinkite nepaskirstytą vietą ir spustelėkite „Naujas“, kad sukurtumėte naujas nepaskirstytų erdvių skaidinius. Atminkite, kad „Windows“ diegimui pasirinktas skaidinys turi būti mažiausiai 20 GB.
Pasirinkite skaidinį, kuriame norite įdiegti „Windows“, ir spustelėkite „Avansas“. Tai pradės „Windows“ diegimo procesą. Kopijavimas ir diegimas trunka apie 20 minučių.
Sukurkite vartotojo abonementą. Nukopijavę failus, turėsite sukurti vartotojo abonementą. Šiai paskyrai bus suteiktos administratoriaus teisės. Taip pat turėsite įvesti tinklo kompiuterio pavadinimą. Tai vardas, kuris atpažins kompiuterį tinkle.
Įveskite produkto kodą („Windows 7“). Jei diegiate „Windows 7“, turėsite įvesti savo produkto kodą. Galite praleisti šį veiksmą, jei norite vėliau įvesti produkto kodą.
Pasirinkite „Windows Update“ nustatymus. Daugelis vartotojų turėtų pasirinkti parinktį „Rekomenduojama“, kad sistema būtų atnaujinta ir saugi.
Pasirinkite datą ir laiką. Kompiuteris turėtų automatiškai pasirinkti tinkamą datą ir laiką, tačiau gali tekti atlikti rankinius pakeitimus.
Nurodykite tinklo, prie kurio esate prisijungę, tipą. Pasirinkite tinklo tipą, kuris geriausiai atitinka jūsų darbo aplinką. Tai turi įtakos tinklo saugos ir bendrinimo nustatymams.
Pradėkite naudoti „Windows“. Pasirinkę tinklo tipą, būsite nukreipti į „Windows“ darbalaukį. Jei dar neįvedėte produkto kodo, turite jį įvesti dabar.
2 metodas iš 2: „Mac“
Kurkite atsarginę svarbių failų kopiją. Diegiant OS X, visi failai bus ištrinti. Išsaugokite dokumentus, nuotraukas, vaizdo įrašus ir visus kitus svarbius failus saugioje vietoje, pavyzdžiui, išoriniame standžiajame diske ar failų saugojimo debesyje paslaugoje. Spustelėkite čia, kad rastumėte išsamias instrukcijas, kaip padaryti atsarginę kopiją.
Perkraukite kompiuterį ir paspauskite klavišus.⌘ komanda+Rpo paleidimo garso. Kai pamatysite „Apple“ logotipą, atleiskite raktus.
Pasirinkite „Wi-Fi“ tinklą, prie kurio norite prisijungti. Gali tekti pasirinkti tinklą, prie kurio norite prisijungti. Jei neturite „Wi-Fi“ tinklo, turėsite prisijungti prie „Ethernet“ tinklo. Norint iš naujo įdiegti „OS X“, reikalingas interneto ryšys.
- Taip pat galite spustelėti „Wi-Fi“ piktogramą viršutiniame dešiniajame kampe ir pasirinkti norimą naudoti tinklą.
Iš atkūrimo meniu atidarykite „Disk Utility“. Tai atvers naują langą, kuriame bus rodomi visi kompiuteryje įdiegti diskai.
Pasirinkite norimą diską ir spustelėkite "Ištrinti". Galite palikti numatytosiose parinktyse rodomus nustatymus ir, jei norite, pavadinti diską. Norėdami patvirtinti, spustelėkite „Ištrinti“. Ištrynimo pabaigoje uždarykite Disk Utility ir grįžkite į atkūrimo meniu.
Pasirinkite „Iš naujo įdiegti OS X“ ir spustelėkite "Tęsti". Tai atidarys „OS X“ diegimo programą. Bus parodytas įspėjimas, informuojantis, kad „Apple“ patikrins kompiuterį.
Perskaitykite ir sutikite su licencijos sąlygomis. Norėdami tęsti diegimą, turite patvirtinti, kad perskaitėte ir sutikote su sąlygomis.
Pasirinkite diską, kuriame norite įdiegti „OS X“. Pasirinkite diską, kurį ką tik ištrynėte Disk Utility.
Įveskite savo Apple ID. Norėdami įsitikinti, kad turite operacinės sistemos licenciją, turėsite įvesti „Apple ID“.
Palaukite, kol failai bus atsisiųsti. Diegimo programa pradės atsisiųsti failus, reikalingus OS X įdiegti. Reikalingas laikas priklauso nuo interneto ir kompiuterio greičio.
Pasirinkite regiono ir klaviatūros nustatymus. Šios parinktys pagal numatytuosius nustatymus turi būti parinktos teisingai.
Prisijunkite prie tinklo. Pasirinkite belaidį tinklą ir įveskite slaptažodį, reikalingą prisijungti prie jo. Jei naudojate Ethernet tinklą, jums nereikės pasirinkti tinklo.
Pasirinkite, ar perkelti failus. Galite atkurti „Time Machine“ arba perkelti failus iš „Windows“ kompiuterio. Jei pasirenkate bet kurią iš šių parinkčių, vadovaukitės ekrane pateikiamomis instrukcijomis, kad perkeltumėte failus. Norėdami nustatyti kompiuterį nuo nulio, pasirinkite „Neatsisiųsti jokios informacijos dabar“.
Pasiekite kompiuterį naudodami „Apple ID“. Tai suteiks jums prieigą prie „Mac Store“ ir „iTunes“ pirkinių.
Sukurti paskyrą. Pagal numatytuosius nustatymus „OS X“ naudoja jūsų „Apple ID“ kaip kompiuterio paskyrą. Tačiau, jei norite, galite susikurti vietinę paskyrą.
Užbaikite diegimo procesą. Prieš perkeldami į darbalaukį, būsite nukreipti į dar kelis nustatymų ekranus.