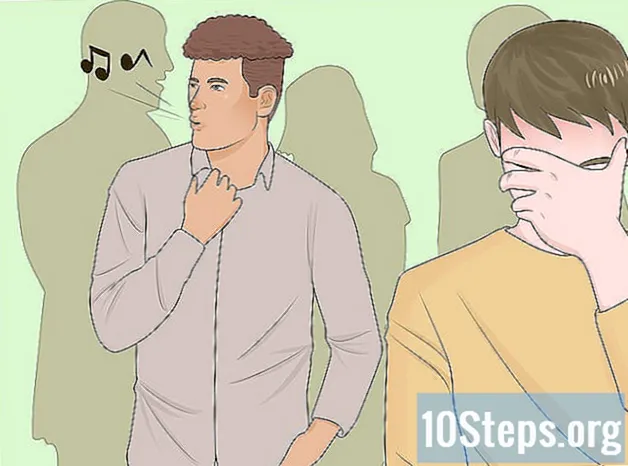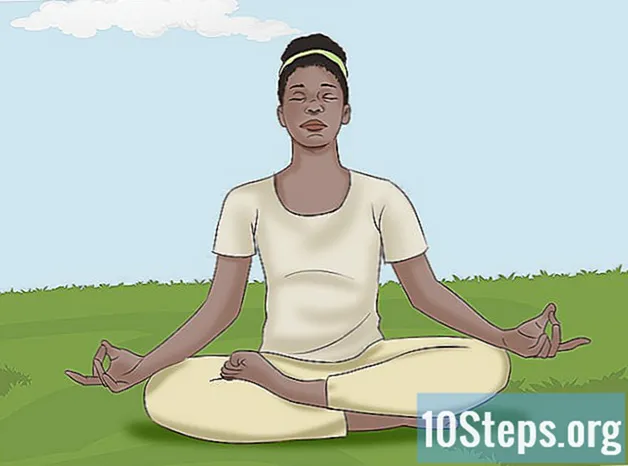Autorius:
Joan Hall
Kūrybos Data:
28 Sausio Mėn 2021
Atnaujinimo Data:
19 Gegužė 2024

Turinys
Kiti skyriaiŠis „wikiHow“ mokys jus, kaip animuoti „PowerPoint“ elementus. Animuodami kelis elementus ar tekstą iš eilės, galite sukurti panašų į filmą pristatymą.
Žingsniai
(„Windows“) arba Dėmesio centre

(„Mac“) ir tada spustelėkite arba dukart spustelėkite „PowerPoint“.- Jei norite atidaryti esamą „PowerPoint“ failą, dukart spustelėkite atitinkamą failą ir praleiskite kitą veiksmą.

Spustelėkite Tuščias pristatymas. Tai viršutiniame kairiajame „PowerPoint“ lango kampe. Bus atidarytas naujas tuščias pristatymas.
Pridėti vaizdų ir teksto. Jei norite pridėti elementą prie „PowerPoint“ skaidrės, atlikite šiuos veiksmus:- Vaizdai - Spustelėkite Įdėti, spustelėkite Paveikslėliai, pasirinkite nuotrauką ir spustelėkite Įdėti.
- Tekstas - Spustelėkite Įdėti, spustelėkite Teksto laukelis, spustelėkite ir vilkite pelę per sritį, kurioje norite sukurti teksto laukelį, ir įveskite tekstą.
Pasirinkite norimą animuoti elementą. Spustelėkite vaizdą ar tekstą, prie kurio norite pridėti animaciją.
Spustelėkite Animacijos skirtuką. Šį skirtuką rasite „PowerPoint“ lango viršuje. Tai padarius atidaromas Animacijos įrankių juosta.
Pasirinkite animaciją. Įrankių juostos viduryje esančiame lange „Animacija“ slinkite aukštyn arba žemyn per galimas animacijas ir spustelėkite norimą naudoti.
Pakeiskite konkrečias animacijos parinktis. Pasirinkę animaciją, spustelėkite Poveikio parinktys efektų sąrašo dešinėje ir gautame meniu pasirinkite konkretų pakeitimą. Šios parinktys skiriasi priklausomai nuo pasirinktos animacijos.
- Jei pasirinktoje animacijoje nėra jokių galimų parinkčių, Poveikio parinktys bus pilka.
- Pvz., Galima redaguoti daugybę animacijų (pvz., „Fly In“ animaciją), kad į pateiktį būtų galima patekti iš kitos kadro pusės.
Pridėti animacijos takelį. Jei norite perkelti nuotrauką ar tekstą nustatytu keliu, atlikite šiuos veiksmus:
- Pasirinkite elementą, kurį norite animuoti.
- Spustelėkite Pridėti animaciją
- Slinkite žemyn ir spustelėkite vieną iš parinkčių „Judėjimo keliai“.
- Spustelėkite Gerai
- Spustelėkite ir vilkite rodomą liniją, kad ją pakeistumėte, arba spustelėkite ir vilkite vieną iš linijos taškų, kad pakeistumėte jos formą.
Pridėkite animacijų prie likusių elementų. Pridėję animacijas, kurias norite naudoti kiekvienam skaidrės elementui, galite tęsti.
Peržiūrėkite animacijų užsakymą. Kiekvieno animuoto elemento kairėje turėtumėte pamatyti bent vieną skaičių. Pavyzdžiui, 1 nurodo pirmąjį elementą, kurį reikia animuoti, o vėlesni skaičiai nurodo eilę, kuria elementai bus animuojami.
- Spustelėjus skaičių bus rodoma animacija, su kuria jis susijęs.
- Animaciją galite pakeisti spustelėję skaičių šalia animacinio elemento ir pasirinkę naują animaciją.
Koreguokite animacijos laiką. Spustelėkite animuotą elementą, kad jį pasirinktumėte, tada pakeiskite skaičius teksto laukeliuose „Trukmė“ ir (arba) Vėlavimas viršutiniame dešiniajame lango kampe.
- Teksto laukelis „Trukmė“ nurodo, kiek laiko trunka animacija, o teksto laukelis „Vėlavimas“ nustato, kiek laiko praeis tarp animacijos trigerio ir animacijos pradžios.
- Taip pat galite pakeisti tai, kas suaktyvina animaciją, viršutiniame dešiniajame kampe spustelėdami išskleidžiamąjį meniu „Pradėti“ ir pasirinkdami Paspaudus, Su ankstesniuarba Po ankstesnio.
Jei reikia, pertvarkykite animacijas. Spustelėkite animaciją, kurią norite perkelti aukštyn arba žemyn animacijų tvarka, tada spustelėkite Perkelti anksčiau arba Perkelti vėliau dešinėje dešinėje įrankių juostos pusėje.
Nukopijuokite animaciją ant kito elemento. Pasirinkite animaciją, kurią norite nukopijuoti, tada spustelėkite Animacijos tapytojas viršutiniame dešiniajame puslapio šone spustelėkite elementą, kuriam norite pritaikyti animaciją.
- Jei Animacijos tapytojas mygtukas yra pilkas arba jo negalima, pirmiausia įsitikinkite, kad visiškai pasirinkote animuotą elementą, kurį norite kopijuoti.
Pridėti išėjimo animaciją. Norėdami pašalinti elementą iš „PowerPoint“ skaidrės nepereidami į kitą skaidrę, pasirinkite elementą, tada slinkite žemyn į raudoną „Išeiti“ animacijos eilutę skiltyje „Animacijos“ ir pasirinkite norimą išeiti iš animacijos.
Išsaugokite animaciją kaip vaizdo įrašą. Galite sukurti „PowerPoint“ skaidrės (-ių) MP4 versiją atlikdami šiuos veiksmus:
- „Windows“ - Spustelėkite Failas, spustelėkite Eksportuoti spustelėkite skirtuką Sukurti vaizdo įrašą puslapio viduryje įveskite failo pavadinimą, pasirinkite išsaugojimo vietą ir spustelėkite Sutaupyti.
- „Mac“ - Spustelėkite Failas, spustelėkite Išsaugoti kaip filmą ..., įveskite failo pavadinimą, pasirinkite įrašymo vietą ir spustelėkite Sutaupyti.
Bendruomenės klausimai ir atsakymai
Ką daryti, jei norite pridėti savo piešinius ar simbolius?
Pabandykite juos iš anksto nupiešti tokia programa kaip „Paint“. Tada importuokite juos į „PowerPoint“. Jei jums reikia skirtingų pozicijų, tada jas taip pat importuokite.
Kaip pridėti garsą prie „PowerPoint“ skaidrės?
Spustelėkite skirtuką „Įterpti“, spustelėkite „Garsas“, tada „Garsas iš failo“. Tada įdėkite garso failą iš savo kompiuterio.
Kaip paversti šį pristatymą į reklaminį televizoriaus ekraną? Atsakymas
Kaip animuoti skirtingas simbolių dalis „MS PowerPoint“? Atsakymas
Kur atidaryti „MS PowerPoint“? Atsakymas
Patarimai
- Norėdami pridėti garso įrašą prie „PowerPoint“ pristatymo, spustelėkite Įdėti spustelėkite skirtuką Garsas, pasirinkite vietą savo kompiuteryje ir spustelėkite garso failą, kurį norite pridėti. Taip pat galite pasirinkti Įrašyti spustelėjus parinktį Garsas įrašyti pasakojimą kompiuterio mikrofonu.
- Galite išsaugoti „PowerPoint“ pristatymą paspausdami bet kurį iš jų „Ctrl“+S („Windows“) arba ⌘ komanda+S („Mac“) ir, jei pradėjote nuo tuščio pristatymo, paprašę įveskite išsamią failo informaciją.
- Prieš išsaugodami apsvarstykite galimybę išbandyti pristatymą skaidrių demonstravimo režimu. Tai galite padaryti spustelėdami Tformos „Skaidrių demonstravimas“ piktogramą apatiniame dešiniajame lango šone ir paspaudus rodyklės dešiniuoju klavišu, kad būtų parodyta kiekviena animacija.
Įspėjimai
- Iškarpų paveikslėlis nepasiekiamas „Microsoft PowerPoint 2016“.