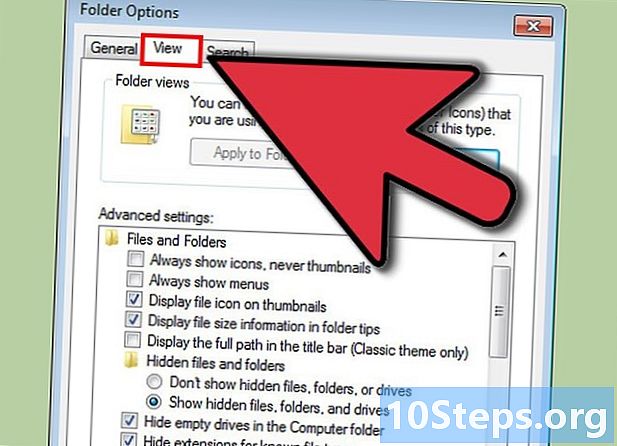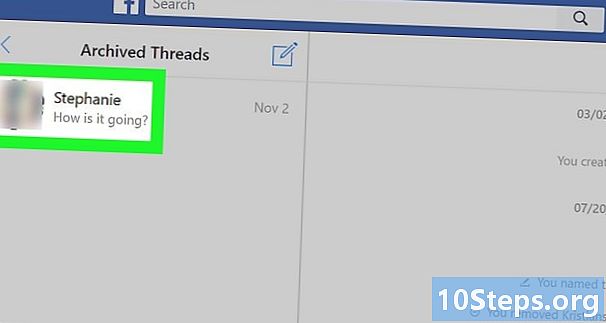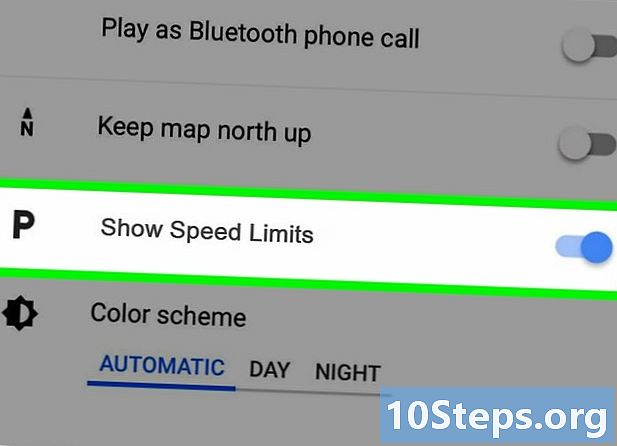Turinys
„Office“ yra vienas iš populiariausių produktyvumo programų paketų pasaulyje, o tai reiškia, kad galiausiai susidursite su „Office“ dokumentu. Jei jums reikia atidaryti, redaguoti ar sukurti tokio tipo dokumentą, bet nenorite mokėti už visą paketą, yra keletas galimybių. Norėdami naudotis visomis „Office“ funkcijomis visą mėnesį, galite naudoti nemokamą bandomąją versiją. Be to, naudodami „Office“ žiniatinklio programas galite nemokamai kurti ir redaguoti dokumentus internete. Mobiliesiems įrenginiams yra keletas nemokamų parinkčių, taip pat galite naudoti alternatyvas, palaikančias „Office“ formatus.
Žingsniai
1 metodas iš 4: bandomosios versijos gavimas
Norėdami išbandyti „Office 365“ mėnesį, naudokite bandomąją versiją. Galite nemokamai naudotis „Office“ mėnesį, atsisiųsdami bandomąją versiją. Tai apima 2016 m. „Word“, „Excel“, „PowerPoint“, „Outlook“ ir kitų programų versijas. „Office 365“ yra vienintelė versija, siūlanti nemokamą bandomąjį laikotarpį.
- Norint jį naudoti, reikia galiojančios kreditinės kortelės, tačiau būsite apmokestinti tik antro mėnesio pradžioje. Atšaukę prenumeratą iki pirmo mėnesio pabaigos išvengsite jokių mokesčių ir galėsite naudoti bandomąją versiją visą pirmąjį mėnesį.

Apsilankykite „Office“ svetainėje. Bandomąją versiją galite atsisiųsti iš „Office“ svetainės naudodami šią nuorodą.
Spustelėkite mygtuką „Išbandykite nemokamai 1 mėnesį“. Tai pradės prisijungimo procesą.

Prisijunkite prie „Microsoft“ paskyros arba sukurkite naują. Jums reikės „Microsoft“ paskyros, kad galėtumėte tęsti. Norėdami tęsti prieigą, galite naudoti bet kurį „Hotmail“, „Live.com“ ar „Outlook.com“ el. Pašto adresą arba galite nemokamai sukurti naują paskyrą. Šis žingsnis yra būtina sąlyga norint atsisiųsti bandomąją „Office“ versiją.
Įveskite galiojantį kreditinės kortelės numerį. Norėdami pradėti „Office“ bandomąjį laikotarpį, jums reikės kredito arba debeto kortelės. Suma nebus išskaityta iš karto, tik jei neatšauksite prenumeratos iki pirmo mėnesio pabaigos.
Atsisiųskite „Office 365“ diegimo programą. Sukūrę sąskaitą ir suvedę kreditinės kortelės duomenis, gausite programos diegimo nuorodą. Pats diegimo programa yra maža, todėl ją reikia atsisiųsti per trumpą laiką.
Atsisiųsdami paleiskite diegimo programą. Atsisiuntimo pabaigoje atidarykite atsisiųstą failą, kad pradėtumėte tikrąjį „Office“ atsisiuntimą. Prieš pradedant atsisiųsti, gali tekti dar kartą įvesti „Microsoft“ kredencialus.
- Diegdami galite pasirinkti, kuriuos „Office“ produktus norite įdiegti. Galite sutaupyti laiko ir vietos diske pašalindami programas, kurių neketinate naudoti. Jei ateityje jums reikės programos, tiesiog paleiskite diegimo programą dar kartą.
- Diegimo procesas gali užtrukti, ypač jei turite lėtą internetą.
Atidarykite „Office“ programas. Naujai įdiegtas programas galite rasti meniu „Pradėti“. Visos „Office“ funkcijos yra bandomojoje versijoje.
2 metodas iš 4: žiniatinklio programų naudojimas
Eikite į „Office“ svetainę. „Microsoft“ savo internetinėje platformoje nemokamai siūlo „Word“, „Excel“, „PowerPoint“ ir kitus. Internetinė versija nėra tokia išsami kaip darbalaukio versija, tačiau jie gali padaryti viską, ko jums reikia, ir nereikia diegti ar mokėti. Prieiga, norėdami pamatyti galimas žiniatinklio programas.
Spustelėkite norimą naudoti programą. Galimas programas galite pamatyti slinkdami žemyn. Spustelėkite tą, kurį norite naudoti.
Prisijunkite prie „Microsoft“ paskyros. Turėsite prisijungti naudodami savo asmeninę (arba mokyklos / darbo) „Microsoft“ paskyrą. Prisijungę galite naudoti pasirinktas programas. Jei neturite „Microsoft“ paskyros, sukurkite ją nemokamai. Nemokama paskyra siūlo 5 GB „OneDrive“ saugyklos, kurioje saugomi dokumentai ir prie jų galima prisijungti iš bet kurio kompiuterio ar mobiliojo įrenginio.
Naudokitės programa. Žiniatinklio programų išdėstymas yra beveik identiškas darbalaukio versijai. Norėdami perjungti skirtingas redagavimo parinktis, naudokite viršutinius skirtukus. Gali būti, kad trūksta funkcijų arba jos yra ribotos. Norėdami pasiekti juos visus, jums reikės darbalaukio versijos. Peržiūrėkite šį „Microsoft“ palaikymo puslapį ir peržiūrėkite versijų skirtumus.
Išsaugokite dokumentą. Žiniatinklio programos automatiškai neišsaugo dokumento, todėl nepamirškite jų dažnai išsaugoti. Išsaugokite dokumentą spustelėdami skirtuką „Failas“ ir pasirinkdami „Išsaugoti kaip“.
- Kai įrašote failą, jis siunčiamas į „OneDrive“.
- Meniu „Išsaugoti kaip“ taip pat galite pasirinkti atsisiųsti failą į savo kompiuterį. Yra keletas formatų parinkčių, įskaitant PDF ir atvirus formatus.
Siųskite dokumentus į „OneDrive“, kad atidarytumėte juos „Office“ žiniatinklio programose. Jei iš kažko gavote „Office“ dokumentą, galite jį peržiūrėti naudodamiesi žiniatinklio programa siųsdami jį „OneDrive“.
- Prieiga per interneto naršyklę. „OneDrive“ programą taip pat galite naudoti mobiliajame įrenginyje.
- Vilkite failą į naršyklės langą, kad nusiųstumėte jį į „OneDrive“. Maži dokumentai turėtų būti siunčiami greitai, tačiau didesni, pvz., „PowerPoint“ pristatymas, gali užtrukti ilgiau.
- Spustelėkite failą, atsiųstą „OneDrive“, kad atidarytumėte „Office“ žiniatinklio programą. Tai leidžia jums peržiūrėti ir redaguoti dokumentą (jei jis nėra apsaugotas).
3 metodas iš 4: „Office Mobile Apps“ naudojimas
Atsisiųskite „Office“ programas mobiliesiems „iOS“ ir „Android“ įrenginiuose. Tokioms mobiliosioms operacinėms sistemoms „Microsoft“ siūlo šias programas nemokamai. Jas galite atsisiųsti iš „Google Play“ parduotuvės arba „Apple App Store“. Nemokamose šių programų versijose yra pagrindinės failų redagavimo ir kūrimo funkcijos. „Office 365“ prenumerata garantuoja prieigą prie pažangiausių funkcijų.
Įgalinkite „Office“ programas pasiekti jūsų saugojimo įrenginį. Pirmą kartą juos atidarius, gali tekti leisti pasiekti įrenginio failus. Leiskite prieigą, kad juos būtų lengviau išsaugoti ir įkelti.
Prisijunkite prie „Microsoft“ paskyros, kad prisijungtumėte prie „OneDrive“. Pirmą kartą atidarę programą turėsite įvesti „Microsoft“ kredencialus. Nors tai nėra būtina, norint pasiekti esamą paskyrą arba sukurti naują, „OneDrive“ galite turėti 5 GB saugyklos vietos, užtikrindami, kad „Office“ failai būtų sinchronizuoti visuose jūsų įrenginiuose.
Palieskite „Atidaryti“, kad atidarytumėte failus iš skirtingų vietų. Galite atidaryti įrenginyje atsisiųstus failus arba dokumentus, išsaugotus „Google“ diske, „Dropbox“, „OneDrive“ ir kt. „Office“ programos palaiko visus dažniausiai palaikomus formatus (pavyzdžiui, „Word“ gali atidaryti DOC, DOCX ir TXT failus).
Palieskite „Naujas“, kad sukurtumėte naują dokumentą. Lango „Naujas“ viršuje pamatysite meniu, kuriame galėsite pasirinkti, kur bus sukurtas failas. Jei naudojatės „Microsoft“ paskyra, numatytasis pasirinkimas bus „OneDrive“ aplankas „Asmeninis“. Taip pat galite išsaugoti failus vietiniame naudojamame įrenginyje.
Norėdami pasiekti formatavimo įrankius, naudokite viršutinius mygtukus. Mygtukas „A“ su pieštuku, atveria formatavimo meniu. Galite pasirinkti pagrindinius formatavimo ir redagavimo įrankius, panašius į „Office“ darbalaukio versiją. Palieskite mygtuką „Pagrindinis“, kad peržiūrėtumėte skirtingus galimus skirtukus. Norėdami peržiūrėti galimas parinktis, eikite tarp formato meniu.
- Kai klaviatūra yra atidaryta, perjunkite viršutinius meniu, kad peržiūrėtumėte greito prieigos formatavimo įrankius.
Norėdami išsaugoti dokumentą, palieskite mygtuką „Išsaugoti“. Jis bus automatiškai išsaugomas reguliariais intervalais, tačiau galite jį išsaugoti bet kada, paliesdami mygtuką „Išsaugoti“. Taip pat galite paliesti viršutiniame kairiajame kampe esantį mygtuką „Meniu“ ir bet kada pasirinkti parinktį „Išsaugoti“.
4 metodas iš 4: „Office“ alternatyvų naudojimas
Patikrinkite „Office“ alternatyvas, galimas kompiuteriams. Yra keletas programų, galinčių suteikti daugumą „Office“ funkcijų ir net keletą naujų. Šios programos gali atidaryti visus „Office“ dokumentus, įskaitant įvairius atvirus formatus. Populiariausios parinktys yra: „FreeOffice“, „OpenOffice“ ir „LibreOffice“.
- „FreeOffice“ laikoma lengviausiai prieinama parinktimi, o „OpenOffice“ ir „LibreOffice“ yra galingesni. Jei esate susipažinę su „Office“, apsvarstykite galimybę naudoti „FreeOffice“ arba „LibreOffice“.
Atsisiųskite pasirinktą programinę įrangą. Pasirinkę geriausią variantą, atsisiųskite programos diegimo programą. Norėdami atsisiųsti diegimo programą, apsilankykite vienoje iš šių svetainių:
- „LibreOffice“ -
- „FreeOffice“ -
- „OpenOffice“ -
Atidarykite diegimo programą. Kaip ir diegdami „Office“, galėsite pasirinkti, kurias programas norite įdiegti. Pasirinkdami tik tuos, kuriuos norite naudoti, sutaupysite diegimo laiko ir vietos diske.
Susipažinkite su nauja programa. Visų trijų aukščiau išvardytų alternatyvų išvaizda ir funkcionalumas yra skirtingas ir tai yra programos su visomis funkcijomis. Tokiu būdu jie turi mokymosi liniją, ypač jei esate įpratęs prie „Office“. Pagrindinės funkcijos turėtų būti paprastos ir lengvos, taip pat galite sužinoti „YouTube“ vaizdo įrašus ar „wikiHow“ mokymo programas apie pažangesnes funkcijas.
- Prisijunkite prie straipsnio „Kaip naudoti„ OpenOffice Writer “(tik anglų kalba) ir peržiūrėkite išsamią informaciją, kaip naudoti„ OpenOffice “teksto rengyklę,„ Word “alternatyvą.
- Apsilankykite straipsnyje Kaip naudotis „LibreOffice“ (tik anglų kalba) ir peržiūrėkite patarimus, kaip susipažinti su „LibreOffice“ teksto redaktoriumi.
Apsvarstykite „Cloud“ pagrįstą „Office“ alternatyvą. Kai internetiniai įrankiai tampa vis galingesni, reikia vis mažiau įdiegti produktyvumo programas į kompiuterį. Be aukščiau išvardytų „Office“ žiniatinklio programų, debesyje yra keletas šių programų parinkčių. Visos šios paslaugos leidžia įkelti ir redaguoti „Office“ failus.
- „Google“ dokumentai yra garsiausia galimybė. Tai leidžia kurti ir redaguoti tekstinius dokumentus, skaičiuokles ir pristatymus naudojant „Google“ internetinius įrankius. Visa tai galite padaryti „Google“ disko puslapyje, kuriame saugomi dokumentai. Jei turite „Gmail“ paskyrą, galite pasiekti „Google“ dokumentus. Apsilankykite straipsnyje „Kaip naudotis„ Google “disku“ ir sužinokite išsamią informaciją apie tai, kaip kurti ir redaguoti dokumentus.
- „Zoho“ yra dar viena debesies galimybė, galinti pakeisti „Office“. Jo sąsaja yra panašesnė į „Office“ nei „Google“ dokumentų sąsają. „Zoho“ taip pat leidžia kurti tekstinius dokumentus, skaičiuokles ir pristatymus. Žr. Straipsnį Kaip naudoti „Zoho“] (tik anglų kalba) ir daugiau informacijos apie tai, kaip jį naudoti.
- „OnlyOffice“ yra dar viena „Office“ alternatyva, leidžianti kurti tekstinius dokumentus, skaičiuokles ir pristatymus.