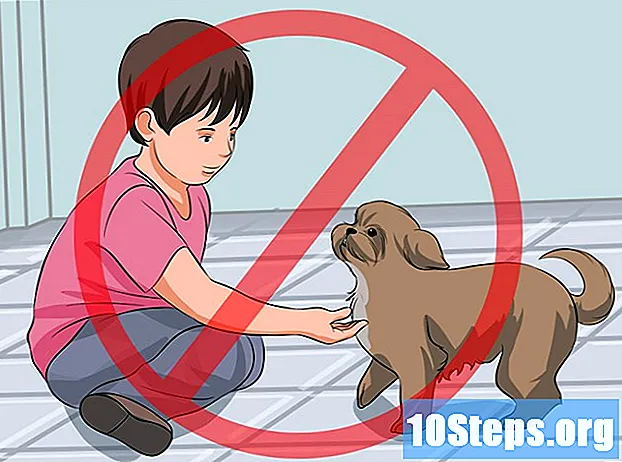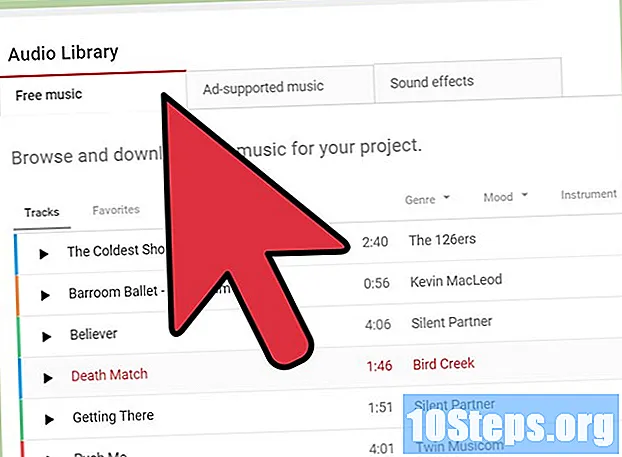Turinys
Jei netyčia pakeitėte failą ar aplanką nauja, vis tiek galite atkurti seną. Nemokama programinė įranga yra prieinama visoms operacinėms sistemoms, kuri gali būti naudojama ieškant ir atkuriant iš kietojo disko ištrintus failus. Jei operacinėje sistemoje yra anksčiau sukonfigūruotos atsarginės kopijos, jose gali būti ir perrašytas failas.
Žingsniai
1 iš 3 metodas: PhotoRec („Windows“, „Mac“ ir „Linux“)
Pirmiausia nustokite išsaugoti failus paveiktame diske. Kai suprasite, kad netyčia ištrynėte arba perrašėte failą, nieko kito neišsaugokite standžiajame diske. Taip pat venkite paleisti programas. Kai tik į diską įrašomi nauji duomenys, yra tikimybė, kad jie bus pakoreguoti, kad pakeistų senojo failo duomenis. Nieko neišsaugoję padidėja tikimybė, kad galėsite atkurti atitinkamą failą.

Atsisiųskite „PhotoRec“ programinę įrangą (nemokamą) į kitą kompiuterį arba standųjį diską. Tai galinga failų atkūrimo programa. Sąsaja nėra labai graži, tačiau ji gali atlikti daugelį užduočių, kurias atlieka mokamos failų atkūrimo programos. Galite nemokamai atsisiųsti kaip „TestDisk“ programos dalį.- „PhotoRec“ galima naudoti „Windows“, „OS X“ ir „Linux“.
- Nepamirškite atsisiųsti į kitą kompiuterį, kad išvengtumėte norimo atkurti failo perrašymo. Taip pat galite atsisiųsti „PhotoRec“ į kitą savo kompiuterio diską, tačiau saugiau tai padaryti kitoje mašinoje.

Įdėkite tuščią „flash“ atmintinę. Geriausia naudoti pakankamai didelę „flash“ atmintinę, kad galėtumėte išsaugoti „PhotoRec“ ir visus failus, kuriuos norite atkurti.Šio reikalavimo paaiškinimas yra tas, kad gaunant failą į pradinį diską padidėja tikimybė įrašyti atkurtą į originalą, o tai sugadina procesą.- „PhotoRec“ diegimo programa užima tik 5 MB, todėl bet koks tuščias „flash“ įrenginys galės ją laikyti.

Ištraukite atsisiųstą failą. „TestDisk“ yra supakuotas į ZIP („Windows“) arba BZ2 („Mac“) failą. Ištraukite aplanką „TestDisk“.
Nukopijuokite ir įklijuokite „TestDisk“ aplanką į „flash“ įrenginį. Tai padarę galėsite paleisti „PhotoRec“ iš „flash“ disko.
Įdėkite nykščio diską į kompiuterį, iš kurio norite atkurti failus. Atidarykite „TestDisk“ aplanką „flash“ įrenginyje.
Paleiskite „photorec“ programą. Šis veiksmas atvers komandą arba terminalo eilutę.
- Rodyklių klavišais galite naršyti, o „Enter“ (arba „Return“) - patvirtinti pasirinkimus.
Pasirinkite diską, iš kurio norite atkurti failus. Diskai bus tik sunumeruoti, todėl norint pasirinkti teisingą, turėsite naudoti kiekvieno disko dydį.
- Jei diske yra keli skaidiniai, pvz., C: ir D: diskai viename kietajame diske, jie nebus rodomi, kol nepasirinksite disko, kuriame jie yra.
Pasirinkite failo plėtinį, kurio norite ieškoti. Pagal numatytuosius nustatymus „PhotoRec“ bandys atkurti visus palaikomus failus. Galite pagreitinti paiešką nurodydami, kuriems failų plėtiniams norite sutelkti dėmesį.
- Meniu galite pakeisti failo plėtinio parinktis.
- Meniu galite panaikinti viską, kas yra sąraše, paspausdami S. Tada galite patikrinti sąrašą ir pasirinkti kiekvieną failo plėtinį, kurio norite ieškoti.
Pasirinkite skaidinį. Pagal dydį turėsite išsiaiškinti, kuris iš jų yra teisingas. Kai kurios pertvaros gali būti paženklintos.
Pasirinkite failų sistemos tipą. Jei naudojate „Linux“, pasirinkite. Jei naudojate „Windows“ arba „OS X“, pasirinkite.
Pasirinkite, kurios vietos ieškoti. Šis pasirinkimas priklausys nuo to, kaip failas buvo prarastas:
- - pasirinkite šią parinktį, jei ištrynėte arba perrašėte failą rankiniu būdu.
- - pasirinkite šią parinktį, jei dėl disko gedimo praradote prieigą prie failo.
Pasirinkite vietą, kur išsaugoti atkurtus failus. Būkite atsargūs, kad prarastiems failams nesirinktumėte to paties skaidinio.
- Norėdami grįžti prie įdiegtų diskų, naudokite simbolį vietų sąrašo viršuje. Tai leis jums rasti vietą kitame skaidinyje ar „flash“ diske, kad išsaugotumėte failus.
- Paspauskite C, kai rasite vietą, kurioje norite išsaugoti failus.
Palaukite, kol bus atkurti failai. „PhotoRec“ pradės bandyti atkurti failus, ištrintus iš pasirinkto skaidinio. Likęs laikas ir atkurtų failų skaičius bus rodomi ekrane.
- Failų atkūrimas gali užtrukti ilgai, ypač jei skaidinys yra didelis ir ieškote įvairiausių plėtinių.
Patikrinkite atkurtus failus. Baigę nuskaityti, galite patikrinti atkūrimo vietą, kad pamatytumėte atkurtus failus. Tikėtina, kad failų pavadinimai bus sugadinti, todėl turėsite patikrinti kiekvieną iš jų, ar jums reikalingas failas sėkmingai atkurtas.
2 metodas iš 3: „Recuva“ („Windows“)
Pirmiausia nustokite išsaugoti failus paveiktame diske. Kai suprasite, kad netyčia ištrynėte arba perrašėte failą, nieko kito neišsaugokite standžiajame diske. Taip pat venkite paleisti programas. Kai tik į diską įrašomi nauji duomenys, yra tikimybė, kad jie bus pakoreguoti, kad pakeistų senojo failo duomenis. Nieko neišsaugoję padidėja tikimybė, kad galėsite atkurti atitinkamą failą.
Atsisiųskite „Recuva“ į kitą standųjį diską. Atsisiųskite diegimo programą iš kito kompiuterio standžiojo disko arba į kitą kompiuterį. „Recuva“ galima nemokamai gauti adresu.
Įdėkite tuščią „flash“ atmintinę. Tai įrenginys, kuriame įdiegsite „Recuva“. Tai padarę galėsite paleisti programą netyčia neperrašydami jokių diske esančių failų, iš kurių norite atkurti failus.
Paleiskite „Recuva“ diegimo programą. Spustelėkite Pirmyn, jei norite tęsti.
Spustelėkite.Išplėstinė pakeisti diegimo vietą. Pasirinkite parinktį tęsti.
Pasirinkite „flash drive“ kaip diegimo vietą. Turėsite sukurti aplanką pavadinimu „Recuva“.
Panaikinkite visų papildomų diegimo parinkčių pasirinkimą ir spustelėkite.Diegti.
Atidarykite „Flash“ diske sukurtą aplanką „Recuva“.
Dešiniuoju pelės mygtuku spustelėkite tuščią vietą ir pasirinkite „Naujas“ → „Teksto dokumentas“.
Pakeiskite failo pavadinimą į.. Patvirtinkite, kad norite pakeisti failo plėtinį.
Įdėkite nykščio diską į kompiuterį, iš kurio norite atkurti failus. Atidarykite „Recuva“ aplanką „flash drive“.
Paleiskite failą „recuva.exe“. Tai atlikę paleisite atkūrimo vedlį.
Pasirinkite failų tipus (vaizdus, muziką, dokumentus ir kt.), kurio norite ieškoti. Galite ieškoti visų failų arba tam tikrų tipų.
Pasirinkite failų naršymo vietą. Galite ieškoti visame kompiuteryje arba nurodyti tam tikras vietas.
Pradėkite paiešką. „Recuva“ pradės nuskaityti nurodytą vietą failams, atitinkantiems pasirinktus tipus.
Pažymėkite kiekvieną elementą, kurį norite atkurti. Kai nuskaitymas bus baigtas, pamatysite rezultatų sąrašą. Pažymėkite kiekvieno failo, kurį norite atkurti, langelius ir spustelėkite Atkurti ....
Pasirinkite vietą, kur išsaugoti atkurtus failus. Būkite atsargūs, nesirinkite to paties skaidinio, kuriame buvo originalūs failai, nes tai gali sukelti klaidų atkurtuose failuose.
3 metodas iš 3: senų failo versijų atkūrimas
Norėdami gauti ankstesnę failo versiją, naudokite „Windows“ failų istoriją. Tiek „Windows 7“, tiek „Windows 8“ yra failų atsarginių kopijų kūrimo priemonės. Juos reikia įgalinti naudoti norint atkurti senas failų versijas.
- Spustelėkite čia, jei norite sužinoti, kaip naudoti failų istoriją sistemoje „Windows 8“.
Norėdami atkurti ankstesnę failo versiją, naudokite „OS X“ laiko mašinos funkciją. Iš anksto turėsite sukonfigūruoti „Time Machine“, kad atsarginės kopijos būtų saugomos išoriniame standžiajame diske, tačiau tokiu būdu laikui bėgant turėsite prieigą prie visų failo versijų.
- Spustelėkite čia, kad sužinotumėte, kaip naudotis „Time Machine“ funkcija.