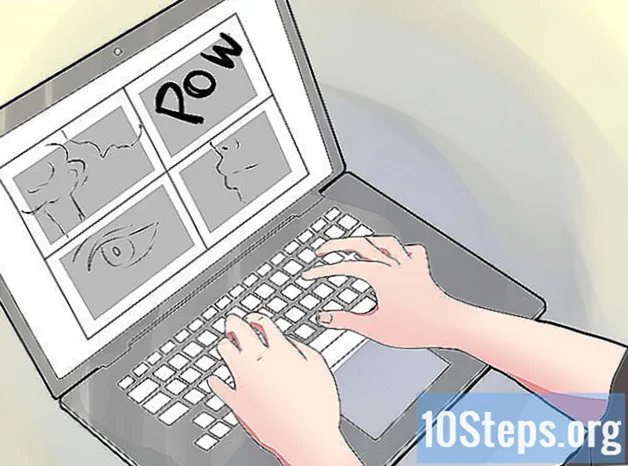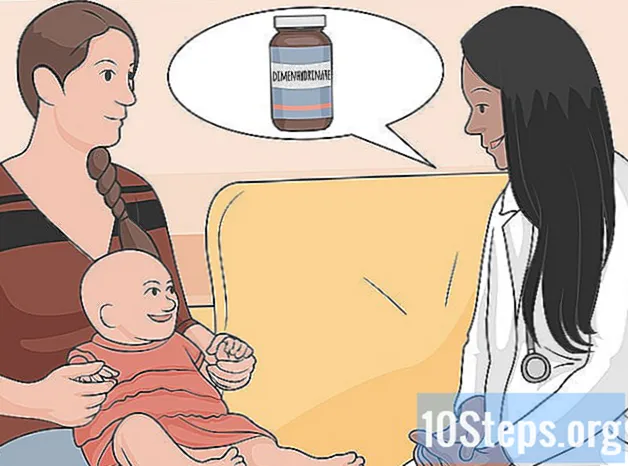Turinys
Kai jums reikia nuskaityti neišsaugotą „Microsoft Word“ dokumentą ir atkurti neišsaugotus išsaugoto dokumento pakeitimus, šis straipsnis gali jums padėti. Tai veikia tiek „Windows“, tiek „Mac“; jei negalite naudoti automatinio atkūrimo įrankio, failą išgelbėti turėsite naudoti programą.
Žingsniai
1 iš 4 būdas: neišsaugoto dokumento atkūrimas sistemoje „Windows“
- Atidarykite „Microsoft Word“ spustelėdami programos piktogramą, kuri yra balta „W“ spalva tamsiai mėlyname fone.
- Pasirinkimas Atidarykite kitus dokumentus apatiniame kairiajame lango kampe.
- Ekrano apačioje spustelėkite Atkurti neišsaugotus dokumentus. Atidaromas „Word“ atkūrimo aplankas, kuriame bus elementų, kurių atsarginės kopijos buvo neseniai kuriamos, sąrašas.
- Pasirinkite, kurį dokumentą norite atkurti.
- Apatiniame dešiniajame lango kampe pasirinkite Atviras. Jis bus rodomas „Word“.
- spustelėkite Išsaugoti kaip, kuris yra pilkas skirtukas „Word“ lango viršuje.
- Kairėje lango pusėje esančiuose aplankuose pasirinkite vietą, kurią norite išsaugoti.
- Taip pat laukelyje „Failo vardas“ galite įvesti dokumento pavadinimą.
- spustelėkite Išsaugotiapatiniame dešiniajame lango kampe. Atkurtas dokumentas bus saugiai saugomas.
2 iš 4 būdas: neišsaugoto dokumento atkūrimas „Mac“
- spustelėkite Eikekrano viršuje. Pasirodys išskleidžiamasis meniu.
- Jei nematote „Eiti“, atidarykite ieškiklį arba spustelėkite darbalaukį, kad jis pasirodytų.
- Laikykite raktą Pasirinkimas. Aplankas „Biblioteka“ pasirodys išskleidžiamajame meniu „Eiti“.
- spustelėkite Biblioteka norėdami atidaryti paslėptą aplanką.
- Atidarykite aplanką „Konteineriai“, dukart spustelėdami jį, „C“ skyriuje, bibliotekoje.
- Viršutiniame dešiniajame ekrano kampe pasirinkite paieškos juostą.
- Ieškokite „Microsoft“ aplanko įvesdami com.microsoft.Word. Paspauskite ⏎ Grįžti.
- Spustelėkite skirtuką "Konteineriai", dešinėje „Paieškos“ viršuje.
- Atidarykite aplanką „com.microsoft.Word“.
- Eikite į „Data“ aplanką.
- Atidarykite „Biblioteka“.
- Įveskite aplanką „Preferences“; gali tekti slinkti žemyn, kad jį rastum.
- Eikite į „Savęs atsigavimas“. Bus parodytas failų, kuriuos „Word“ automatiškai išsaugojo, sąrašas.
- Pasirinkite elementą, kurį norite atkurti.
- Jei neatsirado failų, „Word“ nepadarė atsarginių kopijų dokumentui.
- spustelėkite Archyvas, viršutiniame kairiajame ekrano kampe, kad pasirodytų išskleidžiamasis meniu.
- Pasirinkite Atidaryti naudojant, vienas pirmųjų „Archyve“.
- spustelėkite Žodis.
- Išsaugokite dokumentą. Paspauskite ⌘ Komanda+s, įveskite failo pavadinimą, pasirinkite vietą, kur jį laikyti (meniu „Kur“) ir spustelėkite „Išsaugoti“.
3 iš 4 būdas: neišsaugotų „Windows“ pakeitimų atkūrimas
- Atidarykite „Microsoft Word“. Jei taisydami išsaugotą dokumentą kompiuteris buvo išjungtas arba „Word“ uždarytas, programa saugo laikiną jo kopiją.
- Įveskite Peržiūrėkite atkurtus failus, viršutiniame kairiajame „Word“ pagrindinio puslapio kampe.
- Pasirinkite failą. Kairėje lango pusėje esančiame skydelyje spustelėkite dokumento, kurį norite gauti, pavadinimą; jis atsidarys pagrindiniame „Word“ lange.
- Netyčia pasirinkę netinkamą failą, čia galite pasirinkti kitą, pakeisdami dabartinį.
- Paprasčiausias būdas sužinoti, kuris dokumentas turi būti nuskaitytas, yra patikrinti paskutinę jo išsaugojimo datą. Ko gero, pats naujausias yra tai, ko ieškote.
- spustelėkite Išsaugoti, skirtukas lango viršuje (po įrankių juosta. Atsidarys langas „Įrašyti kaip“.
- Lauke „Failo vardas“ įveskite elemento pavadinimą.
- Taip pat galite pasirinkti vietą, kurią norite išsaugoti, spustelėdami aplanką kairėje lango pusėje.
- Pasirinkimas Išsaugoti, apatiniame dešiniajame lango kampe, kad „Word“ atkūrimo elementas būtų saugomas kaip dokumentas.
4 iš 4 būdas: neišsaugotų „Mac“ pakeitimų atkūrimas
- Tikėtina, kad iš „Microsoft“ bus pateiktas klaidos pranešimas. Jei kompiuteris išsijungė arba „Word“ nustojo veikti redaguodami esamą dokumentą (tai yra, kurį anksčiau išsaugojote), įvyko klaidos langas su fraze „Iškilo problema ir„ Microsoft Word “buvo uždaryta. Atsiprašome už nepatogumus “pasirodys.
- Jei jis nerodomas, turėsite pabandyti atkurti failą per aplanką Biblioteka.
- Įsitikinkite, kad pažymėta parinktis „Atkurti užduotį ir paleiskite„ Microsoft Word “iš naujo“ (beveik lango apačioje). Tai padeda „Word“ rasti pakeitimus, kurie buvo padaryti dokumente nuo paskutinio jo išsaugojimo iki staigaus sustabdymo.
- spustelėkite Gerai atidaryti „Word“.
- Peržiūrėkite dokumentą. Jei pakeitimai bus atkurti, jie atsidarys automatiškai.
- Kitu atveju atidarykite naujausią dokumento versiją spustelėdami „Naujausi“ (kairėje ekrano pusėje), pažymėkite jį ir pasirinkite „Atidaryti“.
- Išsaugokite dokumentą naudodami nuorodą ⌘ Komanda+s.
Patarimai
- Norėdami padidinti „AutoRecover“ atsarginių jūsų „Word“ failo atsarginių kopijų kūrimo dažnį, eikite į „File“ (arba „Word“ „Mac“), spustelėkite „Options“ („Mac“ „Preferences“), pasirinkite „Save“. ir sumažinkite skaičių šalia „Išsaugoti automatinio atkūrimo informaciją kas kartą“.
Įspėjimai
- Nėra galimybės atkurti „Word“ failo per „automatinį atkūrimą“, jei jis buvo ištrintas iš kompiuterio.