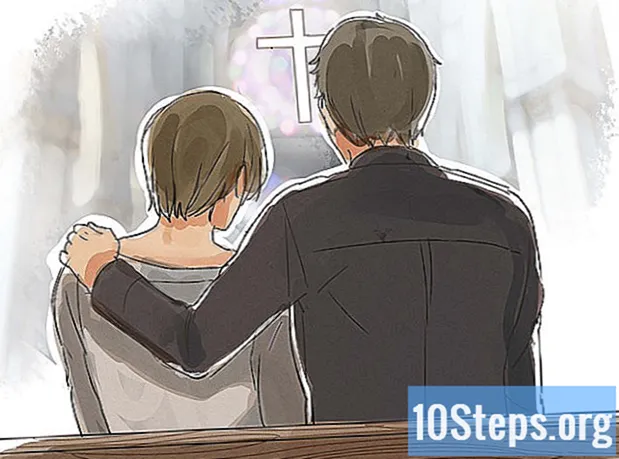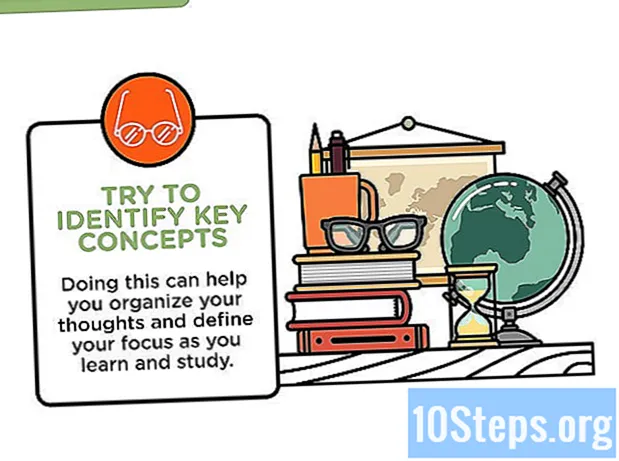Turinys
Norėdami pašalinti paveikslėlio foną naudodami „Adobe Illustrator“, tiesiog pasirinkite objektą pirmame plane naudodami įrankius „Rašiklis“ arba „Stebuklinga lazdelė“. Tada dešiniuoju pelės mygtuku spustelėkite vaizdą ir pasirinkite parinktį „Sukurti nukirpimo kaukę“. Dabar nesunku „pašalinti“ foną ir įterpti vaizdą į svetainę ar kitą kūrybinį projektą. Žemiau sužinosite, kaip naudoti aukščiau esančius įrankius, norint pašalinti fonus ir išsaugoti vaizdus.
Žingsniai
1 iš 2 būdas: „Rašiklio“ naudojimas
Atidarykite vaizdą „Adobe Illustrator“.

Paspauskite Z norėdami pasirinkti įrankį „Mastelis“. Norėdami pašalinti nuotraukos foną, būtina tiksliai nustatyti kontūrą aplink tą dalį, kurią norite išsaugoti iš paveikslėlio. „Priartinimo“ įrankis yra geriausias tikslumo pasirinkimas.- Jei vaizdas yra paprastas, pavyzdžiui, vienos formos ar kontūro, naudokite įrankį „Magiškoji lazdelė“.

Paspauskite ⌘ CMD+Erdvė („Mac“) arba „Ctrl“+Erdvė (PC), jei norite padidinti vaizdą.
Paspauskite P norėdami pasirinkti įrankį „Pen“. Su juo jūs sukursite pasirinkimą paspaudimų serijos pagalba. Kiekvienas paspaudimas sukurs paveikslo tašką. Kuriant du taškus, tarp jų atsiras linija.- Taip pat įrankį galite pasirinkti spustelėję rašiklio piktogramą įrankių juostoje.
Norėdami sukurti pirmąjį tašką, spustelėkite norimo išlaikyti objekto kraštą. Idėja yra apsupti objektą priekiniame plane (kurį pašalinsite iš fono) kontūrais, sudarytais iš taškų.
Norėdami sukurti kontūrą, vadovaukitės objekto kraštu, kol pasieksite pirmą tašką. Idėja yra ta, kad paskutinis taškas jungiasi su pirmuoju, uždarant kontūrą. Būkite kuo tikslesni, kad „Illustrator“ padarytų reikiamus pataisymus.
- Paspauskite Erdvė norėdami perkelti vaizdą ir peržiūrėti kitas sritis. Tai daryti svarbu, kai esate labai arti įvaizdžio. Kai paspausite mygtuką, pelės žymeklis taps maža ranka - naudokite jį, norėdami vilkti atvaizdą bet kuria kryptimi. Atleiskite klavišą, kad grįžtumėte į įrankį „Rašiklis“.
Spustelėkite pirmą tašką dar kartą, kad baigtumėte kontūrą. Objektas dabar turėtų būti visiškai apsuptas punktyrine kontūra.
Norėdami pamatyti visus objektus, spustelėkite įrankį „Atranka“. Pasirinkta vaizdo dalis dabar laikoma savo objektu. Jis ir fonas turės savo atrankos kontūrus (paprastai pažymėtus mėlyna linija).
Vieną kartą spustelėkite priekinio plano objektą ir palaikykite ⇧ Shift kaip jūs spustelite apačią. Taigi, jūs pasirinksite abu objektus.
Dešiniuoju pelės mygtuku spustelėkite (arba paspauskite „Ctrl“ paspaudę) ant objekto, esančio pirmame plane, ir pasirinkite parinktį „Sukurti kirpimo kaukę“. Vaizdo fonas dabar bus baltas ir bus matomas tik pasirinktas objektas.
- Tvirtas baltas fonas leidžia daug lengviau pakeisti vaizdo foną vėliau.
Nuimkite baltą foną, kad jis būtų skaidrus. Jei norite išsaugoti tik vaizdą, kuriame nėra fono, paspauskite Y norėdami pasirinkti įrankį „Stebuklingos lazdelės“ ir spustelėti ant balto fono. Tada paspauskite Del.
Išsaugokite vaizdą kaip EPS, kad galėtumėte jį naudoti kitame dokumente. .EPS formatą naudoja praktiškai visos grafinio dizaino ir tekstų apdorojimo programos. Spustelėkite „Failas“ → „Įrašyti kaip“ ir formato meniu pasirinkite „Illustrator EPS ( *. EPS)“. Įveskite norimą failo pavadinimą ir spustelėkite „Išsaugoti“.
- Jei palikote apačią permatomą, ji taip ir liks.
Išsaugokite vaizdą kaip .PNG, kad galėtumėte jį naudoti internete. PNG failai yra aukštos kokybės ir palaiko skaidrų foną. Jie idealiai tinka nuotraukoms, nes palaiko iki 16 milijonų spalvų.
- Spustelėkite „Failas“ → „Išsaugoti žiniatinklyje“. Lange pasirinkite „PNG-24“ ir pažymėkite laukelį „Skaidrumas“, jei turite skaidrų foną. Spustelėkite „Išsaugoti“, pasirinkite norimą vietą ir dar kartą spustelėkite „Įrašyti“.
- Norėdami sukurti lengvesnį failą su mažiau spalvų, galite pasirinkti „.GIF“ parinktį. Vaizdai, išsaugoti kaip GIF, bus įkeliami greičiau, tačiau juose nebus tiek detalių.
2 iš 2 būdas: „Stebuklingos lazdelės“ naudojimas
Nuspręskite, ar „Stebuklinga lazdelė“ yra ideali jūsų įvaizdžio priemonė. Kadangi jis naudoja spalvas ar potėpius, kad „stebuklingai“ pasirinktų vaizdą vienu paspaudimu, jis geriausiai veikia su vaizdais, kurių fonas gerai kontrastuoja su priekiniame plane esančiais objektais.
- Pvz., Jei atvaizdas yra juoda žvaigždė languotame fone, „Stebuklingą lazdelę“ galima naudoti be jokių problemų.
- Jei vaizdas yra daugelio spalvų nuotrauka, naudokite įrankį „Pen“.
Du kartus spustelėkite „Stebuklingą lazdelę“ šoninėje įrankių juostoje. Piktograma atrodo kaip lazdelė, kurios gale yra kibirkščių. Atsidarys lazdelių skydelis ir jūs nustatysite vaizdo sritis, kurios bus pasirinktos pele.
Pasirinkite „Užpildykite spalvą“, jei objektas, kurį norite išskirti, yra vienos spalvos. Pasirinkę parinktį, spustelėkite objektą ir pažymėkite viską paveikslėlyje, kuriame yra pasirinkta užpildymo spalva.
- Pvz., Spustelėję „Stebuklingą lazdelę“ ant rožinio trikampio violetiniame fone, pasirinksite tik tą trikampį. Jei yra kitų rausvų formų, jie visi bus pasirinkti.
- Jei paveikslėlyje yra daugiau nei vienas tos pačios spalvos objektas, jie bus pasirinkti visi.
Pasirinkite „Stroke Color“, jei objektą, kurį norite pasirinkti, supa konkreti spalvų linija. Operacija yra panaši į užpildymo spalvą, tačiau norėdami apibrėžti spalvą turite spustelėti liniją aplink objektą.
- Pvz., Jei ketinate pašalinti juodą foną iš raudono apskritimo su mėlynu kontūru, pasirinkite parinktį „Stroke Color“, kad mėlyna linija būtų įtraukta į pasirinkimą.
- Spustelėjus brūkšnio spalvą su apibrėžtu parametru, bus pasirinkti visi joje nurodyti objektai.
Laukelyje „Tolerancija“ įveskite skaičių pikseliais (0–255, kai RGB ir 0–100, jei yra CMYK). Įvesta reikšmė turi įtakos įrankio lankstumui renkantis spalvas spustelėjus mygtuką „Magiškoji lazdelė“.
- Numatytoji reikšmė yra 32, tai reiškia, kad spustelėjus spalvą bus pasirinkta bet kokia identiška spalva ir nedideli jos variantai (per 32 taškus).
- Padidinkite toleranciją, jei objektas turi nuolydį.
- Numatytoji vertė veikia daugumoje objektų.
Pasirinkite „Stroke Width“, kad pasirinktumėte bet kokių spalvų linijas. Taigi, pasirinkimas bus atliekamas pagal pasirinkto kelio storį.
Laukelyje „Tolerancija“ įveskite skaičių nuo 0 iki 1000. Mažesnė reikšmė rodo tikslesnę atitiktį; jei spustelėsite 10 pikselių liniją su 0 nuokrypiu, įrankis pasirinks tik 10 pikselių linijų.
- Numatytoji reikšmė yra 5 taškai, kurie gali būti nepakankamai tikslūs plonesnėms eilutėms. Jei numatytoji parinktis yra daugiau linijų, nei norite, pakeiskite nuokrypį.
Spustelėkite objektą, kurį norite laikyti paveikslėlyje. Paspauskite vieną mygtuką, kad jį pasirinktumėte pagal parametrus, nustatytus „Stebuklingos lazdelės“ nustatymuose. Pasirinkę objektą, punktyrinis kontūras jį supa.
- Jei pasirinkta sritis ne tokia, kaip tikėtasi, paspauskite ⌘ CMD+⇧ Shift+ („Mac“) arba „Ctrl“+⇧ Shift+ („Windows“), kad pašalintumėte pasirinkimą. Sureguliuokite įrankio nustatymus ir bandykite dar kartą.
Paspauskite ⇧ Shift ir spustelėkite apačią. Tai atlikus, tuo pačiu metu pasirinksite objektą pirmame plane ir foną.
Dešiniuoju pelės mygtuku spustelėkite (arba paspauskite „Ctrl“ ir spustelėkite) pirmame plane esančiame objekte ir pasirinkite parinktį „Sukurti nukirpimo kaukę“. Tai atlikus bus ištrintas fonas, baltame fone paliekamas tik pasirinktas objektas.
Pašalinkite foną, kad jis būtų skaidrus. Paspauskite Y norėdami pasirinkti „Stebuklingą lazdelę“ (nereikia atidaryti nustatymų skydelio dabar) ir spustelėkite baltą foną. Tada paspauskite Del.
Išsaugokite vaizdą kaip EPS, kad galėtumėte jį naudoti kitame dokumente. .EPS formatą naudoja praktiškai visos grafinio dizaino ir tekstų apdorojimo programos. Spustelėkite „Failas“ → „Įrašyti kaip“ ir formato meniu pasirinkite „Illustrator EPS ( *. EPS)“. Įveskite norimą failo pavadinimą ir spustelėkite „Išsaugoti“.
Įrašykite vaizdą kaip .GIF internete. GIF failai yra žinomi dėl greito įkėlimo ir galimybės palaikyti skaidrų foną. Jei paveikslėlyje nėra daug spalvų, geriausia jį išsaugoti GIF formatu.
- Spustelėkite „Failas“ → „Įrašyti į internetą“ ir pasirinkite parinktį „GIF“. Jei vaizdas yra skaidrus, pažymėkite laukelį „Skaidrumas“. Spustelėkite „Išsaugoti“, įveskite failo pavadinimą, pasirinkite vietą, kur norite jį išsaugoti, ir dar kartą spustelėkite „Įrašyti“.
- Jei paveikslėlyje yra daugiau spalvų nei maksimalios GIF spalvos (256), pasirinkite „PNG-24“. Taigi, paveikslėlį įrašysite kaip PNG failą, suderinamą su praktiškai visomis interneto programomis. Pažymėkite langelį „Skaidrumas“, jei vaizdas turi skaidrų foną. Spustelėkite „Išsaugoti“, pasirinkite kelionės tikslą ir dar kartą spustelėkite „Įrašyti“.