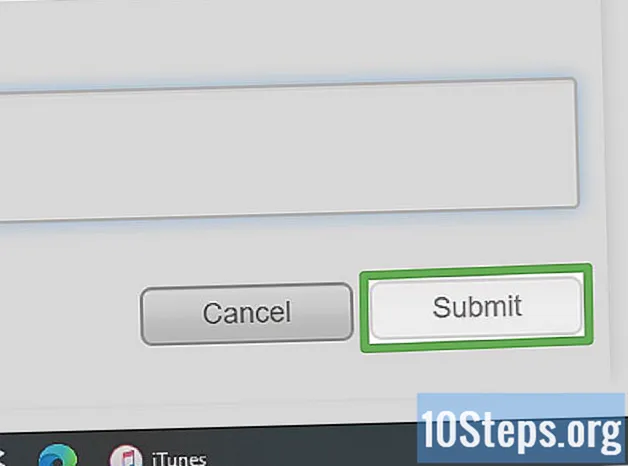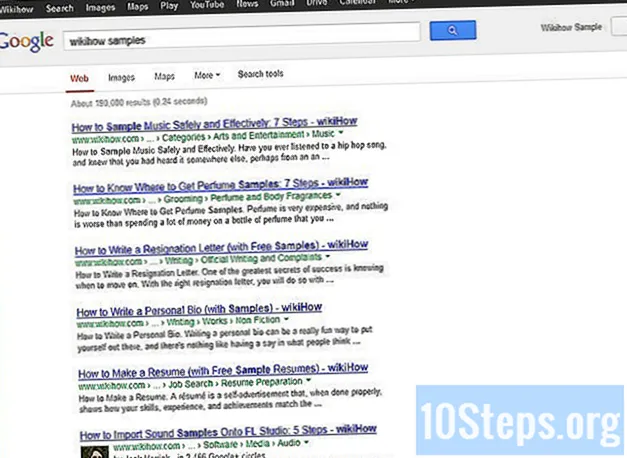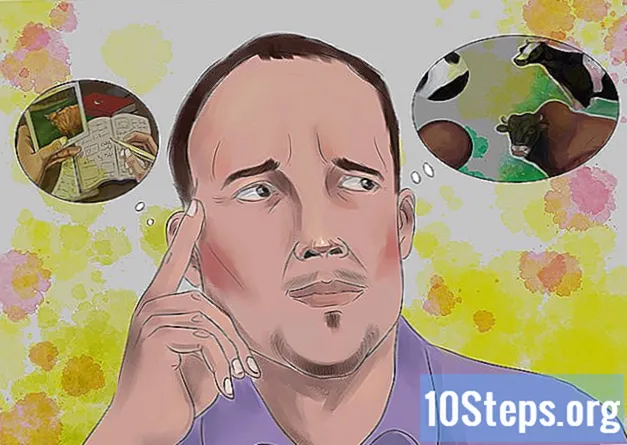Turinys
Ar jūsų kompiuteryje yra klaidų naudojant „Adobe Acrobat“ ar „Adobe Reader“? Šios dvi programos sugenda dažnai ir jūs nežinote, kaip išvengti tokių problemų? Jei taip atsitiks, turite pradėti taisyti klaidas „Windows“ operacinėje sistemoje, kad šios programos veiktų tinkamai.
Žingsniai
1 iš 10 būdas: Programos naujinių atsisiuntimas
Patikrinkite, ar nėra suderinamumo su programa. Atsisiųskite ir įdiekite naujausius atnaujinimus, kad įsitikintumėte, jog jų funkcijos ir komponentai yra suderinami su operacine sistema.

Atidarykite „Adobe Acrobat“ / „Adobe Reader“.
Spustelėkite meniu „Pagalba“.

Pasirinkite parinktį „Tikrinti atnaujinimus“.
2 iš 10 būdas: „Adobe“ failų taisymas ir diegimas
Pabandykite iš naujo įdiegti. Laikui bėgant programų failai gali būti sugadinti. Gali būti, kad buvo ištrintas, pervardytas ar perkeltas veiklai reikalingas DLL / ActiveX failas. Tokiu atveju problemą gali išspręsti iš naujo įdiegę programą.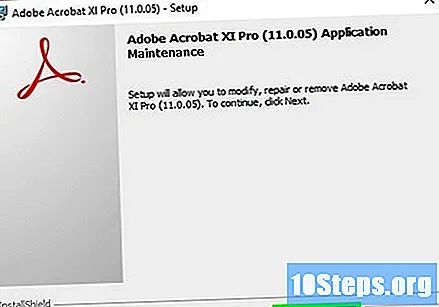

Spustelėkite meniu „Pagalba“.
Pasirinkite „Adobe Acrobat“ parinktį „Remontuoti„ Acrobat “diegimą“. Reader atveju pasirinkite „Remontuoti Adobe Reader diegimą“.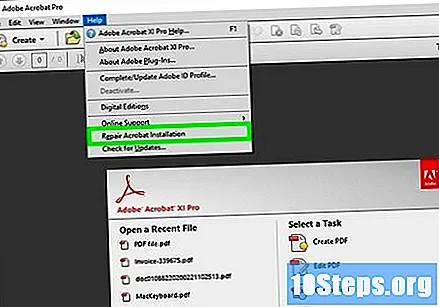
„Windows“ taisymo problemos. Išvalykite laikinuosius ir nereikalingus „Windows“ failus naudodami tokias programas kaip „Intel Software Partner“, pvz., „RegInOut System Utilities“.
3 iš 10 būdas: pažeistų papildinių pašalinimas
Žinokite, kad yra dviejų tipų papildiniai: iš anksto įdiegta ir trečioji šalis. Galbūt neseniai įdiegėte papildinius. Jei kuris nors iš jų neveikia tinkamai, gali atsirasti klaidų.
Dukart spustelėkite darbalaukio piktogramą „Kompiuteris“.
Įrankių juostoje spustelėkite skirtuką „Peržiūrėti“.
Pažymėkite žymimąjį laukelį „Paslėpti elementai“.
Jei norite naudoti „Adobe Acrobat“, eikite į:C: Program Files (x86) Adobe Acrobat 11.0 Acrobat plug_ins. „Adobe Reader“ atveju pasiekite: C: Program Files (x86) Adobe Reader 11.0 Reader plug_ins.
Ištrinkite visus įdiegtus trečiųjų šalių papildinius.
Jei norite naudoti „Adobe Acrobat“, eikite į:C: Program Files (x86) Adobe Acrobat 11.0 Acrobat plug_ins3d. # „Adobe Reader“ galite pasiekti: C: Program Files (x86) Adobe Reader 11.0 Reader plug_ins3d.
Ištrinkite visus įdiegtus trečiųjų šalių papildinius.
4 būdas iš 10: Programos talpyklos išvalymas
Ištrinkite talpyklą. Talpykla perrašoma kiekvieną kartą paleidžiant programą. Tai yra laikinų failų rinkinys, turintis didelę korupcijos tikimybę. Ištrinkite talpyklos aplanką ir vėl atidarykite programą.
Uždarykite „Adobe Acrobat“.
Rodyti paslėptus failus ir aplankus, jei dar to nepadarėte. Norėdami tai padaryti, grįžkite į 2–4 veiksmus.
Atidarykite šį aplanką:C: Vartotojai AppData Vietinis Adobe Acrobat Talpykla.
Ištrinkite visų aplankų ir poaplankių turinį (jei taikoma).
5 būdas iš 10: iš naujo įdiekite programą
Pašalinkite programą. Tada atsisiųskite ir įdiekite naujausią galimą versiją iš interneto. Tai darant galima išspręsti problemą.
Paspauskite klavišus ⊞ Laimėk+X.
Spustelėkite „Programos ir funkcijos“.
Pasirinkite „Adobe Acrobat“ / „Adobe Reader“. Pvz .: „Adobe Acrobat XI Pro“ arba „Adobe Reader XI“ (11.0.09).
Pasirinkite parinktį „Pašalinti“.
Vykdykite pašalinimo vedlio instrukcijas. Iš naujo paleiskite kompiuterį.
Apsilankykite oficialioje „Adobe“ svetainėje ir atsisiųskite naujausią versiją.
6 būdas iš 10: vaizdo plokštės tvarkyklės atnaujinimas
Atnaujinkite tvarkyklę. Ar dažnai atnaujinate vaizdo plokštės tvarkyklę? Šis naujinimas gali padėti išspręsti aptariamą problemą.
Paspauskite klavišus ⊞ Laimėk+X.
Pasirinkite „Device Manager“.
Išskleiskite viršutinį mazgą.
Išskleiskite skyrių „Ekrano adapteriai“.
Dešiniuoju pelės mygtuku spustelėkite vaizdo plokštę. Pvz .: „Intel® HD Graphics“. Pasirinkite „Atnaujinti tvarkyklės programinę įrangą“.
Vykdykite instrukcijas ekrane. Iš naujo paleiskite kompiuterį.
7 iš 10 būdas: Funkcijos „ClearType teksto imtuvas“ naudojimas
Pagal numatytuosius nustatymus „ClearType“ tekstas yra išjungtas. Patikrinkite šios funkcijos būseną operacinėje sistemoje. Norėdami suaktyvinti „ClearType“ tekstą, atlikite šiuos veiksmus:
Paspauskite klavišus ⊞ Laimėk+X.
Pasirinkite „Valdymo skydas“.
Spustelėkite „Išvaizda ir pritaikymas“ | „Monitorius“.
Kairiajame skydelyje spustelėkite nuorodą „Koreguoti ClearType tekstą“.
Atsidarys langas „ClearType teksto imtuvai“.
Pasirinkite parinktį „Įgalinti„ ClearType ““.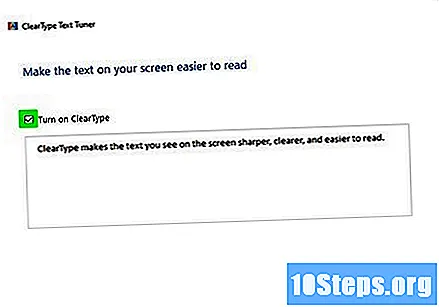
Spustelėkite mygtuką „Kitas“. Vykdykite vedlio instrukcijas
8 iš 10 būdas: „Microsoft Windows“ naujinių diegimas
Įsitikinkite, kad jūsų kompiuteryje yra naujausi „Microsoft“ atnaujinimai.
Paspauskite klavišus ⊞ Laimėk+Ç. Atsidarys pakabukų šoninė juosta.
Spustelėkite „Ieškoti“.
Įveskite „Atnaujinti“.
Spustelėkite piktogramą „Nustatymai“.
Atidarykite parinktį „Tikrinti atnaujinimus“. Vykdykite instrukcijas ekrane.
9 iš 10 būdas: disko suspaudimo išjungimas
Patikrinkite, ar įjungtas tvarkyklės glaudinimas. Ši funkcija sukelia vėlavimą pasiekti failus, todėl „Adobe Acrobat“ ir „Adobe Reader“ sugenda.
Dukart spustelėkite darbalaukio piktogramą „Kompiuteris“.
Dešiniuoju pelės mygtuku spustelėkite skyrių C:.
Pasirinkite „Ypatybės“.
Spustelėkite skirtuką „Bendra“.
Panaikinkite žymėjimą „Suspausti šį diską, kad būtų sutaupyta vietos“
Spustelėkite „Taikyti“ | "GERAI".
10 iš 10 būdas: Laikinojo turinio valdymo trikčių šalinimas
Patikrinkite, ar aplinkos kintamuosiuose pasirinktas kelias sutampa su laikinojo katalogo keliu. Jei abu keliai skiriasi, nurodykite teisingą kelią arba sukurkite naują katalogą.
Dešiniuoju pelės mygtuku spustelėkite piktogramą „Kompiuteris“ darbalaukyje.
Pasirinkite „Ypatybės“.
Kairiajame skydelyje spustelėkite nuorodą „Išplėstiniai sistemos nustatymai“. Atsidarys dialogo langas „Sistemos ypatybės“.
Spustelėkite „Aplinkos kintamųjų“ mygtuką, esantį skirtuke „Advanced“.
Kategorijoje „Vartotojo kintamieji“ pasirinkite „Temp“ kintamąjį.
Spustelėkite „Redaguoti“.
Nukopijuokite dokumento vertę „Užrašų knygelėje“.
Spustelėkite „Gerai“ | "GERAI".
Paspauskite klavišus ⊞ Laimėk+R.
Įklijuokite dokumento „Užrašinė“ kelią.
Spustelėkite „Gerai“.
Ar šis kelias tikrai egzistuoja? Jei atsakymas yra ne, tai greičiausiai klaidingas kelias arba netyčia ištrintas laikinasis aplankas. Tokiu atveju iš naujo sukurkite tą aplanką.
Patarimai
- Diegdami iš naujo ar atnaujindami uždarykite visas programas.