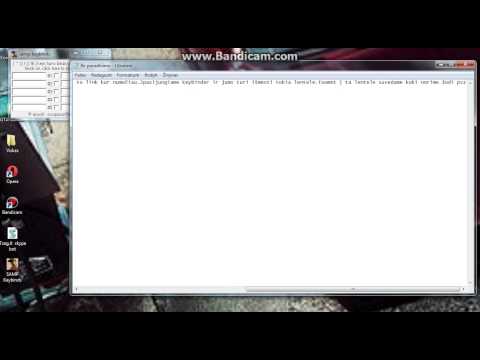
Turinys
Šis straipsnis išmokys jus naudoti „AutoHotkey“ „Windows“ kompiuteryje. „AutoHotkey“ yra „Windows“ scenarijų kalba, leidžianti programuoti įvairius veiksmus naudojant daugybę sparčiųjų klavišų. Vykdykite žemiau pateiktus veiksmus, kad sužinotumėte, kaip įdiegti „AutoHotkey“, taip pat išmokite programuoti kai kuriuos pagrindinius scenarijus, kad būtų galima įvesti tekstą, paleisti programas ir atidaryti svetaines naudojant paprastus sparčiuosius klavišus.
Žingsniai
1 iš 5 dalis: „AutoHotkey“ diegimas
Apsilankykite puslapyje https://autohotkey.com naudojant naršyklę.

spustelėkite parsisiųsti. Tai yra žalias mygtukas puslapio centre.
spustelėkite Atsisiųskite „AutoHotkey“ diegimo programą. Tai mėlynas mygtukas puslapio viršuje. Tai pradės „AutoHotkey“ diegimo programos atsisiuntimą.

Paleiskite diegimo failą. Dukart spustelėkite ką tik atsisiųstą diegimo failą, kad paleistumėte diegimo programą.- Visi atsisiųsti failai pagal numatytuosius nustatymus eina į aplanką „Atsisiuntimai“.
spustelėkite Skubus diegimas. Tai yra pirmoji „AutoHotkey“ diegimo vedlio parinktis. Tai įdiegs „AutoHotkey“ jūsų kompiuteryje naudodamas numatytuosius nustatymus.
- Baigę diegimą, galite spustelėti „Vykdyti AutoHotkey“, kad būtų parodyta dalis „AutoHotkey“ dokumentacijos.
2 iš 5 dalių: Naujo scenarijaus kūrimas

Dešiniuoju pelės mygtuku spustelėkite darbalaukį. Kai dešiniuoju pelės mygtuku spustelėkite bet kurią tuščią darbalaukio sritį, atsidarys išskleidžiamasis meniu.
Pelė per Nauja. Kai užvesite pelės žymeklį virš „Naujas“, pamatysite programų, kurioms galite sukurti naują failą, sąrašą.
spustelėkite „AutoHotkey“ scenarijus. Tai sukurs naują „AutoHotkey“ scenarijų jūsų darbalaukyje. Jame bus tuščio puslapio vaizdas su raudona „H“.
Pervardykite „AutoHotkey“ failą. Visi nauji dokumentai pagal apibrėžimą bus pavadinti „NewAutoHotkeyScript.ahk“ ir jis pasirinktas, leidžiant įvesti norimą scenarijaus pavadinimą.
- Neištrinkite „.ahk“ failo plėtinio pabaigoje. Failas turi baigtis plėtiniu „.ahk“, kitaip jis neveiks „AutoHotkey“.
Dešiniuoju pelės mygtuku spustelėkite naują scenarijų. Bus atidarytas išskleidžiamasis meniu su papildomomis failo parinktimis.
spustelėkite Redaguoti scenarijų. Tai yra trečiasis variantas iš viršaus į apačią. Tai atidarys „AutoHotkey“ scenarijų užrašinėje. Čia parašysite programavimą, kad sukurtumėte savo pirmąjį „AutoHotkey“ scenarijų.
- Jūs jau turėsite kodo fragmentą ir tekstą, įdėtą į visų naujų AHK scenarijų pirmąsias eilutes. Nepaisykite to ir palikite tai dabar.
3 iš 5 dalis: Greitojo klavišo kūrimas
Naujoje eilutėje įveskite kodą, kurį norite priskirti sparčiam klavišui. Pvz., Jei norite priskirti komandą, kuri atliks veiksmą, kai paspausite klavišų kombinaciją „Ctrl“+IR, jūs įvesite ^ e. Kiekviena mažoji raidė žymi savo klavišą, o specialieji klavišai - simboliais:
- + = ⇧ Shift
- ^ = „Ctrl“
- ! = Alt
- # = ⊞ Laimėk („Windows“ raktas)
- paspauskite čia norėdami pamatyti visą komandos klavišų sąrašą.


- Nereikia grįžti į komandų eilutės, tačiau tai leis jūsų kodą sutvarkyti ir lengvai perskaityti, jei klaidų atsiras vėliau.

- Specialieji ženklai, tokie kaip šauktukai, turi būti užrišami garbanomis {}, kad jie nebūtų painiojami su klavišo „Alt“ simboliu.


- Išsaugoję užduotį galite uždaryti Notepad.


4 iš 5 dalis: „Hotstring“ sukūrimas
Atidarykite scenarijų arba sukurkite naują. Galite atidaryti scenarijų, kurį darėte anksčiau, ir pridėti prie jo naują komandą arba sukurti naują scenarijų nuo nulio.
- Dešiniuoju pelės mygtuku spustelėkite scenarijų ir pasirinkite „Redaguoti scenarijų“, kad galėtumėte redaguoti ankstesnį scenarijų.
- Dešiniuoju pelės mygtuku spustelėkite darbalaukį “, eikite į„ Naujas “ir pasirinkite„ Auto Hotkey Script “.
Pereikite prie naujos eilutės ir įveskite du dvitaškio simbolius. „Hotstring“ komanda prasideda ::.
- „Hotstring“ gali pakeisti žodį ar frazę kitu žodžiu ar fraze.
Įveskite raides, žodį ar frazę, kurią norite pakeisti. Pvz., Galite sukurti „Hotstring“, kad kiekvieną kartą įvedus santrumpą „fds“, ji automatiškai pasikeistų į „savaitgalį“, tai yra, kad nereikėtų kiekvieną kartą rašyti visko. Šiame pavyzdyje kodas iki šiol atrodytų taip:
Įveskite dar du dvitaškio simbolius. Tai atskiria norimo pakeisti pranešimo pabaigą nuo žodžių ar norimo pakeisti. Naudojant mūsų pavyzdį, kodas atrodytų taip:
Įveskite pranešimą, kurį norite pakeisti santrumpa. Po antros dvitaškių poros įvesta žinutė bus automatiškai pakeista, o santrumpa tarp dvitaškio bus automatiškai pakeista. Mūsų pavyzdyje kodas atrodys taip:
- „Hotstrings“ pabaigoje nereikia „Grįžti“ komandos, nes jos yra scenarijaus eilutėje
Įrašykite ir paleiskite scenarijų išbandyti. Kaip ir mes anksčiau, išsaugokite savo darbą spustelėdami „Failas“ ir „Išsaugoti“ - tada dukart spustelėkite scenarijų, kad jį paleistumėte. Tada atidarykite bet kurią programą ar programą, kurioje galite įvesti bandymo komandą. Kai bet kuriame puslapyje įvedate raides „fds“, teksto laukelyje jas reikia nedelsiant pakeisti „savaitgaliais“.
5 iš 5 dalis: Programų ar svetainių veikimas
Atidarykite scenarijų arba sukurkite naują. Galite atidaryti scenarijų, kurį darėte anksčiau, ir pridėti naują komandą arba sukurti naują nuo nulio.
- Dešiniuoju pelės mygtuku spustelėkite scenarijų ir pasirinkite „Redaguoti scenarijų“, kad galėtumėte redaguoti ankstesnį scenarijų.
- Dešiniuoju pelės mygtuku spustelėkite darbalaukį ir eikite į „Naujas“, tada pasirinkite „Auto Hotkey Script“.
Naujoje eilutėje įveskite sparčiųjų klavišų, kuriems norite priskirti komandą, kodą. Pvz., Jei norite atidaryti „wikiHow“ svetainę paspausdami klavišus Vėjas+W, įvestumėte kodą #w nes „#“ yra „Windows“ rakto simbolis, o „w“ yra raidės W kodas. Šiame pavyzdyje kodas atrodys taip:
- paspauskite čia Norėdami pamatyti visą klavišų simbolių sąrašą, jei savo „Hotkey“ klaviatūrai norite naudoti kitą klavišų kombinaciją.
Įveskite du dvitaškio simbolius, pereikite prie kitos eilutės ir įtraukos. Iškart įvedę sparčiojo klavišo kodą, įveskite dvitaškį :: ir paspauskite ↵ Įveskite pereiti prie kitos eilutės. Įtraukite eilutę naudodami kelis tarpus arba paspausdami mygtuką Skirtukas ↹.
- Jums nereikia įtraukti komandinės eilutės, tačiau tai leis kodą sutvarkyti ir lengvai perskaityti, jei vėliau įvyks klaidų.
įrašykite Bėk,. Vykdyti komandą galima naudoti bet kuriai programai, programai ar svetainei rodyti. įrašykite Bėk, su kableliu pabaigoje, o „AutoHotkey“ ieškos bet kurios programos ar svetainės, nurodytos po kablelio, pavadinimo ar vietos. Mūsų pavyzdyje kodas iki šiol atrodytų taip:
Įveskite visą bet kurios programos vietą savo kompiuteryje arba įveskite bet kurios svetainės pilną URL. Pvz., Jei norite, kad jūsų greitasis klavišas atidarytų „Internet Explorer“, įveskite C: Program Files Internet Explorer iexplore.exe Po komandos „Vykdyti“. Mūsų pavyzdyje, kadangi norime atidaryti „wikiHow“ svetainę, mūsų kodas atrodys taip:
Paspauskite ↵ Įveskite pereiti prie kitos eilutės ir įvesti Grįžti. Įsakymas Grįžti nurodo komandos pabaigą ir neleidžia kodo pereiti į žemiau esančias eilutes. Mūsų pavyzdyje galutinis kodas atrodys taip:
Įrašykite ir paleiskite scenarijų, kad jį išbandytumėte. Kaip ir mes anksčiau, išsaugokite savo darbą spustelėdami „Failas“ ir „Išsaugoti“ - tada dukart spustelėkite scenarijų, kad jį paleistumėte. Jei sekėte mūsų pavyzdžiu, kaskart paspausdami klavišų kombinaciją ⊞ Laimėk+W, numatytojoje naršyklėje atsidarys svetainė „wikiHow“.


