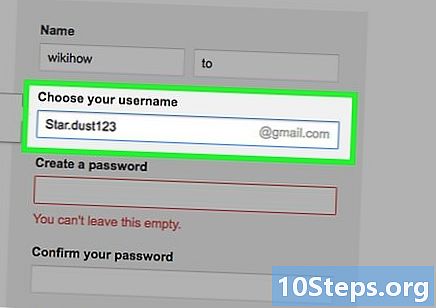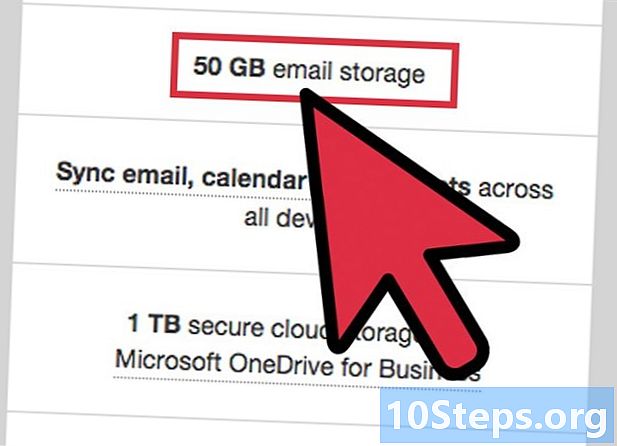Turinys
„Notepad“ yra labai paprasta teksto redagavimo programa, kuri iš anksto įdiegta kartu su „Windows“ operacine sistema. Tai labai naudinga norintiems parašyti trumpus dokumentus ir išsaugoti juos kaip paprastą tekstą. Blokas turi keletą kitų funkcijų, kuriomis galite pasinaudoti. Tačiau, kadangi tai yra tik teksto rengyklė, jis nepalaiko vaizdų. Programa yra panaši „Windows 7“ ir 8.1 versijose; vienintelis skirtumas yra būdas jį atidaryti. Pagrindinių jo operacijų išmokimas yra greitas ir lengvas!
Žingsniai
1 dalis iš 3: Darbo su užrašų knygelė pradžia
Atidarykite „Notepad“. „Windows 7“ atidarykite meniu „Pradėti“ ir paieškos lauke įveskite „notepad“. Spustelėkite bloką, kad jį atidarytumėte. Taip pat galite eiti į aplanką „Priedai“, esantį „Pradėti“, ir pasirinkti programą iš programų sąrašo.
- „Windows 8.1“ paieškos lauke „Pradėti“ įveskite „notepad“.

Naršykite „Notepad“ sąsają. Kai programa bus atidaryta, pamatysite paprastą ekraną su ribotu redagavimo parinkčių rinkiniu: „File“, „Edit“, „Format“, „View“ ir „Help“.
Atidarykite meniu „Failas“. Pamatysite išskleidžiamąjį sąrašą su parinktimis „Naujas“, „Atidaryti“, „Išsaugoti“, „Įrašyti kaip“, „Puslapio sąranka“ ir „Spausdinti“ - pagrindines redagavimo parinktis. Norėdami sukurti dokumentą, spustelėkite „Naujas“.
- Kai įrašysite failą naudodami „Išsaugoti“ arba „Įrašyti kaip“, „Windows“ automatiškai išsaugos dokumentą.txt formatu. Kai bandysite atidaryti, bus naudojama užrašinė.
- Įrašydami „.LOG“ pačioje failo pradžioje, kiekvieną kartą atidarę jį, „Notepad“ uždeda žymeklį failo pabaigoje ir nustato datą bei laiką. Naudinga įrašams su laiko žyma (Žurnalas arba žurnalas).
- Galite pasirinkti išsaugoti „Notepad“ dokumentus HTML formatu, pasirinkimų sąraše spustelėdami „Įrašyti kaip“ ir „Visi failai“. Tada išsaugokite failą su plėtiniais .htm arba.html. Įveskite HTML kodą tiesiai į dokumentą, kaip tai darytumėte su paprastu tekstu.
- Norėdami teisingai išsaugoti HTML dokumentą, turėsite įjungti parinktį „Linijos apvyniojimas“. Šis aspektas bus aptartas vėliau.

Formatuokite puslapį. Meniu „Failas“ spustelėkite „Puslapio sąranka“. Pamatysite keletą paprastų formatavimo parinkčių. Pasirinkite popieriaus dydį ir orientaciją, taip pat antraštės ir poraštės parametrus.
Pridėkite antraštę ir poraštę. Užrašų knygelė apima abu automatiškai; antraštėje nurodomas dokumento pavadinimas ir jo spausdinimo data; poraštė parodo puslapio numeraciją. Šią informaciją galite pašalinti ištrindami kodus, esančius meniu „Puslapio sąranka“ laukuose „Antraštė“ ir „Poraštė“. Tačiau šio nustatymo negalima išsaugoti, jis turi būti atliekamas rankiniu būdu kiekvieną kartą, kai norite spausdinti dokumentą. Atminkite: laukai „Failas“, „Puslapio sąranka“, „Antraštė“ ir „Poraštė“. Čia yra trumpas naudingų komandų, pateiktų toje programos dalyje, sąrašas:
- & l - sulygiuokite šiuos simbolius kairėje.
- & c - centrinkite šiuos simbolius.
- & r - suderinkite šiuos ženklus dešinėje.
- & d - atsispausdinkite dokumentą su dabartine data.
- & t - atsispausdinkite dokumentą pagal esamą laiką.
- & f - atsispausdinkite dokumento pavadinimą.
- & p - atsispausdinkite dokumento puslapio numerį.
- Palikę antraštės ir poraštės laukus tuščius, išspausdintame dokumente nebus šios informacijos.
- Galima įterpti žodžius į antraštės ir poraštės laukus; jie bus atspausdinti tinkamose vietose. Raidės po ženklu „&“ neturi būti rašomos didžiosiomis raidėmis.
- „Notepad“ antraštė bus sutelkta į centrą, jei formatavimo kodai - nesvarbu, kokie jie yra - nėra pirmasis elementas lauke „Antraštė“. Pvz .: norėdami sulyginti pavadinimą kairėje puslapio pusėje, naudokite „& Text title“.
2 iš 3 dalis: Užrašinės naudojimas

Susipažinkite su meniu skirtuku „Redaguoti“. „Anuliuoti“ yra pirmasis elementas išskleidžiamajame sąraše. Norėdami naudoti šią funkciją, taip pat galite naudoti spartųjį klavišą „Ctrl-Z“. Kai ką atšauksite, pasirodys parinktis „Atšaukti“.- Likusi meniu dalis („Iškirpti“, „Kopijuoti“, „Įklijuoti“, „Ištrinti“, „Rasti“, „Rasti kitą“, „Pakeisti“, „Eiti į“, „Pasirinkti viską“ ir „Laikas / data“) jie yra vienodi beveik visose „Windows“ programose, skirtose rašytiems dokumentams.
- Parinktis „Eiti į“ bus prieinama tik tuo atveju, jei nebus pažymėta parinktis „Apvynioti liniją“ ir jei dokumente yra sunumeruotų eilučių. Ši parinktis pasirenkama automatiškai, kai blokas atidaromas pirmą kartą.
Įjunkite parinktį „Automatinis linijos nutrūkimas“. Priešingu atveju visos jūsų įvestos frazės sudarys vieną begalinę eilutę, kol paspausite klavišą „Enter“. Norėdami to išvengti, eikite į skirtuką „Formatas“. „Linijos apvyniojimas“ bus pirmasis pasirinkimas. Tiesiog spustelėkite jį ir dokumentas bus pakoreguotas.
Spustelėkite „Šriftas“ skirtuke „Formatas“, kad galėtumėte koreguoti. Dabar galėsite pasirinkti šriftą iš iš anksto įkeltų parinkčių sąrašo, be to, kad tekstas būtų paryškintas, kursyvas arba abu. Taip pat galite pakeisti šrifto dydį.
- Šrifto pakeitimas paveikia visą dokumentą. Neįmanoma naudoti skirtingų šriftų skirtingoms to paties dokumento dalims.
- Išskleidžiamajame meniu „Script“, esančiame šriftų meniu, galite rasti simbolius, kurie nenaudojami Vakarų šriftuose.
Meniu naudokite skirtuką „Peržiūrėti“. Vienintelė galimybė joje yra vadinamoji „Būsenos juosta“, kuri taip pat prieinama tik išjungus vyniojimą. Tada failo apačioje bus rodomas pranešimas, rodantis, kur dokumente yra žymeklis.
Pradėkite rašyti. Rekomenduojama naudoti žodžių įvyniojimą. Pritaikykite šriftą pagal savo pageidavimus ir atsiminkite, kad visame tekste galite naudoti tik vieną stilių.
- Atminkite, kad klavišas „Tab“ žymeklį perkels dešimčia tarpų eilutėje į priekį - skirtingai nei „Microsoft Word“, kuris perkelia jį penkiais tarpais.
Išsaugokite dokumentą. Baigę spustelėkite skirtuką „Failas“, pažymėdami parinktį „Įrašyti kaip“. „Windows 7“, „Notepad“ automatiškai naudoja aplanką „Mano dokumentai“; „Windows 8.1“, aplanke „OneDrive“.
- Jei norite išsaugoti failą kitoje vietoje, tiesiog ieškokite norimo aplanko lange „Išsaugoti kaip“. Užrašų knygelė ateityje naudos šį aplanką.
- Atminkite, kad visi dokumentai bus išsaugoti su plėtiniu.txt.
Išspausdinkite gatavą dokumentą. Išskleidžiamajame sąraše spustelėkite „Failas“, tada „Spausdinti“. Tai atlikus, pateksite į atskirą langą, kuriame galėsite pasirinkti spausdintuvą ir koreguoti informaciją. Galiausiai dar kartą spustelėkite „Spausdinti“. Norėdami pakeisti parametrus, lemiančius spausdinto dokumento išvaizdą, spustelėkite „Failas“ ir „Puslapio sąranka“:
- Norėdami pakeisti popieriaus dydį, sąraše pasirinkite dydį.
- Norėdami pakeisti popieriaus šaltinį, spustelėkite išskleidžiamąjį sąrašą „Šriftas“.
- Norėdami spausdinti failą vertikaliai, spustelėkite „Portretas“; jei norite spausdinti horizontaliai, spustelėkite „Landscape“.
- Norėdami pakeisti paraštes, įveskite lauką „Milimetrai“ plotis.
3 iš 3 dalis: Nuorodų naudojimas
Naudokite klavišą „Esc“. Iš esmės jis veikia kaip „Atšaukti“ mygtukas ir gali būti naudojamas kaip greitas ir paprastas būdas uždaryti bet kuriuos „Notepad“ langus. Paprastai jis yra viršutiniame kairiajame klaviatūros kampe ir kartais gali būti pridedamas maža rodykle, nukreipta į kairę.
- Eik į kitą langą. Tam galite naudoti „Ctrl-Tab“ arba „Ctrl-F6“. Laikykite paspaudę šiuos klavišus, kad suaktyvintumėte nuorodą. Priklausomai nuo jūsų parinkčių, naršant atidaromus „Windows“ dokumentus arba rodomos programos bus rodomos panašiame į „Visual Studio“ langą.
- Jei norite naršyti langus priešingomis kryptimis, bet kurią iš šių komandų galite palaikyti nuspaudę klavišą „Shift“.
Apžiūrėkite išėjimo langą. Paspauskite „F8“ (klaviatūros viršuje) ir „Shift“ (kairėje klaviatūros pusėje), norėdami pereiti per galimus išvesties langus.
Sužinokite daugiau nuorodų. Juos naudojant sumažėja laikas, praleistas atliekant nedidelius pakeitimus, kai dirbate su dokumentu. „Notepad“ jų yra dešimtys, pradedant paprastais veiksmais ir baigiant sudėtingesniais tikslais. Čia yra keletas populiariausių programos nuorodų:
- F2 - kitas mėgstamiausias.
- F3 - rasti kitą.
- F8 - eikite į išėjimo puslapį.
- „Ctrl“ + W - uždarykite langą.
- Alt + F6 - eikite į projektų puslapį.
- „Alt“ + F7 - eikite į teksto fragmentų langą.
- „Alt“ + F8 - eikite į langą, kuriame randa rezultatus.
- „Ctrl“ + „Alt“ + C - kopijuoti kaip RTF.
- „Alt“ + F9 - eikite į „CTags“ langą.
- „Ctrl“ + „Shift“ + T - kopijuoti eilutę.
- Alt + F10 - eikite į scenarijų langą.
- Alt + Enter - rodo dokumento ypatybes.
- Alt + G - eikite į (žymas).
- „Ctrl“ + F2 - sukurkite mėgstamiausią.
- „Ctrl“ + F4 - uždarykite langą.
- „Ctrl“ + F6 - kitas langas.
- „Ctrl“ + tarpo klavišas - automatiškai užpildykite tekstą.
- „Ctrl“ + „Tab“ - kitas langas.
- „Ctrl“ + „Insert“ - kopijuoti.
- „Shift“ + F3 - suranda ankstesnįjį.
- Ctrl + / - greitai suraskite.
- „Ctrl“ + A - pasirinkite visą tekstą.
- „Ctrl“ + C - kopijuoti.
- „Ctrl“ + D - dviguba linija.
- „Ctrl“ + F - raskite dialogą.
- „Ctrl“ + N - naujas failas.
- „Ctrl“ + H - pakeičia dialogo langą.
- „Ctrl“ + F6 - kitas langas.
- Ctrl + L - iškirpti linija.
- „Ctrl“ + N - naujas failas.
- „Ctrl“ + O - atidaryti failą.
- Ctrl + V - klijai.
- „Ctrl“ + P - spausdinti.
- „Ctrl“ + R - pakeičia tekstą.
- „Ctrl“ + S - išsaugokite.
- „Ctrl“ + Y - perdaryti.
- „Ctrl“ + Z - anuliuoti.
- „Ctrl“ + „Shift“ + S - išsaugokite viską.