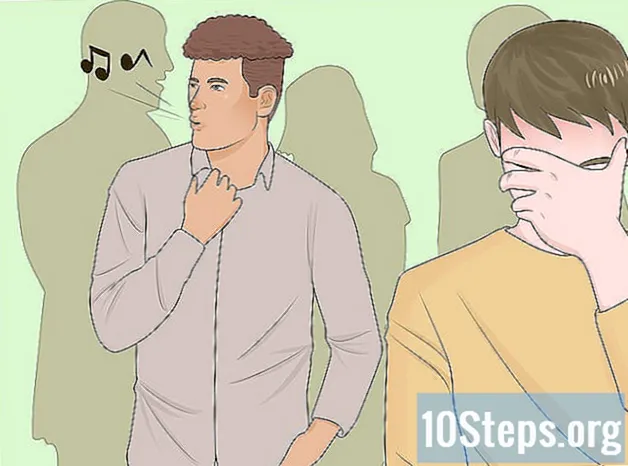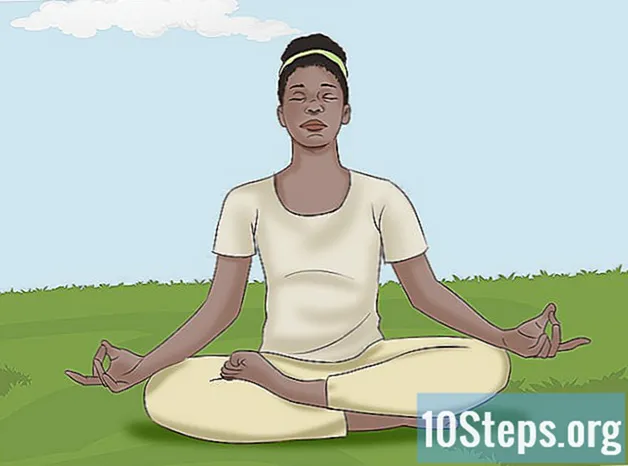Turinys
„Facebook“ sukūrė specialią programą „Messenger“, skirtą mobiliesiems įrenginiams, su kuria vartotojas gali kalbėtis su savo kontaktais. „Facebook Messenger“ (Arba tiesiog Messenger) yra programa, atskirta nuo likusio socialinio tinklo, pakeičianti jo pranešimų funkciją. Tai suteikia prieigą prie kai kurių išplėstinių funkcijų, tokių kaip lango spalvos keitimas arba emocijų naudojimas. „Messenger“ reguliariai gauna naujinius, įskaitant pokalbių robotai ir „Photo Magic“, kuri siunčia nuotraukas, kurias vartotojas daro vienu paspaudimu.
Žingsniai
1 dalis iš 10: „Messenger“ diegimas
Atidarykite mobiliojo įrenginio programų parduotuvę. „Messenger“ turi „iPhone“, „iPad“, „iPod Touch“, „Android“ ir „Windows Phone“ versijas. Suraskite ją atitinkamos parduotuvės sąraše ir atsisiųskite ją.
- Taip pat galite atidaryti „Messenger“ puslapį programų parduotuvėje tiesiogiai per „Facebook“ pranešimų skiltį.

Atlikite paiešką pagal terminą pasiuntinys. Tikriausiai rasite kelis rezultatus iš panašių pavadinimų.
Įdiekite „Facebook“ sukurtą „Messenger“. Suraskite sąraše esančių programų kūrėjo vardą ir raskite oficialų variantą. Spustelėkite „Įdiegti“, kad gautumėte.
- Jei norite atsisiųsti programas, gali tekti prijungti įrenginį prie belaidžio tinklo.

Prisijunkite prie „Messenger“ paskyros. Atidarę programą turėsite prisijungti prie savo „Facebook“ profilio. Jei įrenginyje jau turite tinklo programą, šio veiksmo atlikti nebereikės.- Jei neturite „Facebook“ paskyros, naudodamiesi savo mobiliojo telefono numeriu, galite sukurti specialų „Messenger“ profilį. Tokiu būdu galėsite kalbėtis su jūsų sąraše esančiais žmonėmis, kurie taip pat naudoja išteklius, tačiau patys neturėsite prieigos prie pokalbių socialiniame tinkle. Norėdami tęsti, spustelėkite „Aš ne„ Facebook “. Ši parinktis prieinama ne visiems.
2 dalis iš 10: Bendravimas su draugais

Peržiūrėkite „Facebook“ pokalbius. Kai atidarysite „Messenger“, visus savo profilio pokalbius matysite skirtuke „Naujausi“. Spustelėkite tą, kurį norite atidaryti.
Pradėkite su kuo nors kalbėtis. Norėdami tai padaryti, spustelėkite mygtuką „Naujas pranešimas“, esantį skirtuke Naujausi:
- „IOS“: viršutiniame dešiniajame kampe spustelėkite mygtuką „Naujas pranešimas“.
- „Android“: apatiniame dešiniajame kampe spustelėkite mygtuką „+“ ir spustelėkite „Rašyti pranešimą“.
Pridėkite draugus prie pranešimo. Pradėję rašyti naują pranešimą gausite sąrašą draugų, su kuriais dažniausiai kalbatės. Spustelėkite ką nors arba ieškokite konkretaus vardo tarp savo kontaktų. Be to, taip pat galite siųsti pranešimus grupėms.
- Pasirinkę pirmąjį gavėją, kuris įtraukia žmones į pokalbį, galite įvesti daugiau draugų vardus.
Parašykite žinutę. Pokalbio apačioje yra teksto laukas su „Rašyti žinutę“. Spustelėkite jį, jei klaviatūra nerodoma.
- Priešingai nei SMS žinutėse, nėra praktinio limito, ribojančio ženklų skaičių (20 tūkst.).
Spustelėkite jaustuko mygtuką, jei norite naudoti šias funkcijas. Originalią klaviatūrą ji pakeičia veidais ir simboliais. Braukite ekraną kairėn arba dešinėn, kad pasiektumėte skirtingas kategorijas, ir slinkite aukštyn arba žemyn, kad pamatytumėte visas kiekvienos emocijas.
- „IOS“: spustelėkite veiduko mygtuką, tarpo kairėje. Norėdami grįžti į įprastą klaviatūrą, spustelėkite „ABC“.
- „Android“: mygtukas yra dešinėje nuo teksto lauko ir yra pavaizduotas keturiais besišypsančiais veidais kvadrato formatu. Spustelėkite jį, kad pasiektumėte jaustukų klaviatūrą; Norėdami grįžti į normalų režimą, spustelėkite dar kartą.
Spustelėkite mygtuką „Patinka“, jei norite nusiųsti asmeniui panašius dalykus. Jei nieko neįvesite, šis mygtukas bus šalia teksto lauko. Spustelėkite jį, kad akimirksniu patiktumėte savo draugui, jei jis pasakys ką nors įdomaus.
- Norėdami padidinti lipduko dydį, laikykite nuspaudę mygtuką „Patinka“. Jei tai užtruks per ilgai, ji nebebus.
Spustelėkite mygtuką ((„Android“) arba pokalbio pavadinimą („iOS“), kad pakeistumėte spalvą, jaustukus ir kitus nustatymus. Šiame ekrane galite pakeisti pokalbio nustatymus, iš kurių kai kurie matomi visiems vartotojams.
- Norėdami įjungti arba išjungti pokalbio pranešimus, spustelėkite „Pranešimai“.
- Norėdami pakeisti pokalbio spalvą, spustelėkite „Spalva“. Kiti dalyviai pamatys šį skirtumą.
- Spustelėkite „Jaustukai“, kad suteiktumėte pokalbiui specialų simbolį, kuris pakeičia mygtuką „Patinka“.
- Spustelėkite „Pravardės“, kad kiekvienam dalyviui suteiktumėte specialų kodinį pavadinimą. Šis pakeitimas galioja tik dabartiniams pokalbiams.
- Spustelėkite „Peržiūrėti„ Facebook “profilį“, kad pasiektumėte asmens puslapį.
Pažiūrėkite, kokias žinutes žmonės skaito. Jūsų kontaktų veidai pasirodys šalia jau perskaitytų pranešimų. Ši nuotrauka rodo, kiek ji sekė pokalbį.
3 dalis iš 10: Vaizdų, lipdukų, GIF ir garso failų siuntimas
Spustelėkite fotoaparato mygtuką, jei norite nufotografuoti ar nusiųsti nuotrauką ar vaizdo įrašą žmonėms, su kuriais bendraujate. Norėdami tai padaryti, gali tekti suteikti „Messenger“ prieigą prie įrenginio ir atminties.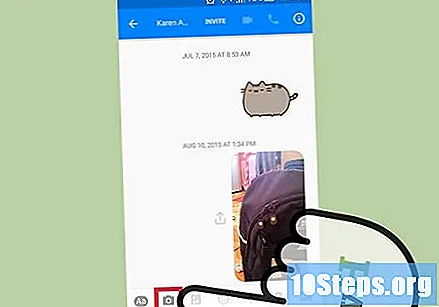
- Norėdami fotografuoti, spustelėkite ratą. Laikykite nuspaudę, kad įrašytumėte ne ilgesnį kaip 15 sekundžių vaizdo įrašą. Galiausiai vilkite pirštu į mygtuką, kad atšauktumėte siuntimą.
- Spustelėkite kameros mygtuką ekrano kampe, kad perjungtumėte priekinį ir galinį įrenginius.
- Nufotografavę ar įrašę vaizdo įrašą spustelėkite „Siųsti“, kad nusiųstumėte failą į pokalbį.
Norėdami įkelti nuotrauką iš savo įrenginio, spustelėkite mygtuką „Galerija“. Pasirinkę šią parinktį galite pasirinkti failą, jau išsaugotą atmintyje, išsiųsti į pokalbį.
- Spustelėkite nuotrauką ir spustelėkite „Pateikti“.
- Jei norite, spustelėkite pieštuko mygtuką, norėdami nupiešti ar užrašyti ką nors ant paveikslėlio prieš jį siųsdami.
Norėdami išsiųsti lipdukus, spustelėkite veiduko mygtuką. „Messenger“ turi kelis lipdukus, kuriuos vartotojas gali siųsti pranešimais. Perbraukite puslapį kairėn arba dešinėn skydelio viršuje, kad pasiektumėte skirtingas jo parinktis.
- Spustelėkite lipduką, kad nedelsdami išsiųstumėte.
- Norėdami pamatyti peržiūrą, laikykite nuspaustą lipduką. Daugelis jų yra animaciniai.
- Norėdami ieškoti daugiau parinkčių parduotuvėje, apatiniame dešiniajame skydelio kampe spustelėkite „+“. Yra keli paketai, visi nemokami.
Spustelėkite mygtuką „GIF“, norėdami rasti ir išsiųsti animacinį paveikslėlį. Šie šaltiniai dažnai naudojami, kai žmonės nori parodyti greitą reakciją į pokalbius. Naudodami „Messenger“ galite ieškoti ir siųsti kelis GIF iš garsių svetainių. Kai kurios populiariausios parinktys šiuo metu rodomos ekrane pirmą kartą spustelėjus.
- Ieškokite norimo naudoti GIF. Pvz .: jei norite ko nors iš Gretchen, paieškos lauke įveskite „Gretchen“.
- Spustelėję GIF, jūs nedelsdami nusiųsite jį į pokalbį.
Norėdami išsiųsti garso įrašą, spustelėkite mikrofono mygtuką. Galite įrašyti garso failus ir siųsti juos pokalbiuose, kad žmonės galėtų jais naudotis norėdami. Jei jūsų įrenginyje yra mažas ekranas, pirmiausia spustelėkite mygtuką „...“.
- Norėdami pradėti įrašymą, laikykite nuspaudę mygtuką „Įrašyti“. Atleiskite, kai baigsite. Norėdami atšaukti, nuvilkite pirštą.
Įgalinkite „Photo Magic“, jei norite, kad „Messenger“ aptiktų jūsų draugus jūsų nuotraukose. Ši funkcija nuskaito nuotraukas, kurias padarote naudodami savo įrenginį, net jei nenaudojate „Messenger“, ir bandoma pažymėti savo „Facebook“ draugus. Kai viskas klostosi gerai, vartotojas gauna pranešimą ir gali nedelsdamas nusiųsti vaizdą pažymėtiems žmonėms.
- „Messenger“ atidarykite skirtuką „Nustatymai“ arba „Profilis“.
- Spustelėkite „Nuotraukos ir medija“.
- Spustelėkite „Photo Magic“ ir suaktyvinkite parinktį.
- Atidarykite pranešimą, kuris pasirodo fotografuojant draugus. Spustelėkite „Siųsti“, kad nusiųstumėte failą į „Messenger“ pokalbį su visais pažymėtais vartotojais.
4 dalis iš 10: Garso ar vaizdo skambučio užmezgimas
- Atidarykite asmens, kuriam norite paskambinti, pokalbį. Naudodami „Messenger“ galite atlikti garso ar vaizdo skambučius su visais, kurie taip pat naudoja programą. Jei atidarote pokalbį su kuo nors ir šie mygtukai yra pilki arba yra kažkas panašaus į „Kviesti taip ir taip skirtas „Messenger“, todėl, kad tam asmeniui nėra įdiegtos paslaugos.

- Norėdami pamatyti, kurie kontaktai naudoja „Messenger“, galite pažiūrėti į piktogramą profilio paveikslėlių kampe. Jei radote „Messenger“ spindulį, taip yra todėl, kad asmuo juo naudojasi; jei rasite „Facebook“ simbolį, taip yra todėl, kad jo nenaudojate.
Norėdami paskambinti, spustelėkite telefono ar vaizdo kameros piktogramą. „Messenger“ bandys nedelsiant susisiekti su asmeniu. Jos prietaisas suskambės tol, kol ji nebus išjungusi pranešimų ir bus prijungta prie interneto.
Kalbėkitės su žmogumi tol, kol norite. „Messenger“ neapmokestina už skambučius, tačiau jūs išleisite savo duomenis, jei nesate prisijungę prie belaidžio tinklo. Vaizdo skambučio metu šiuos duomenis galima greitai sunaikinti; todėl pabandykite apriboti naudojimąsi tik tais atvejais, kai turite prieigą prie „Wi-Fi“.
5 dalis iš 10: Dalijimasis savo vieta su draugais
Atidarykite pokalbį. Galite įvesti savo vietą pokalbiuose, kad jūsų draugai galėtų jus rasti. Ši parinktis rodoma visuose atviruose pokalbiuose.
Spustelėkite „... “ir„ Vieta “. Jei reikia, suaktyvinkite parinktį.
Žemėlapio kaištį nuveskite į vietą, kurią norite bendrinti. Kai žemėlapis atsidarys, jis bus ten, kur esate. Vilkite, kol rasite konkretų tašką.
- Galite pasirinkti vietą iš „Messenger“ sąrašo arba naudodami paieškos lauką surasti kitą vietą.
- Spustelėkite rodyklę arba taikinį, kad grąžintumėte smeigtuką į dabartinę vietą.
Spustelėkite „Pateikti“, kad pasidalytumėte segmento vietą. Pokalbyje pamatysite žemėlapį su tiksliu tašku ir pasirinkta vieta. Kai kas nors jį spustelės, jis pamatys viską konkrečioje informacijoje ir tokiu būdu galės gauti navigacijos instrukcijas.
6 iš 10 dalis: Pridėkite daugiau programų prie „Messenger“
Pradėkite pokalbį su kuo nors. Naudodami „Messenger“ galite įdiegti kelias antrines programas. Norėdami pradėti, atidarykite pokalbį.
Spustelėkite mygtuką „...’. Taigi, jūs pateiksite daugiau pokalbio parinkčių.
Naršykite galimų programų sąrašą. Kai kurie iš jų yra atskiri ir integruoti su „Messenger“, kiti yra sukurti specialiai su juo.
- Programų prieinamumas priklauso nuo jūsų naudojamo prietaiso.
Spustelėkite „Įdiegti“ arba „Atidaryti“, kad pasiektumėte programos puslapį parduotuvėje. Visas „Messenger“ programas įdiegia atitinkamos parduotuvės.
Įdiekite programą. Spustelėkite „Gauti“ arba „Įdiegti“, kad atsisiųstumėte programą (kaip ir bet kurią kitą).
Spustelėkite mygtuką „... “vėl„ Messenger “pokalbyje. Jį pavaizduos mėlynas taškas, nurodantis, kad galimos naujos parinktys.
Spustelėkite ką tik pridėtą programą. Jis yra ekrano viršuje esančiame sąraše ir suteikia prieigą prie naujai įdiegtos programos.
Naudokite programą. Skirtingos programos turi skirtingas funkcijas, tačiau dauguma jų turi funkcijas, leidžiančias vartotojui siųsti „Messenger“ sukurtą turinį. Jei reikia pagalbos, apsilankykite programos palaikymo puslapyje.
Spustelėkite mygtuką „Siųsti Messenger“. Jo vieta ir tikslus procesas priklauso nuo programos; tačiau paprastai viską, ką sukūrėte, galite nusiųsti atgal į „Messenger“.
Norėdami išsiųsti tai, ką sukūrėte kitoje programoje, „Messenger“ spustelėkite „Siųsti“. Taigi, prieš baigdami, galėsite pamatyti, ką atsiųsite.
7 iš 10 dalis: Pokalbis su „Chatbots“
Raskite „chatbot“ kalbėtis.Pokalbių robotai Tai yra ištekliai, kuriuos žmonės naudoja bendraudami su įmonėmis ir organizacijomis, nereikia skambinti ar siųsti el. laiškų. Jie palyginti neseniai, todėl yra nedaug galimybių. Štai keletas pavyzdžių:
- Santanderas Brazilija.
- „Natura“.
- Folha de S.Paulo.
- TNT Brazilija.
- Leidykla Leya.
Atidarykite „Messenger“ skirtuką „Žmonės“. Ten turėsite prieigą prie visų savo kontaktų.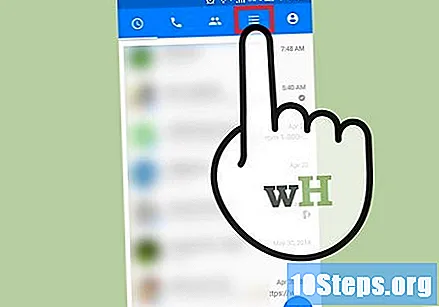
Ieškokite pokalbių kambario, kurį norite pridėti. Jei jis yra, jis bus „Botų“ sąraše. Paieškos sistema vis dar yra šiek tiek nestabili; taigi gali būti lengviau pasiekti ištekliaus svetainę įrenginio naršyklėje ir atidaryti nuorodą „Messenger“. Šis procesas automatiškai atidaro pokalbio langą.
Pradėkite kalbėtis su „chatbot“. Čia viskas pasidaro įdomu. Nors kiekvienas pokalbių kambarys reaguoja į konkrečias komandas ir raktinius žodžius, kalbos problema vis dar yra rimta kliūtis. Stenkitės būti kuo konkretesni ir vartokite keletą terminų. Išbandykite skirtingus metodus skirtingiems robotams.
- Pvz .: galite įvesti „antraštę“ arba „politiką“ „chatbot“ iš Folha de S.Paulo gauti pagrindines dienos naujienas.
- Naudodami „Editora Leya“ galite įvesti ką nors panašaus kaip „leidimai“, kad pamatytumėte, kas naujo yra kataloge. Proceso metu galbūt netgi galėsite apsipirkti naudodamiesi pokalbių programėle.
8 dalis iš 10: Pranešimų pritaikymas „iOS“
Atidarykite programos skyrių „Nustatymai“. Galite pakeisti „Messenger“ naujų pranešimų siuntimo būdą. Viršutiniame dešiniajame kampe spustelėkite savo profilio nuotrauką.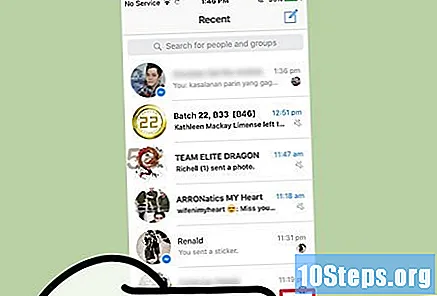
Spustelėkite „Pranešimai“. Bus atidarytas „Messenger“ nustatymų puslapis.
- Dėmesio: šiame meniu negalima visiškai išjungti pranešimų ar pakeisti garso parinkčių. Norėdami tai padaryti, turėsite patekti į „Nustatymų“ meniu, kaip paaiškinta toliau.
Įgalinti arba išjungti peržiūras. Tai nustato, kokia informacija pasirodys ekrane, kai kas nors jums atsiųs pranešimą.
Išjungti pranešimus tam tikrą laiką. Norėdami išjungti viską, spustelėkite „Netrukdyti“. Galite pasirinkti keletą pertraukų arba kitą rytą, tačiau visam laikui negalite išjungti visko.
Spustelėkite „Pranešimai„ Messenger ““, kad pakoreguotumėte programos nuostatas. „Messenger“ turi savo nustatymus, kada jis bus atidarytas ir naudojamas. Šiame meniu galite įjungti arba išjungti pranešimų, kuriuos gaunate naudodami programą, vibraciją ir garsus.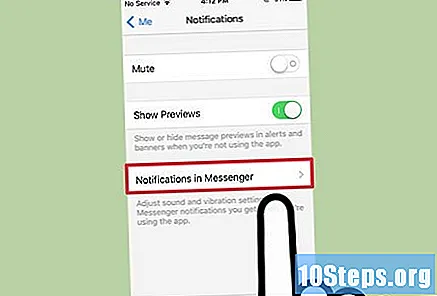
Jei norite pakeisti kitas pranešimo parinktis, atidarykite įrenginio programą „Nustatymai“. Jei norite pakeisti pranešimų, pavyzdžiui, garsų, pasirodymo būdą arba visai juos išjungti, turėsite patekti į „iOS“ nustatymų meniu.
Nustatymų sąraše spustelėkite „Pranešimai“. Taigi pateksite į prietaiso programų sąrašą.
Programų sąraše spustelėkite „Messenger“. Bus atidarytas „Messenger“ pranešimų nustatymų puslapis.
Įgalinkite arba neleiskite pranešimus naudodami mygtuką „Leisti pranešimus“. Jei juos išjungsite, iš programos negausite jokio pranešimo.
Pakeiskite kitas pranešimo parinktis. Pranešimus galite įjungti arba išjungti, jei norite išgirsti garsą, jei programos piktograma nurodys neskaitytus pranešimus su numeriu ir jei jie pasirodys užrakintame ekrane. Be to, taip pat galite sukonfigūruoti, kaip pranešimai rodomi, kai atidaroma kita programa.
9 iš 10 dalis: Pranešimų pritaikymas „Android“
Atidarykite programos skyrių „Profilis“. Ten galite koreguoti „Messenger“ nustatymus, įskaitant pranešimų nustatymus. Parinktis yra viršutiniame dešiniajame ekrano kampe.
Spustelėkite „Pranešimai ir garsai“. Taigi, jūs turėsite prieigą prie „Messenger“ pranešimų nustatymų.
- Šiame meniu negalima visiškai išjungti „Messenger“ pranešimų. Tam turėsite patekti į „Android“ nustatymų meniu, kaip paaiškinta toliau.
Įgalinti arba išjungti pranešimų peržiūras. Šiose peržiūrose rodomas asmens vardas ir žinutė, kurią jis jums atsiuntė. Išjunkite juos, jei nenorite, kad ši informacija būtų rodoma užrakintame ekrane.
Įjunkite arba išjunkite vibracijas. Norėdami tai padaryti, naudokite juostą.
Įjunkite arba išjunkite pranešimų lemputes. Jei įrenginyje yra LED lemputė, čia galite ją įjungti arba išjungti. Jei nieko neturite, praleiskite šį veiksmą.
Įjungti arba išjungti pranešimų garsus. Norėdami tai padaryti, naudokite juostą.
Spustelėkite „Pranešimo garsas“, kad pakeistumėte „Messenger“ pranešimų garsą. Galite pasirinkti bet kurią iš meniu parinkčių.
Įgalinti arba išjungti vidinius programos garsus. „Messenger“ naudoja įvairius garsus, pavyzdžiui, kai vartotojas atnaujina pokalbių sąrašą. Norėdami juos išjungti, naudokite šią juostą.
Atidarykite „Android“ nustatymų meniu, kad visiškai išjungtumėte pranešimus. Jei norite tai padaryti, turėsite pasiekti įrenginio nustatymų programą:
- Atidarykite meniu „Nustatymai“ ir spustelėkite „Programos“ arba „Programų tvarkyklė“.
- Programų sąraše spustelėkite „Messenger“.
- Panaikinkite laukelio „Leisti pranešimus“ žymėjimą.
- Jei nematote šio lauko, grįžkite į ankstesnį „Nustatymų“ meniu ir spustelėkite „Garsas ir pranešimas“. Tuomet skiltyje „Pranešimai“ spustelėkite parinktį „Programos“. Iš sąrašo pasirinkite „Messenger“ ir galiausiai spustelėkite „Blokuoti“.
10 iš 10 dalių: „Messenger“ darbalaukio versijos naudojimas
Prieiga.kompiuterio naršyklėje. Dabar „Messenger“ galite pasiekti iš puslapio, kuriame yra beveik visos tos pačios funkcijos ir parinktys.
- Nėra specialios „Messenger“ programos, kurią sukurtų kitos įmonės. Neatsisiųskite jokios programinės įrangos, kuri teigia galinti prisijungti prie „Facebook“, nes galite užkrėsti kompiuterio virusą.
Prisijunkite prie savo „Facebook“ paskyros. Jei jau esate prisijungę, jums nereikės atlikti šio veiksmo.
Naudokite „Messenger“ svetainę taip, kaip naudosite programą. Pokalbiai bus išvardyti kairėje puslapio pusėje; pasirinkite vieną, kad atidarytumėte jį ekrano viduryje, kur turėsite prieigą prie vaizdų, lipdukų, GIF, įrašų ir kt. dešinėje pusėje.
- Kai kurios funkcijos neprieinamos darbalaukio versijoje.