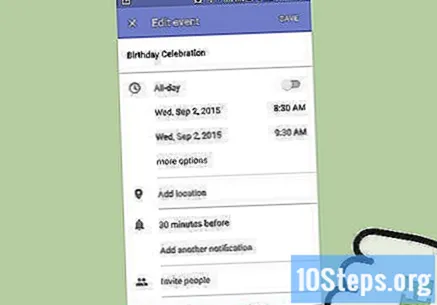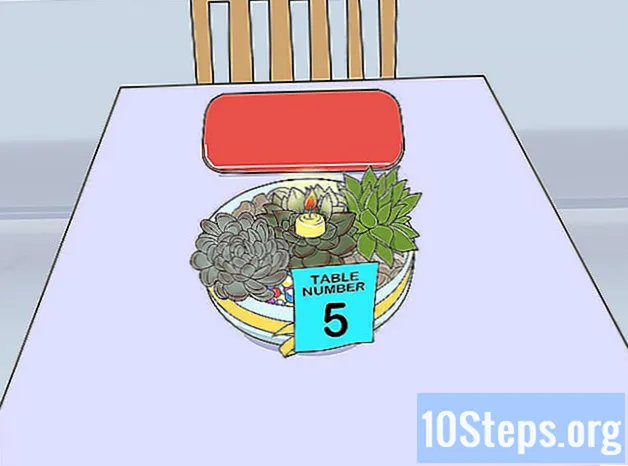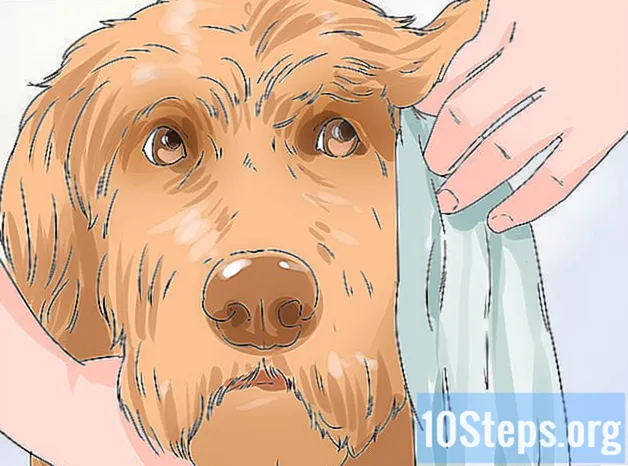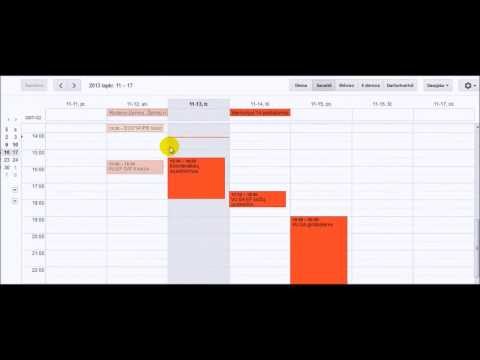
Turinys
„Google“ kalendorius yra mobilioji ir žiniatinklio programa, naudojama jūsų užduotims tvarkyti. Per jį daug lengviau prisiminti ir išspręsti viską, kas yra jūsų atsakomybė, be to, nepamirštant svarbių įvykių. „Google“ kalendoriuje yra dienos, mėnesio, savaitės, metų, tvarkaraščio ir 4 dienų peržiūros režimai; Svarbiausia atkreipti dėmesį į tai, kad įvykiai saugomi internete, todėl prie „Google“ kalendoriaus galima prisijungti iš bet kur, naudojant tinklo ryšį.
Žingsniai
1 metodas iš 2: „Google“ kalendoriaus naudojimas kompiuteryje
Norėdami pasiekti „Google“ kalendorių, naršyklėje atidarydami naują skirtuką ar langą ir įvesdami „Gmail“.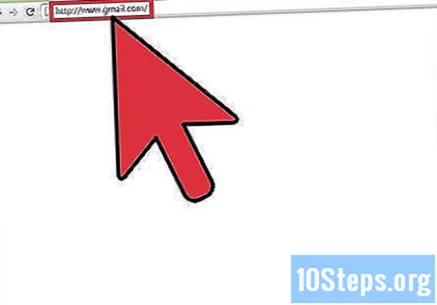
- Atitinkamuose laukuose įveskite savo „Gmail“ el. Pašto adresą ir slaptažodį. Jei dar neturite paskyros, sukurkite ją spustelėdami „Sukurti paskyrą“ po prisijungimo langu.
- Viršutiniame dešiniajame lango kampe spustelėkite programų piktogramą (taškus, kurie sudaro kvadratą).
- Bus parodytas iššokantis langas, kuriame bus rodomos kelios „Google“ programos, tokios kaip Diskas, Žemėlapiai, Naujienos, „YouTube“, „Google+“ ir Kalendorius. Pasirinkite pastarąjį, kad pasiektumėte programą.
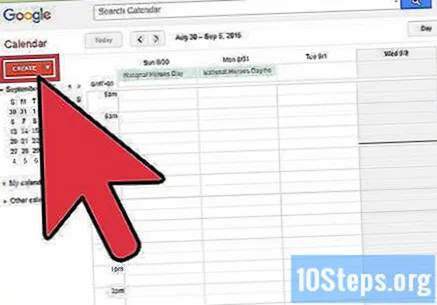
Sukurkite įvykį spustelėdami „Sukurti naują“. Dešinėje puslapio pusėje ieškokite raudono mygtuko su „+“; būsite nukreipti į puslapį, kad įvestumėte išsamią progos informaciją.- Pavadinkite įvykį pirmajame lauke („Pridėti pavadinimą“).
- Po teksto lauku bus tarpai, kad būtų galima nustatyti pradžios ir pabaigos datą bei laiką.
- Skiltyje „Pridėti vietą“ įveskite vietą, kur vyks įvykis.
- Jei norite, parašykite ką nors apie šią progą lauke „Pridėti aprašą“.
- Jei norite, kad „Google“ kalendorius atsiųstų jums priminimą (pavyzdžiui, dieną prieš įvykį), įjunkite funkciją „Pridėti pranešimą“, kurią žymi varpelio piktograma. Bus du teksto laukai, kuriuose bus išskleidžiamieji meniu; Pirmiausia pasirinkite, kaip norite gauti pranešimą (el. paštu arba iššokančiuoju pranešimu kompiuteryje, kai jis yra įjungtas ir prijungtas prie interneto). Šone esančios parinktys leidžia pasirinkti, kiek laiko iš anksto (minutėmis, valandomis ar dienomis) turėtų būti paskelbtas pranešimas.
- Taip pat galite pasirinkti pakviesti draugus į renginį. Dešiniajame skydelyje yra pavadinimas „Pridėti svečių“; įveskite savo el. pašto adresą, kad jie žinotų. Kviečiant asmenį, žemiau reikia nurodyti vartotojo teises su trimis galimybėmis: „Keisti įvykį“, „Pakviesti kitus žmones“ ir „Peržiūrėti svečių sąrašą“. Pažymėkite langelius šone, jei norite suteikti šių galių.
- Norėdami baigti kurti įvykį, spustelėkite „Išsaugoti“. Jis yra ekrano viršuje, šalia pavadinimo. Norėdami išmesti viską, spustelėkite „X“ pavadinimo kairėje.

Peržiūrėkite įvykius apsilankę pagrindiniame „Google“ kalendoriaus puslapyje.
Susitikimų paieška. Jei yra kokių nors konkrečių įvykių, kurių ieškote, bet nenorite naršyti dienų, savaičių ar mėnesių, atlikite paiešką.
- Spustelėkite didinamąjį stiklą ir „Google“ kalendoriaus paieškos laukelyje įveskite įvykio pavadinimą. Jo bus ieškoma jūsų kalendoriuje ir internete; naršykite rezultatus ir pasirinkite norimą įvykį, kad peržiūrėtumėte išsamią informaciją.

Redaguokite esamą įvykį. Pagrindiniame puslapyje spustelėkite susitikimą; virš jo pasirodys iššokantis langas. Norėdami pamatyti kitą langą, spustelėkite nuorodą „Redaguoti įvykį“; ten galite atlikti norimus pakeitimus. Baigę puslapio viršuje spustelėkite „Išsaugoti“.
Ištrinti įvykį. Jei jis jau praėjo arba buvo atšauktas, ištrinkite, kad išvalytumėte kalendorių. Atlikite tai spustelėdami, kad atidarytumėte.
- Naujo lango viršuje yra šiukšliadėžės piktograma. Spustelėjus jį, susitikimas bus pašalintas iš jūsų kalendoriaus.
- Ištrintų paskyrimų atkurti negalima.
Pakeiskite kalendoriaus rodinį. Galimi šeši variantai: „Diena“, „Savaitė“, „Mėnuo“, „Metai“, „Tvarkaraštis“ ir „4 dienos“.
- Tiesiog spustelėkite vieną iš jų, kad patvirtintumėte pakeitimą.
- „Diena“: rodomi visi einamosios dienos įvykiai.
- „Savaitė“: rodomi visos savaitės (pradedant sekmadienį) stulpeliai.
- „Mėnuo“: pamatysite einamojo mėnesio tvarkaraštį su įvykiais atitinkamomis datomis.
- „Metai“: ekrane rodoma kiekviena diena; spustelėkite dieną, kad patikrintumėte suplanuotus įvykius.
- „4 dienos“: rodo einamosios dienos ir kitų trijų dienų darbotvarkę.
- „Tvarkaraštis“: sąraše bus galima pamatyti visus mėnesio susitikimus.
- Prie rodinio pridėkite kitus kalendorius. Kairiajame stulpelyje raskite skyrių „Kiti kalendoriai“. Čia galite naršyti konkrečius kalendorius, pvz., Atostogas Brazilijoje, futbolo komandos rungtynių datas ir dar daugiau, kad visus būtų lengva įtraukti į jūsų tvarkaraštį ir išvengti konfliktinių įvykių.
- Tiesiog spustelėkite vieną iš jų, kad patvirtintumėte pakeitimą.
Jei reikia, sukurkite grupės darbotvarkę. Tokiu būdu galite pasidalinti įvairiais įvykiais su kitais, ne tik su vienu. Pirmiausia sukurkite kalendorių su savo nuostatomis ir pakoreguokite nustatymus:
- Kairėje suraskite meniu „Mano kalendoriai“.
- Spustelėkite trijų taškų piktogramą šalia vieno.
- Pasirinkite „Nustatymai ir bendrinimas“. Naujame lange ieškokite „Compart. su konkrečiais žmonėmis “kairiajame skydelyje. Jūs pateksite į atitinkamą meniu.
- Spustelėkite „Pridėti žmonių“ ir įveskite asmens el. Pašto adresą arba vardą. Nepamirškite pakeisti leidimų taip, kaip norite (žr. Išsamią įvykio informaciją, atlikite pakeitimus arba paslėpkite išsamią informaciją).
- Kai tik įvesite vardą ar el. Pašto adresą, jis bus išsaugotas, kad galėtumėte pridėti kelis žmones vienu metu. Baigę pasirinkite „Siųsti“.
- Paraginkite žmones priimti jūsų kvietimą. Tai leidžia jums pamatyti, kada jie užimti ar laisvi.
- Ši funkcija taip pat gali būti naudinga kuriant naują kalendorių, kuris yra kūrimo puslapio apačioje.
Padidinkite savo produktyvumą naudodami „Google“ kalendorių kituose įrenginiuose ir programose:
- Nustatykite, kad kalendoriuje būtų rodomos tik su darbu susijusios užduotys (tik klasikinėje versijoje): spustelėkite krumpliaračio piktogramą, pasirinkite „Labs“ ir pakeiskite pirmąją parinktį į „Aktyvinti“. Kai tai įgalinsite, bus rodomi tik popietės susitikimai. Galite tęsti skaitymą ir rasti kitų būdų, kaip pagerinti darbotvarkės struktūrą.
- Atsakykite į įvykį naudodami „Gmail“: Kai būsite pakviesti į įvykį, spustelėkite „Taip“ ir „Google“ kalendorius bus automatiškai atnaujintas.
- Atsisiųskite „Google“ kalendorių į „Android“ įrenginį: galima sinchronizuoti įrenginius, kad jie taptų vienu kalendoriumi ir būtų praktiškesni. Kompiuteryje ar išmaniajame telefone atlikti pakeitimai bus automatiškai atnaujinti.
- Sujunkite „Google“ kalendorių su „iCal“: eksportuokite „iCal“ kalendorių. Eikite į „Google“ kalendorių ir įveskite nustatymus. Užuot sukūrę naują kalendorių, pasirinkite importavimo parinktį. Pasirinkite failą, gautą iš „iCal“.
2 metodas iš 2: „Google“ kalendoriaus naudojimas mobiliuosiuose įrenginiuose
Atidarykite „Google“ kalendorių ieškodami kalendoriaus piktogramos su skaičiumi 31 programų sąraše.
- Jei neturite programos, atsisiųskite ją nemokamai iš „App Store“, „iOS“ įrenginiams, „Play“ parduotuvės, skirtos „Android“ įrenginiams, ir „Windows App Store“, skirtos „Windows Phone“ sistemai.
Prisijungti. Jei naudojate „Agenda“ internete ir norite sinchronizuoti įvykius su programa, prisijunkite naudodami savo el. Pašto adresą ir slaptažodį, kad visi sukurti įvykiai ir kalendoriai taip pat būtų rodomi programoje.
Sukurkite įvykį. Apatiniame dešiniajame „Google“ kalendoriaus programos kampe yra apskritimas su „+“; palieskite jį, kad pradėtumėte kurti įvykį. Pirmajame teksto lauke įveskite pavadinimą, kitame pasirinkite datą ir nurodykite vietą skiltyje „Pridėti vietą“.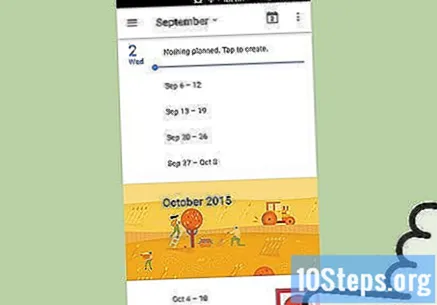
- Baigę bakstelėkite mėlyną mygtuką „Išsaugoti“ viršutiniame dešiniajame ekrano kampe.
Susitikimų paieška. Greičiau raskite kalendoriaus įvykį ieškodami; atidarykite meniu (trijų juostų piktograma viršutiniame kairiajame pagrindinio ekrano kampe) ir pasirinkite „Ieškoti“. Paieškos lauke įveskite jo vardą ir patikrinkite rezultatus; palieskite norimą įvykį, kad peržiūrėtumėte jo išsamią informaciją.
Redaguoti įvykį. Atidarykite jį ir apatiniame kairiajame ekrano kampe ieškokite pieštuko piktogramos. Palieskite, kad atidarytumėte įvykio redagavimo ekraną ir pakeistumėte jį taip, kaip norite. Pasirinkite „Išsaugoti“.
Ištrinkite susitikimą. Jei reikia ištrinti įvykį, atidarykite išsamios informacijos puslapį ir palieskite redagavimo piktogramą (pieštuką); naujo ekrano pabaigoje rasite galimybę ištrinti. Palieskite, kad pašalintumėte įvykį.