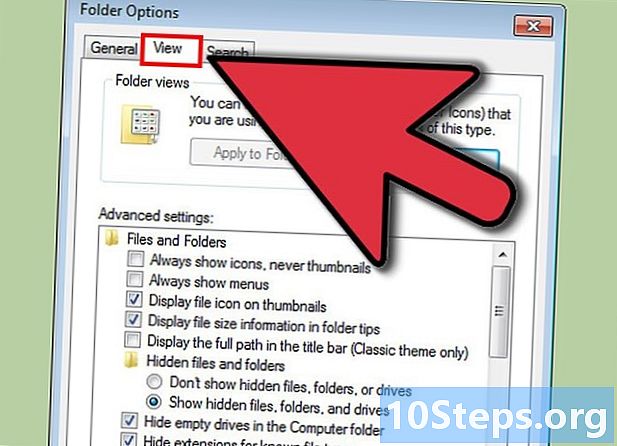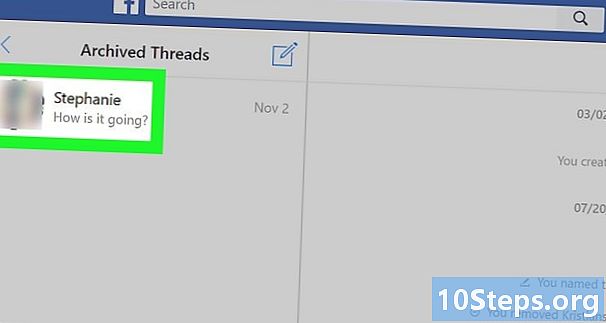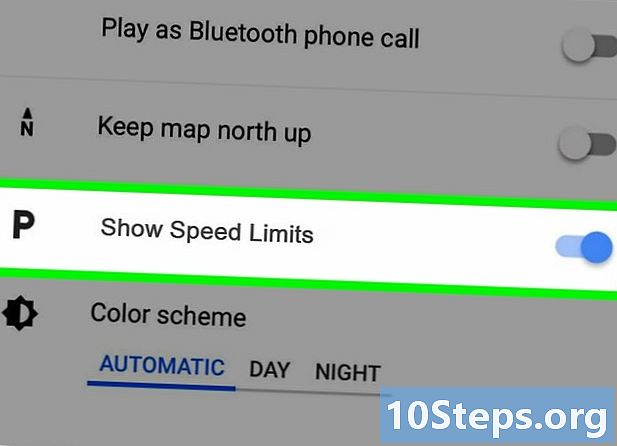Autorius:
Vivian Patrick
Kūrybos Data:
7 Birželio Birželio Mėn 2021
Atnaujinimo Data:
14 Gegužė 2024

Turinys
Šis straipsnis išmokys jus naudoti „SketchUp“ kompiuteryje. „SketchUp“ yra 3D modelio kūrimo programa, leidžianti vartotojui sukurti bet kokį skaitmeninį modelį - nuo paprastų namų iki ištisų miestų.
Žingsniai
1 dalis iš 3: „SketchUp“ diegimas
Eikite į „SketchUp“ svetainę. Interneto naršyklėje pasiekite https://www.sketchup.com/pt-BR.
- Norėdami naudoti „SketchUp“, turėsite užpildyti keletą laukų ir sukurti paskyrą svetainėje.

spustelėkite Atsisiųskite „SketchUp“. Mygtukas yra raudonas ir yra dešinėje puslapio pusėje.
spustelėkite Asmeniniai projektai. Pasirinkimas yra meniu viduryje.

spustelėkite sukurkite „Trimble“ ID. Nuoroda yra virš prieigos mygtuko ir nukreipia jus į paskyros kūrimo ekraną.
Įveskite savo paskyros informaciją. Užpildykite šiuos laukus:
- vardas.
- Pavardė.
- Elektroninio pašto adresas: įveskite aktyvų el. pašto adresą.
- Slaptažodis: pasirinkite savo paskyros slaptažodį.

Pažymėkite lauką „Aš nesu robotas“ arba įveskite kodą. Įveskite tai, kas rodoma lauke „Įveskite tekstą aukščiau“.- Norėdami pakeisti tekstą, galite spustelėti „Atnaujinti“.
spustelėkite Sukurti naują paskyrą. Mygtukas yra geltonas, yra puslapio apačioje ir sukuria paskyrą, be to, į jūsų el. Laišką siunčia aktyvinimo pranešimą.
Suaktyvinkite paskyrą. Atidarykite savo el. Paštą ir atlikite šiuos veiksmus:
- Atidarykite pranešimą „Pranešimas apie„ Trimble “paskyros sukūrimą“. Jei reikia, patikrinkite, ar jis buvo išsiųstas į šlamšto aplanką ar pan.
- Atidarykite siuntėjo pranešimą „noreply_identity“.
- Spustelėkite 'Suaktyvinti paskyrą laiško tekste.
Prisijunkite prie savo „Trimble“ paskyros. spustelėkite nuorodą čia peradresavimo puslapyje ir įveskite savo el. pašto adresą ir slaptažodį. Tada spustelėkite Patekti.
spustelėkite nuorodą „SketchUp“ žiniatinkliui. Pasirinkimas yra puslapio viršuje.
- Jei nuorodos nerandate, interneto naršyklėje apsilankykite adresu https://www.sketchup.com/en-US/products/sketchup-free.
spustelėkite Pradėkite modeliavimą. Mygtukas yra raudonas ir yra puslapio viršuje. Spustelėkite jį, jei norite atidaryti „SketchUp“ naršyklėje ir pradėti naudoti programą.
2 dalis iš 3: Mokymasis naudotis pagrindinėmis „SketchUp“ funkcijomis
Apžiūrėkite programą. Spustelėkite mėlyną mygtuką Pradėkite kelionę, puslapio viduryje, kad sužinotumėte apie pagrindines „SketchUp“ ypatybes. Tada vykdykite ekrane pateikiamas instrukcijas.
- Taip pat galite spustelėti Pradėkite modeliavimą praleisti ekskursiją.
Užbaikite konfigūraciją. spustelėkite Gerai pasirodžius slapuko langui ir pažymėkite lauką „Sutinku su paslaugų teikimo sąlygomis“.
Susipažinkite su „SketchUp“ įrankiais. Kairėje puslapio pusėje yra vertikalus piktogramų stulpelis. Iš viršaus į apačią jie reiškia šiuos įrankius:
- Pasirinkite: leidžia vartotojui pasirinkti (pažymėti) elementą.
- Ištrinti: leidžia vartotojui panaikinti elemento pasirinkimą.
- Rašalas: užpildo daikto paviršių vartotojo pageidaujama spalva.
- Linija: leidžia vartotojui spustelėti ir vilkti žymeklį, kad nubrėžtų tiesią liniją.
- Arch: leidžia vartotojui spustelėti ir vilkti žymeklį, kad nubrėžtų lanką.
- Stačiakampis: leidžia vartotojui spustelėti ir vilkti žymeklį, kad būtų nupiešta konkreti forma (pvz., trikampis).
- Stumti traukti: leidžia vartotojui spustelėti ir vilkti žymeklį, kad pakeistumėte modelio paviršių (pavyzdžiui, padidintumėte arba sumažintumėte).
- Judėti: leidžia vartotojui spustelėti ir vilkti žymeklį norint perkelti elementą.
- Matavimo juostos: leidžia vartotojui matuoti elementą pagal matmenų nuostatas.
- Slinkite: leidžia vartotojui peržiūrėti kūrinį akių lygyje.
- Orbita: leidžia vartotojui pakeisti objekto fotoaparato perspektyvą.
Susipažinkite su skydelių funkcijomis. Dešinėje puslapio pusėje yra dar vienas vertikalus piktogramų stulpelis. Tai yra meniu „Skydai“. Kiekvienas elementas iš viršaus į apačią turi šią funkciją:
- Informacija apie subjektą: rodo informaciją apie pasirinktą objektą (arba „objektą“).
- Instruktorius: pateikia patarimų, kaip naudoti „SketchUp“.
- Komponentai: ieško konkrečių 3D modelio komponentų.
- Medžiagos: leidžia vartotojui pasirinkti skirtingas medžiagas, kad dažytų modelį.
- Stiliai: rodo skirtingus modelių stilius.
- Sluoksniai: parodo skirtingus projekto sluoksnius.
- Scenos: rodo skirtingas modelių scenas (pvz., variacijas).
- Paroda: rodo projekto nustatymus.
Studijuokite būsenos juostą. Jis yra apatinėje kairėje ekrano pusėje. Iš kairės į dešinę parinktys turi šias funkcijas:
- Atšaukti: atšaukia paskutinį veiksmą.
- Perdaryti: perdaro paskutinį veiksmą.
- Pagalba: atidaro meniu su pasirinkto elemento patarimais.
- Kalba: leidžia vartotojui pakeisti ekrano kalbą.
- Atsiliepimas ir Statusas: pateikite skirtingą informaciją apie pasirinktus elementus.
Slinkite puslapį aukštyn ir žemyn, kad padidintumėte arba sumažintumėte vaizdą. Tokiu būdu galite pakeisti perspektyvą, iš kurios žiūrite į objektą, nors jums reikia naudoti fotoaparato įrankį, kad ekraną pasuktumėte į dešinę arba į kairę.
Raskite dabartinius projekto matavimus. Apatiniame dešiniajame puslapio kampe yra keletas matmenų. Kiekvienas iš jų susijęs su pasirinkta sritimi. Naudokite juos, kad nustatytumėte, ar jūsų kūriniai yra tikslūs.
Išsaugokite projektą. Jei norite išsaugoti failo kopiją „SketchUp“ debesyje, atlikite šiuos veiksmus:
- spustelėkite IŠSAUGOTIviršutiniame kairiajame puslapio kampe.
- Įveskite projekto pavadinimą.
- Spustelėkite skirtuką „TRIMBLE CONNECT“, kairėje pusėje.
- Spustelėkite aplanką „SketchUp“.
- spustelėkite Išsaugokite čia, apatiniame dešiniajame lango kampe.
3 dalis iš 3: Struktūros sukūrimas
Nustatykite, ar norite importuoti komponentą. „SketchUp“ turi platų skirtingų modelių biblioteką, kurią vartotojas gali pridėti prie projektų. Norėdami tai padaryti, atlikite šiuos veiksmus:
- Dešinėje puslapio pusėje spustelėkite skirtuką „Komponentai“, kurį žymi trys langeliai.
- Lauke „Ieškoti 3D sandėlio“ įveskite raktinį žodį.
- Pavyzdžiui: tipas Namas norėdami pamatyti namų modelius.
- Spustelėkite didinamojo stiklo piktogramą.
- Pasirinkite struktūrą ir palaukite, kol ji pasirodys „SketchUp“.
Nubrėžkite struktūros pagrindą. Jei norite piešti laisva ranka, spustelėkite pieštuko piktogramą kairėje puslapio pusėje ir iššokančiajame meniu ir vilkite žymeklį. Sujunkite visas linijas taip, kad paviršiaus vidus būtų mėlynas.
- Taip pat pieštuko meniu galite spustelėti kreivą liniją, norėdami piešti laisva ranka.
- Naudokite lanko įrankį, jei norite piešti apskritą pagrindą.
Pasirinkite įrankį „Keisti“. Jį vaizduoja langelis su rodykle, nukreipta į viršų ir nukreipiama į naują meniu.
Spustelėkite piktogramą „Push / Pull“. Jį vaizduoja langelis su rodykle į viršų ir yra meniu.
Spustelėkite ir vilkite paviršių, kad jį išplėstumėte. Taigi, jūs pakelsite paviršių ir sukursite savotišką bokštą.
Įtraukite išsamią informaciją į struktūrą. Pieštuku nupieškite ir modifikuokite konstrukcijos detales.
- Pvz .: jei norite naudoti konstrukcijos pagrindą kaip keturpusę dėžę, to pagrindo viduje nupieškite mažesnę dėžę ir naudokite įrankį „Modifikuoti“, kad ją nuleistumėte.
Nudažykite struktūrą. Vienai iš struktūros dalių galite pridėti spalvą. Norėdami tai padaryti, spustelėkite dažų kibirėlio piktogramą, dešinėje puslapio pusėje pasirinkite atspalvį ir spustelėkite norimą pakeisti dalį.
Išsaugokite projektą. Pridėję tinkamas struktūras, išsaugokite „SketchUp“ projektą savo puslapyje.
Patarimai
- „SketchUp“ priklausė „Google“, tačiau 2013 m. Ją įsigijo „Trimble“.
- Kartais ta pati 3D modelio pusė išnyksta, kai vartotojas ištrina liniją. Jei taip atsitiktų, nedarykite jokių kitų koregavimų; Paspauskite „Ctrl“+Z („Windows“) arba ⌘ komanda+Z („Mac“).
Įspėjimai
- Deja, neįmanoma atlikti tam tikrų dalykų (pvz., Sukurti savo 3D modelį ar eksportuoti projektą kaip tam tikrus failų tipus), nepirkus vienos iš profesionalių „SketchUp“ versijų.