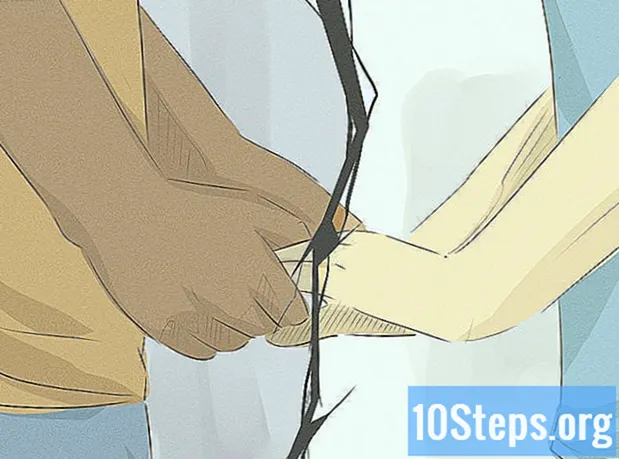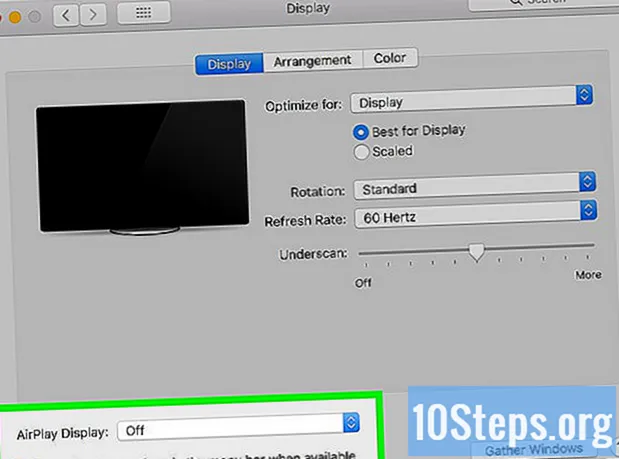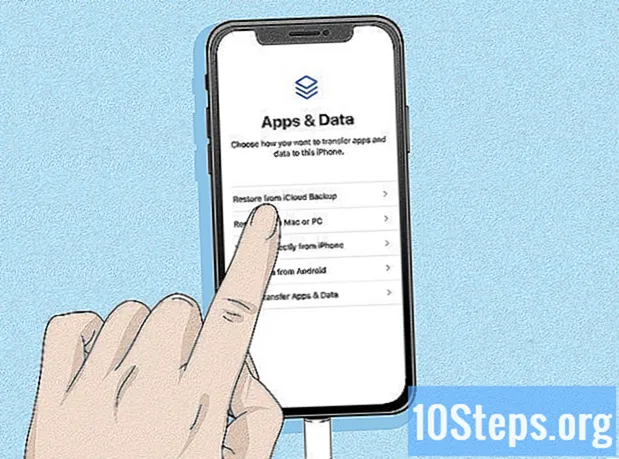Turinys
Kiti skyriaiJei prisijungiate prie kito kompiuterio internetu, tikriausiai norėsite apsaugoti savo duomenis. SSH yra vienas iš būdų tai padaryti. Kad tai įvyktų, turėsite tinkamai nustatyti SSH kompiuteryje ir tada sukurti užkoduotą ryšį su savo serveriu. Tiesiog nepamirškite, kad ryšys būtų saugus, abiejuose ryšio galuose turi būti įjungtas SSH. Vykdykite šį vadovą, kad įsitikintumėte, jog jūsų ryšys yra kuo saugesnis.
Žingsniai
1 dalis iš 3: Prisijungimas pirmą kartą
Įdiekite SSH. Jei naudojate „Windows“, turėsite atsisiųsti ir įdiegti SSH kliento programą. Populiariausias yra „Cygwin“, kurį nemokamai galima rasti kūrėjo svetainėje. Atsisiųskite ir įdiekite jį kaip ir bet kurią kitą programą. Kita populiari nemokama programa yra „PuTTY“.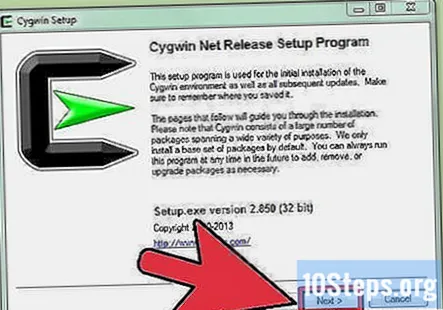
- Diegdami „Cygwin“, turite pasirinkti įdiegti „OpenSSH“ skyriuje „Tinklas“.
- „Linux“ ir „Mac OS X“ sistemose jau įdiegta SSH. Taip yra todėl, kad SSH yra UNIX sistema, o „Linux“ ir „OS X“ yra išvestos iš UNIX.
- Jei turite „Windows 10“ su „Anniversary Update“, galite įdiegti „Windows“ posistemį, skirtą „Linux“, kuriame yra iš anksto įdiegtas SSH.

Paleiskite SSH. Atidarykite terminalo programą, kurią įdiegė „Cygwin“ arba „Bash“ „Ubuntu“ sistemoje „Windows“, skirtoje „Windows 10“, arba atidarykite terminalą „OS X“ arba „Linux“. SSH naudoja terminalo sąsają sąveikai su kitais kompiuteriais. SSH nėra grafinės sąsajos, todėl jums reikės patogiai įvesti komandas.
Išbandykite ryšį. Prieš pradėdami kurti saugius raktus ir perkeldami failus, turėsite patikrinti, ar SSH tinkamai sukonfigūruotas jūsų kompiuteryje, taip pat sistemoje, prie kurios jungiatės. Įveskite šią komandą, pakeisdamisu savo vartotojo vardu nuotoliniame kompiuteryje ir su nuotolinio kompiuterio ar serverio adresu: $ ssh@ - Jei norite nurodyti prievadą, pridėkite
-p 0000, (pakeiskite 0000 norimu prievado numeriu). - Kai bus užmegztas ryšys, jūsų paprašys slaptažodžio.Įvesdami slaptažodį nematysite žymeklio judėjimo ar jokių įvestų simbolių.
- Jei šis veiksmas nepavyksta, SSH neteisingai sukonfigūruotas jūsų kompiuteryje arba nuotolinis kompiuteris nepriima SSH ryšių.
2 dalis iš 3: Pagrindinių komandų mokymasis

Naršykite po SSH apvalkalą. Kai pirmą kartą prisijungiate prie nuotolinio kompiuterio, turėtumėte būti savo HOME kataloge. Norėdami judėti katalogų struktūroje, naudokiteCD komanda:CD .. perkels jus vienu katalogu aukštyn.cdperkels jus į nurodytą pakatalogį. cd / home / directory / path / perkels jus į nurodytą katalogą iš šaknies (home).cd ~ grąžins jus į jūsų HOME katalogą.
Patikrinkite dabartinio katalogo turinį. Norėdami pamatyti, kokie failai ir aplankai yra jūsų dabartinėje vietoje, galite naudoti
ls komanda:ls surašys visus failus ir aplankus dabartiniame kataloge.ls – l bus pateiktas katalogo turinys kartu su papildoma informacija, tokia kaip dydis, leidimai ir data.ls-a surašys visą turinį, įskaitant paslėptus failus ir aplankus.
Nukopijuokite failus iš savo vietos į nuotolinį kompiuterį. Jei jums reikia nukopijuoti failus iš vietinio kompiuterio į kompiuterį, prie kurio naudojatės nuotoliniu būdu, galite naudoti
scp komanda:scp /localdirectory/example1.txt@ : nukopijuos example1.txt į nurodytą nuotoliniame kompiuteryje. Tu gali išeiti tuščias, jei norite nukopijuoti į nuotolinio kompiuterio šakninį aplanką. scp@ : /home/example1.txt./ perkels example1.txt iš namų katalogo nuotoliniame kompiuteryje į dabartinį vietinio kompiuterio katalogą.
Nukopijuokite failus per apvalkalą. Galite naudoti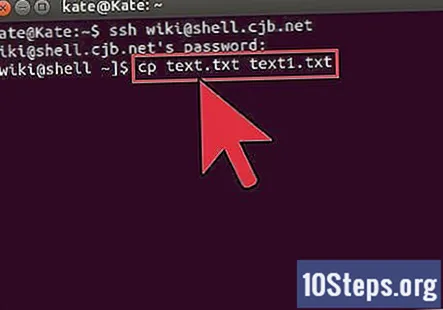
cp komanda kopijuoti failus tame pačiame kataloge arba pasirinktame kataloge:„cp example1.txt example2.txt“ toje pačioje vietoje sukurs pavyzdžio1.txt kopiją, pavadintą pavyzdžiu2.txt.cp example1.txt/ sukurs pavyzdžio1.txt kopiją nurodytoje vietoje .
Perkelkite ir pervardykite failus. Jei norite pakeisti failo pavadinimą arba perkelti jį nekopijuodami, galite naudoti
mv komanda:mv example1.txt example2.txt pervardys example1.txt į example2.txt. Failas liks toje pačioje vietoje.„mv directory1 directory2“ pervadins katalogą1 į katalogą2. Katalogo turinys išliks nepakitęs.„mv example1.txt“ katalogas1 / perkels pavyzdį1.txt į katalogą1.„mv example1.txt“ katalogas1 / pavyzdys2.txt perkels pavyzdį1.txt į katalogą1 ir pervadins jį į pavyzdį2.txt
Ištrinkite failus ir katalogus. Jei jums reikia ką nors pašalinti iš kompiuterio, prie kurio esate prisijungę, galite naudoti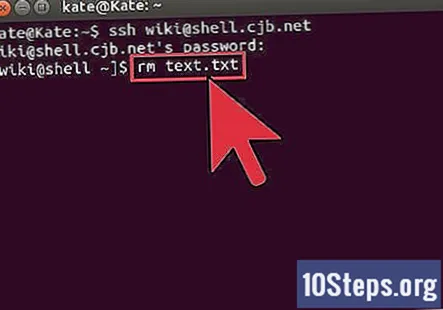
rm komanda:rm example1.txt ištrins failą example1.txt.rm - Aš pavyzdys1.txt ištrins failą pavyzdys1.txt, paraginęs jus patvirtinti.rm directory1 / ištrins katalogą1 ir visą jo turinį.
Pakeiskite failų leidimus. Galite pakeisti failų skaitymo ir rašymo teises naudodami
chmod komanda:chmod u + w example1.txt pridės vartotojo rašymo (modifikavimo) leidimą į failą (u). Taip pat galite naudotig modifikatorius grupės leidimams arbao dėl pasaulio leidimų.chmod g + r example1.txt pridės skaitymo (prieigos) leidimą prie grupės failo.- Yra didelis sąrašas leidimų, kuriuos galite naudoti norėdami apsaugoti ar atidaryti įvairius savo sistemos aspektus.
Sužinokite kitas pagrindines komandas. Yra dar kelios svarbios komandos, kurias gana daug naudosite „shell“ sąsajoje. Jie įtraukia:
„mkdir newdirectory“ sukurs naują pakatalogį, vadinamą „newdirectory“.„pwd“ parodys jūsų dabartinę katalogo vietą.kas parodo kas yra prisijungęs prie sistemos.pico newfile.txt arbavi newfile.txt sukurs naują failą ir atidarys failų rengyklę. Skirtingoje sistemoje bus įdiegti skirtingi failų redaktoriai. Dažniausiai yra pico ir vi. Jums gali reikėti naudoti kitas komandas, jei turite įdiegtą kitą failų rengyklę.
Gaukite išsamią informaciją apie bet kurią komandą. Jei nesate tikri, ką komanda atliks, galite naudoti
vyras komandą sužinoti apie visus galimus naudojimo būdus ir parametrus:vyrasbus rodoma informacija apie tą komandą. vyras –kieškos jūsų nurodyto raktinio žodžio visuose vyro puslapiuose.
3 dalis iš 3: Šifruotų raktų kūrimas
Sukurkite savo SSH raktus. Šie raktai leis jums prisijungti prie nuotolinės vietos, kiekvieną kartą neįvedant slaptažodžio. Tai yra daug saugesnis būdas prisijungti prie nuotolinio kompiuterio, nes slaptažodžio nereikės perduoti tinklu.
- Sukurkite raktų aplanką savo kompiuteryje, įvesdami komandą
$ mkdir.ssh - Naudodami komandą sukurkite viešuosius ir asmeninius raktus
$ ssh-keygen –t rsa - Jūsų paklaus, ar norite sukurti raktų slaptafrazę; tai neprivaloma. Jei nenorite sukurti slaptafrazės, paspauskite „Enter“. Tai sukurs du raktus kataloge.ssh: id_rsa ir id_rsa.pub
- Pakeiskite privataus rakto leidimus. Norėdami įsitikinti, kad privatųjį raktą galite perskaityti tik jūs, įveskite komandą
$ chmod 600.ssh / id_rsa
- Sukurkite raktų aplanką savo kompiuteryje, įvesdami komandą
Įdėkite viešąjį raktą į nuotolinį kompiuterį. Sukūrę raktus, būsite pasirengę įdėti viešąjį raktą į nuotolinį kompiuterį, kad galėtumėte prisijungti be slaptažodžio. Įveskite šią komandą, pakeisdami atitinkamas dalis, kaip paaiškinta anksčiau:
$ scp.ssh / id_rsa.pub@ : - Komandos pabaigoje būtinai įtraukite dvitaškį (:).
- Prieš failų perkėlimą jūsų bus paprašyta įvesti slaptažodį.
Įdiekite viešąjį raktą nuotoliniame kompiuteryje. Įdėję raktą į nuotolinį kompiuterį, turėsite jį įdiegti taip, kad jis veiktų teisingai. Pirmiausia prisijunkite prie nuotolinio kompiuterio taip pat, kaip tai darėte atlikdami 3 veiksmą.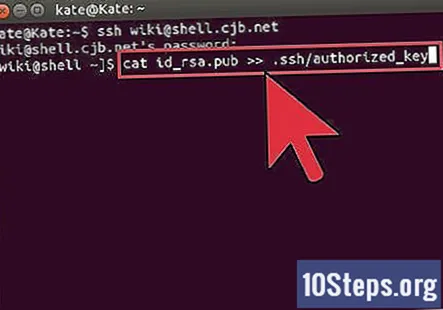
- Sukurkite SSH aplanką nuotoliniame kompiuteryje, jei jo dar nėra:
$ mkdir.ssh - Pridėkite raktą prie autorizuotų raktų failo. Jei failo dar nėra, jis bus sukurtas:
$ cat id_rsa.pub >>. ssh / Author_keys - Pakeiskite SSH aplanko teises, kad leistumėte pasiekti:
$ chmod 700.ssh
- Sukurkite SSH aplanką nuotoliniame kompiuteryje, jei jo dar nėra:
Patikrinkite, ar ryšys veikia. Kai raktas bus įdiegtas nuotoliniame kompiuteryje, turėtumėte galėti užmegzti ryšį neprašydami įvesti savo slaptažodžio. Norėdami išbandyti ryšį, įveskite šią komandą: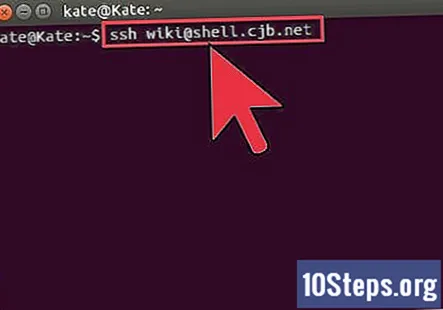
$ ssh@ - Jei prisijungiate neprašydami įvesti slaptažodžio, raktai sukonfigūruoti teisingai.
Bendruomenės klausimai ir atsakymai
Kaip naudoti komandą SCP, kai naudoju „Windows Power Shell Open SSH“? Palaikau „Ubuntu 16.04 VPS“. Vis tiek prašoma mano slaptažodžio.
Jei bandysite naudoti „Powershell“ ne administratoriaus paskyroje, ji paprašys slaptažodžio. Pabandykite įvesti paskyros slaptažodį, jei esate administratorius.
Ką daryti, jei man reikia patekti į tam tikrą uostą?
Naudokite flag-p, po to - prievado numerį. Pavyzdžiui: @ -p