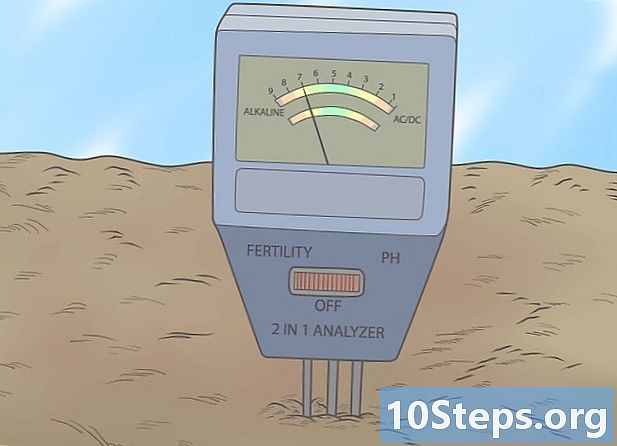Turinys
- etapai
- 1 būdas. Failų bendrinimas naudojant XP
- 2 būdas. Failų bendrinimas „Vista“
- 3 būdas. Failų bendrinimas „Windows 7“
- 4 būdas. Failų bendrinimas naudojant MAC 10.5 ir naujesnes versijas
Daugelis vartotojų turi bendrinti failus savo kompiuteryje su kitais to paties tinklo vartotojais. Failų bendrinimas gali būti naudingas dalijantis dokumentais, taip pat ir kitų tipų failais. Šiame straipsnyje mokoma, kaip įgalinti failų bendrinimą.
etapai
1 būdas. Failų bendrinimas naudojant XP
-

Kompiuteriuose, kuriuose norite įgalinti failų bendrinimą, paleiskite „Tinklo diegimo“ vedlį. -

Pasirinkite „Įgalinti failų bendrinimą“, kai vedlys suteiks jums parinktį. Ši parinktis sukuria aplanką „Bendrinami dokumentai“ visuose jūsų kompiuteriuose.- Aplanke „Bendri dokumentai“ esantys failai yra prieinami visiems tinklo vartotojams. „Windows XP“ negalima bendrinti failų atskirai už šio aplanko ribų.
- Aplanke „Bendri dokumentai“ esantys failai yra prieinami visiems tinklo vartotojams. „Windows XP“ negalima bendrinti failų atskirai už šio aplanko ribų.
2 būdas. Failų bendrinimas „Vista“
-

Meniu „Pradėti“ spustelėkite „Valdymo skydas“. Spustelėkite „Tinklas ir internetas“ ir pasirinkite „Tinklo ir bendrinimo centras“. -

Patikrinkite, ar įjungta „Tinklo aptikimas“. Spustelėkite mažą rodyklę, kad būtų parodytas skyrius „Atraskite tinklą“, tada pasirinkite „Įgalinti tinklo aptikimą“. Spustelėkite „Taikyti“ ir, jei reikia, įveskite slaptažodį. -

Peržiūrėkite skyrių „Failų bendrinimas“ ir įgalinkite jį. Spustelėkite „Įgalinti failų bendrinimą“, tada spustelėkite „Taikyti“.- Įveskite administratoriaus slaptažodį, kad patvirtintumėte pasirinkimą. Ši parinktis leidžia dalintis failais atskirai su pasirinktais žmonėmis.
- Įveskite administratoriaus slaptažodį, kad patvirtintumėte pasirinkimą. Ši parinktis leidžia dalintis failais atskirai su pasirinktais žmonėmis.
-

Įgalinkite „Viešojo aplanko bendrinimą“, parodydami atitinkamą skyrių. Pasirinkite „Įgalinti bendrinimą, kad visi, turintys prieigą prie tinklo, galėtų atidaryti failus“, kad visi galėtų pamatyti tame aplanke esančius failus.- Pasirinkite parinktį „Įgalinti bendrinimą, kad visi, turintys prieigą prie tinklo, galėtų atidaryti, redaguoti ir kurti failus“, kad visi galėtų pridėti failus į šį aplanką. Norėdami pasirinkti abi parinktis, spustelėkite „Taikyti“.
- Pasirinkite parinktį „Įgalinti bendrinimą, kad visi, turintys prieigą prie tinklo, galėtų atidaryti, redaguoti ir kurti failus“, kad visi galėtų pridėti failus į šį aplanką. Norėdami pasirinkti abi parinktis, spustelėkite „Taikyti“.
3 būdas. Failų bendrinimas „Windows 7“
-

Dešiniuoju pelės mygtuku spustelėkite failą, kurį norite bendrinti. Meniu pasirodys parinktis „Bendrinti su“. Šiame meniu galite pasirinkti vieną iš 4 parinkčių.- Galite nuspręsti nebendrinti šio failo su niekuo ir padaryti jį privatų. Taip pat galite bendrinti tai su visais savo tinklo nariais. Galite suteikti vartotojams „tik skaityti“ arba „skaityti / rašyti“ teises, kad jie galėtų jas redaguoti.
- Taip pat galite pasirinkti „Konkretūs žmonės“, kuris atidarys failų bendrinimo vedlį, kuriame galėsite pasirinkti vartotojus, su kuriais norite bendrinti failą.
-

Įgalinkite viešą aplanko bendrinimą, meniu „Pradėti“ pasirinkdami „Valdymo skydas“. Įveskite „Tinklas“, tada spustelėkite „Tinklo ir bendrinimo centras“. -

Kairiojoje srityje spustelėkite „Redaguoti išplėstinius bendrinimo nustatymus“ ir peržiūrėkite skyrių Tinklas. -

Spustelėkite mažą rodyklę, norėdami pamatyti tinklo profilį. Skiltyje „Viešų aplankų bendrinimas“ pasirinkite „Įgalinti bendrinimą, kad visi, turintys prieigą prie tinklo, galėtų skaityti ir rašyti failus į viešus aplankus“.
4 būdas. Failų bendrinimas naudojant MAC 10.5 ir naujesnes versijas
- Prisijunkite prie savo kompiuterio naudodami administratoriaus abonementą. Meniu „Apple“ pasirinkite „System Preferences“. Meniu juostoje pasirinkite „Bendrinimas“.
- Skiltyje „Bendrinti aplankai“ spustelėkite (+) piktogramą. Pasirodys naršyklės langas, kuriame galėsite rasti failus, kuriuos norite bendrinti. Pasirinkite norimus failus.
- Taip pat aplanką galite pasirinkti naudodamiesi „Finder“. Pasirinkto aplanko meniu „Failas“ pasirinkite „Gauti informaciją“. Spustelėkite „Bendras aplankas“, kad įgalintumėte bendrinimą.
- Konfigūruokite vartotojo prieigos teises. Aplanko lauke „Vartotojas“ pasirinkite esamą vartotojų grupę arba sukurkite naują.
- Pasirinkite prieigos tipą, kurį norite suteikti kiekvienam vartotojui. Numatytasis „Mac“ nustatymas yra „tik skaitomas“. Norėdami modifikuoti teises, pasirinkdami vieną iš kitų dviejų variantų, naudokite meniu „tik skaityti“.
- Vartotojas gali „skaityti ir rašyti“ failus, o tai suteikia jam galimybę skaityti, kopijuoti, redaguoti ir ištrinti bendrinamą failą. Taip pat galite leisti vartotojui tik „rašyti“, o tai leidžia jam tik kopijuoti turinį į failą.
- Pasirinkite tinkamą tinklo ryšio protokolą, jei norite perduoti bendrai naudojamus failus su jūsų pasirinktais vartotojais.
- Skiltyje „Bendrinimo nuostatos“ spustelėkite „Parinktys ...“. Jei norite susisiekti su kitais „Mac“, pasirinkite „Bendrinti failus ir aplankus naudojant AFP“.
- Pasirinkite „Bendrinti failus ir aplankus naudojant FTP“, skirtą UNIX ir LINUX sistemoms, arba pasirinkite „Bendrinti failus ir aplankus naudojant SMB“, jei norite bendrinti failus su „Windows“ kompiuteriais. Jums reikės vartotojo slaptažodžio, jei norite pasiekti vartotojo abonementą SMB.