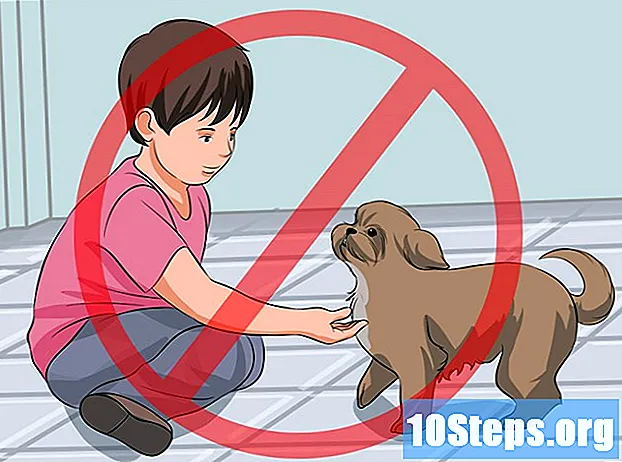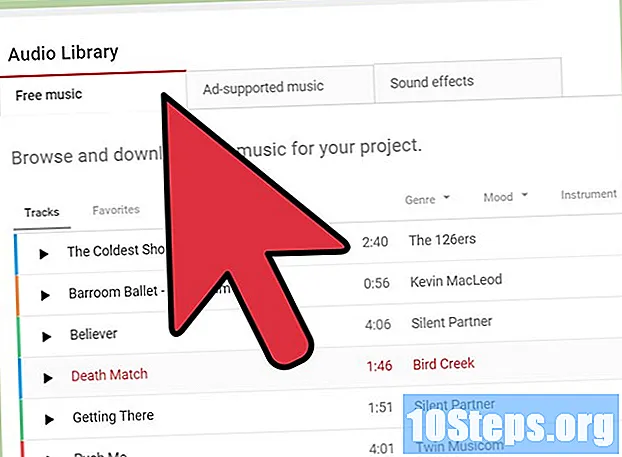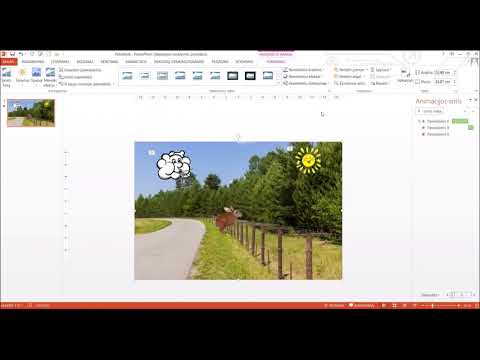
Turinys
- etapai
- 1 metodas Animuokite elementus ar elementus
- 2 metodas Animuokite perėjimus tarp skaidrių
- 3 būdas Pridėkite kinematografinius vaizdus ir vaizdo įrašus prie pristatymo
Animacijos gali būti pridedamos prie „PowerPoint“ pristatymo, kad suteiktų jai šiek tiek daugiau stiliaus. Galite animuoti elementus ar elementus puslapyje ir sukurti perėjimus tarp skaidrių. Norėdami tai padaryti, turėsite pasirinkti elementą, kurį norite animuoti, tada skirtuke pasirinkite parinktį animacija, tada modifikuokite tai jums patogiu metu. Perėjimo tarp skaidrių procesas yra tas pats, išskyrus tai, kad jis yra po skirtuku perėjimai kad viskas įvyks. „Microsoft PowerPoint“ taip pat leidžia prie skaidrių pridėti filmų ar vaizdo įrašų, naudojant skirtukų įrankius įterpimas.
etapai
1 metodas Animuokite elementus ar elementus
-

Atidarykite „PowerPoint“. Šie metodai taip pat veiks kartu su panašia programine įranga, tokia kaip „Google Slides“ ar „OpenOffice Impress“. Tačiau mygtukų ir parinkčių vietos gali skirtis priklausomai nuo programos. -

Spustelėkite elementą, kurį norite pagyvinti. Norėdami pagyvinti, turite pasirinkti el. Vaizdą.- Norėdami pasirinkti visą e plotą, spustelėkite e kraštą. „PowerPoint“ automatiškai suskaidoma į dalis, padalintas į pastraipas ar ženklus.
- Jei dar neturite elementų, kuriuos būtų galima animuoti „PowerPoint“ faile, turėsite juos pridėti.
-

Spustelėkite skirtuką animacija. Pastaroji yra viršutinėje meniu juostoje ir joje bus rodomos įvairios animacijos ir valdymo mygtukų parinktys. -

Pasirinkite norimų pridėti animacijų tipą. Jie yra suskirstyti į keturias kategorijas, būtent: išvaizda, pabrėžimas, išnykimas ir judesiai, Jūsų pasirinkta animacija bus pritaikyta elementui.- Jei norite demonstruoti, galite spustelėti efektus. Galite pamatyti daugiau parinkčių slinkdami rodyklėmis dešinėje skirtuko pusėje.
- Funkcijos, kurios patenka į kategoriją išvaizda pakeis elementų pasirodymo skaidrėje būdą.
- Parinktys sugrupuotos pagal kategoriją išnykimas pakeis tai, kaip elementai išnyksta iš skaidrės.
- Kategorijos parinktys pabrėžimas pridėkite judesį arba pabrėžkite elementą, kad patrauktumėte dėmesį.
- Kaip ir galima tikėtis, šios kategorijos variantai judesiai nustatyti judesį, kurį elementas turi atlikti ant skaidrės.
-
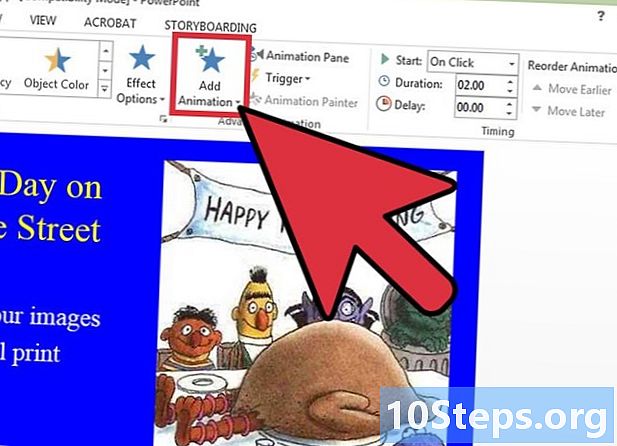
Spustelėkite Pridėkite animaciją. Šis veiksmas leis jums pridėti daugiau animacijų prie elemento. Tada išskleidžiamajame meniu pasirinkite parinktį. Jei bandysite pridėti papildomą animaciją nespustelėdami Pridėkite animacijąjis pakeis anksčiau pasirinktą, o ne pridės.- Galite pakartoti šį procesą keletą kartų, jei norite pridėti kitų animacinių elementų pagal savo pageidavimus.
-

Spustelėkite Animacijos skyrius (Pasirinktinai). Šis mygtukas yra skyriuje Pažangi animacija įrankių juostos animacija, Kai paspausite ant jo, ženklas su vardu Animacijos skyrius bus atidaryta dešinėje ekrano pusėje ir rodys animaciją, kurią jau naudojote pristatyme.- Šis įrankis gali būti naudingas organizacijai dirbant prie kelių animacijų.
-

Pasirinkite aktyvavimo parinktį animacijai. Išskleidžiamajame meniu pasirinkite vieną iš parinkčių pradžia skyriuje laiko įrankių juostos animacija, Galimos tokios galimybės: Vienu paspaudimu, Su ankstesniuoju arba Po ankstesnio.- galimybė Vienu paspaudimu išlaikys animaciją, kol daugiau nebenuspausite.
- galimybė Po ankstesnio animacija bus rodoma automatiškai, kai bus baigta ankstesnė (arba kai pasirodys skaidrė, jei kitos animacijos nėra).
- galimybė Su ankstesniuoju tuo pat metu skaidrėje rodys animaciją su ankstesne.
-

Nustatykite animacijos laiką. Spustelėkite rodykles aukštyn arba žemyn šalia pranešimas skyriuje laiko pakeisti, kiek laiko animacija rodoma, kol pasiseks kita.- Atidėjimas prasideda po pasirinktos animacijos veiksmo. Jei pasirinksite variantą Vienu paspaudimu, animacija prasidės spustelėjus.
-

Nustatykite animacijos trukmę. Spustelėkite rodykles aukštyn arba žemyn šalia trukmė skyriuje laiko pakeisti animacijos greitį. Jei trukmė yra didesnė, animacija bus rodoma lėčiau. -

Pertvarkykite animacijas. Naudokite rodykles, nukreiptas aukštyn arba žemyn žemiau Pertvarkykite animaciją skyriuje laiko norėdami perkelti animaciją aukštyn arba žemyn.- Taip pat galite spustelėti efektą ir perkelti jį iš Animacijos skyrius kuris rodomas dešinėje ekrano pusėje.
-
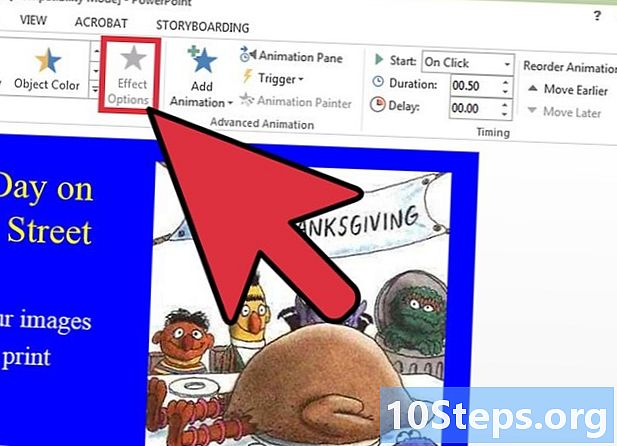
Pridėkite garso efektą. Iš Animacijos skyrius, spustelėkite kiekvienos animacijos rodyklę žemyn ir pasirinkite Efektų parinktys „conuel“ meniu. Spustelėkite skirtuką poveikis pasirodžiusiame lange ir išskleidžiamajame sąraše, esančiame skiltyje, pasirinkite garso efektą patobulinimai arba pridėkite vieną iš savo katalogo.- Jei nuspręsite įtraukti garso efektą iš savo telefonų knygos, spustelėjus, atsidarys langas Kitas garsas išskleidžiamojo sąrašo pabaigoje. Iš šio lango galite pridėti failus savo kompiuteryje, todėl juos turite turėti.
-

Spustelėkite apklausa. Šis mygtukas yra kairėje skirtuko pusėje animacija, Spustelėjus ant jos, bus rodomi pasirinktam skaidrės efektai.
2 metodas Animuokite perėjimus tarp skaidrių
-

Atidarykite „PowerPoint“. Šie metodai taip pat veiks kartu su panašia programine įranga, tokia kaip „Google Slides“ ar „OpenOffice Impress“. Tačiau mygtukų ir parinkčių vietos gali skirtis priklausomai nuo programos. -

Eikite į skirtuką perėjimai. Pastaroji yra viršutinėje meniu juostoje ir joje bus rodomos įvairios animuotų perėjimų ir valdymo mygtukų parinktys. -

Pasirinkite skaidrę, kuriai norite pritaikyti perėjimą. Skaidrės išdėstytos skydelyje, kairėje ekrano pusėje. Bus paryškintos pasirinktos kraštinės. -

Pasirinkite efektą. Pasirinkę skalbimą turėsite teisę į perėjimo demonstravimą.- Spustelėkite ne kairėje pusėje, kad atšauktumėte skaidrę pritaikytą perėjimą.
- Skaidrėms galite pritaikyti vieną efektą.
-

Spustelėkite Efektų parinktys. Šis mygtukas yra dešinėje perėjimų pusėje. Jame bus pateiktas pakeitimų, kuriuos galite padaryti, kaip atrodo perėjimas, sąrašas (perėjimo efekto kryptis ir langas). -

Pasirinkite arba panaikinkite žymėjimą rankiniu būdu. Šis žymimasis laukelis yra dešinėje perėjimų skyriuje laiko įrankių juostos. Jei pažymėsite, perėjimas nebus vykdomas, kol nepaspausite, kad perjungtumėte iš vienos skaidrės į kitą.- galimybė rankiniu būdu yra pažymėtas pagal numatytuosius nustatymus.
-

Nustatykite perėjimo trukmę. Spustelėkite rodykles, nukreiptas aukštyn arba žemyn, dešinėje trukmė pakeisti efekto trukmę.- Jei trukmė yra didesnė, perėjimas bus lėtesnis.
- Šis nustatymas nustato tik perėjimo trukmę, o ne visą skaidrę.
-
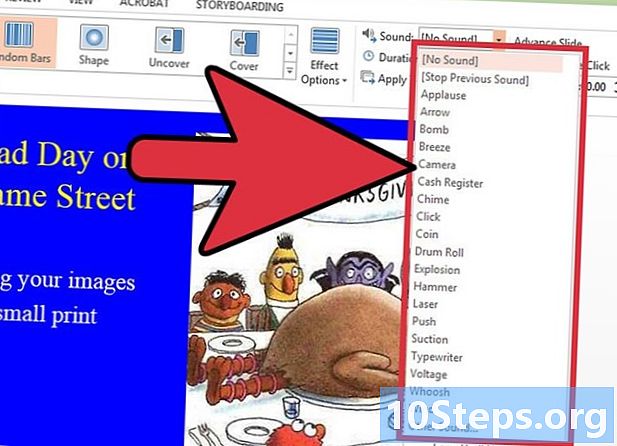
Pasirinkite garso efektą. Spustelėkite išskleidžiamąjį meniu jo esančioje dešinėjeEfektų parinktys pridėti garso efektą, kuris praeis perėjimo metu.- Tame pačiame meniu pasirinkite Nėra garso pašalinti bet kokius pridėtus garso efektus.
-
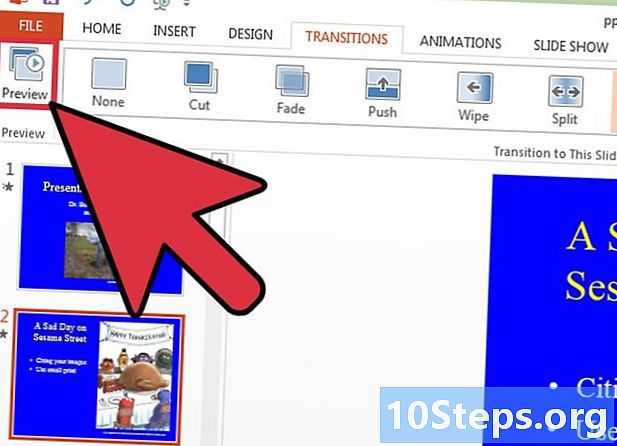
Spustelėkite apklausa. Šis mygtukas yra kairėje skirtuko pusėje perėjimai, Spustelėjus ant jos, bus rodomi visi efektai, įtraukti į pasirinktą skaidrę.
3 būdas Pridėkite kinematografinius vaizdus ir vaizdo įrašus prie pristatymo
-

Atidarykite „PowerPoint“. Šie metodai taip pat veiks kartu su panašia programine įranga, tokia kaip „Google Slides“ ar „OpenOffice Impress“. Tačiau mygtukų ir parinkčių vietos gali skirtis priklausomai nuo programos. -
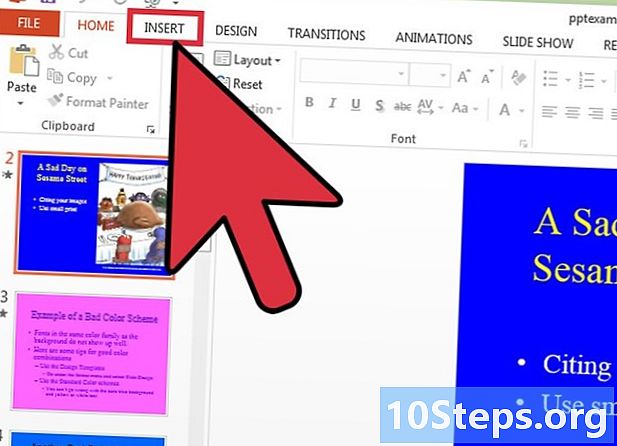
Spustelėkite skirtuką įterpimas. Pastaroji yra viršutinėje meniu juostoje ir joje bus pateikiamos įvairios parinktys, kaip pridėti turinį prie skaidrės. -

Spustelėkite vaizdai. Šis mygtukas yra skyriuje vaizdai įrankių juostos įterpimas, Spustelėjus jį, atsidarys langas, kuriame galėsite tyrinėti savo kompiuterio failus, kad pridėtumėte vaizdą. Pasirinkite failą .gif formatu arba bet kurį kitą animuoto vaizdo tipą.- Galite spustelėti paveikslėlį ir vilkite jį, norėdami jį perkelti skaidrėje pridėję.
-
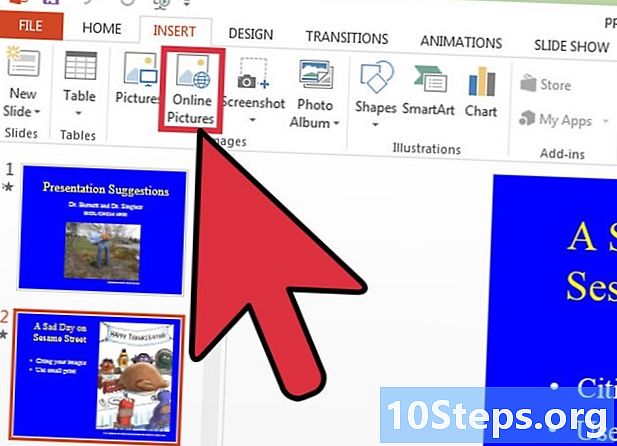
Spustelėkite Vaizdai internete. Šis mygtukas yra skyriuje vaizdai įrankių juostos įterpimas, Spustelėjus jį, atsidarys langas, kuriame galėsite įkelti vaizdus iš savo kompiuterio.- Norėdami peržiūrėti internete paimtus daiktus, pristatymo metu turite būti prisijungę prie interneto.
-

Spustelėkite video. Šis mygtukas yra skyriuje žiniasklaida įrankių juostos įterpimas, Spustelėjus jį, atsidarys meniu, kuriame bus pateiktos tokios pasirinktys kaip Internetinis vaizdo įrašas ir Vaizdo įrašas mano kompiuteryje. -

Spustelėkite Internetinis vaizdo įrašas. Parodomas langas, kuriame galėsite ieškoti vaizdo įrašų „YouTube“ arba įterpti vaizdo įrašo svetainės nuorodą skaidrėje.- Įterptieji vaizdo įrašai bus leidžiami tik tuo atveju, jei pristatymo metu būsite prisijungę prie interneto.
-

Spustelėkite Vaizdo įrašas mano kompiuteryje. Atlikus šį veiksmą bus atidarytas langas tyrinėti jūsų kompiuterį ir įkelti vaizdo failus. Pasirinkę vaizdo įrašą, galite jį spustelėti ir vilkti, norėdami perkelti ant skaidrės.