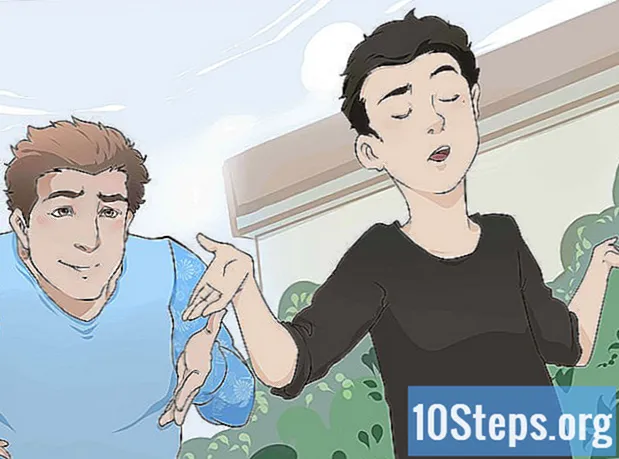Autorius:
Randy Alexander
Kūrybos Data:
23 Balandis 2021
Atnaujinimo Data:
13 Gegužė 2024
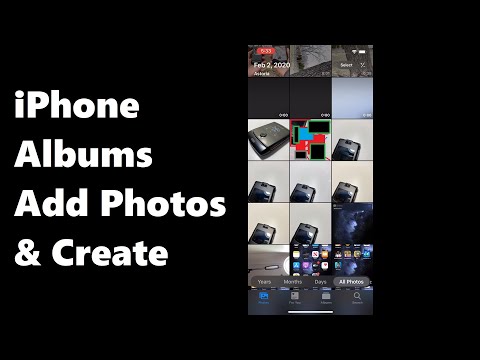
Turinys
- etapai
- 1 metodas „AirDrop“ naudojimas „iOS“
- 2 metodas „AirDrop“ naudojimas „MacOS“
- 3 metodas Naudokite „iTunes“, skirtą „MacOS“ arba „Windows“
Jei norite bet kada turėti visas nuotraukas su savimi arba tiesiog norite išsaugoti kopiją telefone, galite nukopijuoti jas iš kito įrenginio į „iPhone“ nuotraukų programą.
etapai
1 metodas „AirDrop“ naudojimas „iOS“
-

Įjunkite „AirDrop“ priėmimą savo „iPhone“. Šis metodas leidžia nukopijuoti nuotraukas iš kito „iOS“ įrenginio („iPad“, „iPod“ ar kito „iPhone“) į „iPhone“ nuotraukų programą. „AirDrop“ galima naudoti tol, kol esate ne toliau kaip 10 m nuo kito įrenginio. „IPhone“ turėsite suaktyvinti tik „AirDrop“ priėmimą.- Slinkite aukštyn pagrindiniu ekranu.
- Paspauskite mygtuką desantavimui tada pasirinkite Tik kontaktai (jei kito prietaiso savininkas yra jūsų kontaktų dalis) arba Visi.
-

Kitame „iOS“ įrenginyje atidarykite „Photos“. Čia visos nuotraukos saugomos kitame įrenginyje. Tai yra įvairiaspalvė gėlės formos piktograma pagrindiniame ekrane. -

Pasirinkite norimas siųsti nuotraukas.- Atidarykite albumą, kuriame yra norimos siųsti nuotraukos, paspauskite pasirinkti tada ant nuotraukos, kuri jus domina.
- Jei norite pasirinkti daugiau nei vieną paveikslėlį, paspauskite kiekvieną.
- Jei norite pasirinkti visas albumo nuotraukas, paspauskite Pasirinkite viską.
-

Bakstelėkite bendrinimo mygtuką. Dalijimosi mygtukas atrodo kaip kvadratas su rodykle ir yra ekrano apačioje, kairėje. Bakstelėkite, kad būtų rodomi netoliese esančių įrenginių, kuriuose įjungta „AirDrop“ (įskaitant jūsų „iPhone“), pavadinimai. -

Pasirinkite savo „iPhone“. „IPhone“ pamatysite vieną, kuris paprašys sutikti ar atsisakyti perkėlimo. -

Bakstelėkite Priimti. Paveikslėliai iš siunčiančiojo įrenginio bus nukopijuoti į nuotraukų programą jūsų telefone.- Baigę kopijuoti, galite išjungti „AirDrop“ perbraukdami aukštyn pagrindiniame ekrane, paspausdami desantavimui paskui Priėmimas išjungtas.
2 metodas „AirDrop“ naudojimas „MacOS“
-

Įjunkite „AirDrop“ priėmimą savo „iPhone“. „AirDrop“ galima naudoti tol, kol „Mac“ ir „iPhone“ yra ne didesni kaip 10 m atstumu vienas nuo kito. Tai leis jums nukopijuoti failus iš kompiuterio į telefono programą „Photos“. Norėdami pradėti, „iPhone“ įjunkite „AirDrop“.- „IPhone“ stumkite pagrindinį ekraną aukštyn.
- Paspauskite desantavimui tada pasirinkite Tik kontaktai (jei kito prietaiso savininkas nurodytas jūsų kontaktuose) arba Visi.
-

Atidarykite „Finder“ naudodami „Mac“. „Finder“ yra mėlynos ir pilkos veido formos programa „Mac“ dokuose. -

Pasirinkite norimas siųsti nuotraukas. Ieškokite aplanko, kuriame yra jūsų nuotraukos, tada spustelėkite mėnulį, kad jį pasirinktumėte. Jei norite pasirinkti daugiau nei vieną paveikslėlį, palaikykite paspaudę ⌘ CMD kol spustelėsite kitas nuotraukas. - Vilkite pasirinktas nuotraukas į „Airdrop“. „AirDrop“ yra ieškiklio kairiajame šoniniame skydelyje. Vilkite pasirinktas nuotraukas į „AirDrop“, bet neatleiskite pelės, kol nepamatysite „AirDrop“ lango su jūsų „iPhone“ piktograma.
- Atleiskite failus „iPhone“. Atleiskite pelės mygtuką, norėdami nukopijuoti failus į savo iPhone.
-

„IPhone“ bakstelėkite Priimti. Pasirinktos nuotraukos bus nukopijuotos į nuotraukų programą jūsų telefone ir bus prieinamos iškart.- Norėdami išjungti „AirDrop“, kai tik gausite nuotraukas, perbraukite aukštyn pagrindiniu ekranu ir paspauskite desantavimui paskui Priėmimas išjungtas.
3 metodas Naudokite „iTunes“, skirtą „MacOS“ arba „Windows“
-

Prijunkite „iPhone“ prie kompiuterio. Norėdami sujungti savo įrenginius vienas su kitu, naudokite kabelį, kurį gavote kartu su savo „iPhone“, arba suderinamą laidą. -

Atidarykite „iTunes“. Jei „iTunes“ neatsidaro automatiškai, dukart spustelėkite jo muzikos įrašo piktogramą, esančią doke ekrano apačioje („MacOS“) arba meniu pradžia („Windows“). -

Spustelėkite „iPhone“ piktogramą. Telefono licencija yra „diTunes“ viršuje, kairėje. -

Pasirinkite Nuotraukos. Ši parinktis yra kairiajame šoniniame skydelyje. -

Pažymėkite langelį Sinchronizuoti nuotraukas. Šis laukelis yra pagrindiniame „diTunes“ skydelyje. Jei vietoj Sinchronizuoti nuotraukas, matai „ICloud“ įgalintos nuotraukos, pirmiausia „iPhone“ išjunkite „iCloud Photos“. Vėliau galėsite iš naujo suaktyvinti atlikdami toliau nurodytus veiksmus.- Įeik Nustatymai jūsų „iPhone“ (ratuko įpjova yra pagrindiniame ekrane).
- Slinkite žemyn ir pasirinkite Nuotraukos ir įrenginys.
- Stumkite jungiklį „ICloud“ nuotraukų biblioteka išjungtoje padėtyje (pilka).
- Stumkite jungiklį Dalijimasis „iCloud“ nuotraukomis išjungtoje padėtyje (pilka).
- Atjunkite „iPhone“ nuo kompiuterio ir vėl prijunkite. Meniu nuotraukųdabar turėsite pamatyti parinktį Sinchronizuoti nuotraukas.
-

Pasirinkite aplanką. Traukite žemyn meniu šalia Nuolydis Kopijuoti nuotraukas iš tada eikite į aplanką, kuriame yra norimos kopijuoti nuotraukos. Jei aplankas nerodomas, spustelėkite Pasirinkite aplanką to ieškoti savo kompiuteryje.- Jei aplanke yra vaizdo įrašų, kuriuos taip pat norite kopijuoti į „iPhone“, pažymėkite laukelį šalia Lėtai Įtraukite vaizdo įrašus.
-

Spustelėkite Taikyti. Mygtukas taikyti yra ekrano apačioje, dešinėje. -

Pasirinkite Sinchronizuoti. Nuotraukos bus sinchronizuotos su jūsų „iPhone“. -

„IPhone Photos“ atidarykite programą „Photos“. Tai yra įvairiaspalvė gėlių formos programa jūsų pagrindiniame telefono ekrane. -

Bakstelėkite Albumai. Ši parinktis yra ekrano apačioje. -

Pasirinkite aplanką, kurį ką tik sinchronizavote. Šis failas turėtų būti antraštėje Mano albumai. -

Paspauskite Pasirinkti. Ši parinktis yra ekrano viršuje, dešinėje. -

Pasirinkite Pasirinkti viską. galimybė Pasirinkite viską yra ekrano viršuje, kairėje ir leidžia jums pasirinkti visas nuotraukas albume. -

Spustelėkite bendrinimo piktogramą. Tai langelis su rodykle ekrano apačioje, kairėje. -

Paspauskite Kopijuoti. Ši parinktis yra ekrano apačioje. Bakstelėkite, kad peržiūrėtumėte pasirinktas nuotraukas nuotraukų programoje „iPhone“. -

Ištrinkite ką tik sinchronizuotą aplanką. Sinchronizuotų albumų negalima ištrinti rankiniu būdu, todėl jums reikia sinchronizuoti nuotraukas „iTunes“, bet be aplanko, kurį anksčiau sinchronizavote, kad galėtumėte jį pašalinti iš savo įrenginio.- Pasirinkite „iPhone“ „Tunes“.
- Kairiajame šoniniame skydelyje spustelėkite nuotraukų.
- Pasirinkite kitą sinchronizuojamą aplanką. Jūs netgi galite pasirinkti tuščią aplanką, jei nepasirinksite jo, kurį norite ištrinti iš savo įrenginio.
- Spustelėkite taikyti norėdami pradėti sinchronizaciją ir ištrinti anksčiau sinchronizuotą katalogą. Aplanko turinys išliks „Photos“ programoje.
-

Iš naujo suaktyvinkite „iCloud“ nuotraukas. Jei neleidote „iCloud Photos“ atlikti šio metodo, dabar galite jį vėl suaktyvinti. Atidarykite programą Nustatymai „iPhone“ eikite į Nuotraukos ir įrenginys tada vilkite į vietą vienas jungikliai „ICloud“ nuotraukų biblioteka ir Dalijimasis „iCloud“ nuotraukomis, Tai neturės jokios įtakos jūsų programai „Photos“.