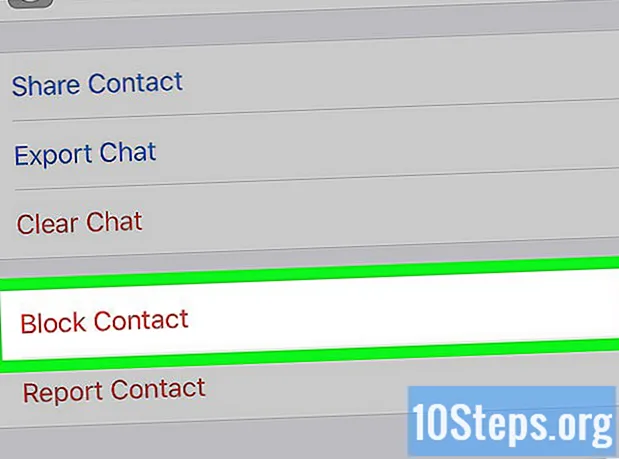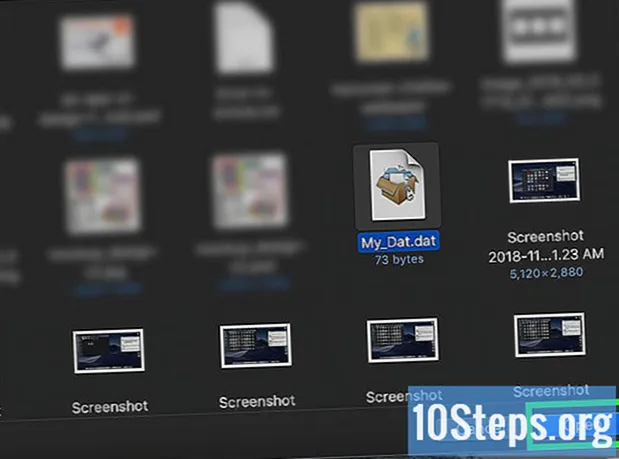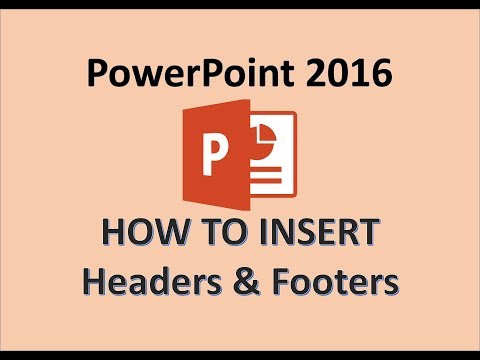
Turinys
- etapai
- 1 metodas Kaip antraštę naudokite vaizdą arba e lauką
- 2 būdas Pridėkite antraštes prie dokumentų ir spausdinamų pastabų
- 3 metodas Naudokite poraštę
Galite tinkinti „PowerPoint“ pateiktį, visose skaidrėse rodydami tą pačią antraštę. Tam jums reikės rankiniu būdu išdėstyti e lauką ar vaizdą skaidrių pagrindinio elemento viršuje. „PowerPoint“ turi įmontuotą antraštės įrankį, tačiau jis nerodys ekrano jūsų pristatymo versijos (tik pastabose ir spausdintuose dokumentuose). Norėdami, kad jūsų pristatymas atrodytų tiksliai toks, kokio ieškote, turite išmokti rankiniu būdu sukurti antraštę skaidrių magistralėje.
etapai
1 metodas Kaip antraštę naudokite vaizdą arba e lauką
- Spustelėkite Peržiūri paskui Stumdoma kaukė. Ši parinktis leidžia kiekvienos skaidrės viršuje pridėti vaizdą arba el. Eilutę. Jame yra visa informacija, kuri grįš per pristatymą (pavyzdžiui, fonas ir numatytoji elementų vieta) ir gali būti keičiama bet kada kuriant „PowerPoint“ failą.
- Jei naudojate „Mac“, spustelėkite Peržiūri > kaukė > Stumdoma kaukė.
-

Spustelėkite pirmą skaidrę. Turite dirbti su pirmąja skaidrės dalimi, kuri atrodo tikri, ar vaizdas, ar kaip antraštė bus rodomas kiekvienos skaidrės viršuje.- Bet kokie šios skaidrės pakeitimai turės įtakos visoms kitoms pristatymo skaidrėms.
-

Įterpkite lauką e. Jei norite įterpti e eilutę kiekvienos skaidrės viršuje, spustelėkite įterpimas paskui E zona, Žymeklis taps rodykle, kurią tereikia vilkti į kairę, kad sukurtumėte e lauką. Kai šis laukas bus nustatytas norimo dydžio, atleiskite pelės mygtuką, tada įveskite e, kurį norite įterpti.- Sulygiuokite savo el pasirinkdami vieną iš skiltyje galimų variantų pastraipa (Sulygiuokite e kairėje, viduryje arba sulygiuokite e dešinėje).
- Jei norite pakeisti spalvą ar šriftą, pažymėkite ką tik įvestą e ir rinkitės kitą parinktį formatavimo srityje įrankių juostoje virš lango.
-

Įdėkite paveikslėlį ar logotipą. Jei turite vaizdą, kurį norite naudoti kaip antraštę, spustelėkite įterpimas paskui vaizdas, Dialogo lange pasirinkite savo atvaizdą ir spustelėkite atviras įkišti į skaidrę.- Jei norite pakeisti savo dydžio dydį jo nekirpdami, vilkite vieną iš 4 jo kampų.
- Norėdami perkelti visą vaizdą, spustelėkite viduje ir vilkite žymeklį.
-

Įterpkite „Word Art“. Jei norite pridėti specialiųjų efektų prie kai kurių es, spustelėkite įterpimas tada Žodžio menas, Pasirinkite vieną iš galimų parinkčių ir įveskite savo el.- Kai kuriose „PowerPoint for Mac“ versijose turėsite spustelėti įterpimas > e tada Žodžio menas įterpti „Word Art“.
- Norėdami dar labiau suasmeninti „Word Art“ išvaizdą, pažymėkite, ką įvedėte, ir pasirinkite Formos užpildymas pakeisti spalvą, Formos kontūras pakeisti kontūrą ir Poveikis formai pridėti efektų kaip šešėlis arba kampinė.
-

Spustelėkite Uždaryti kaukės režimą. Kai visi pakeitimai bus pritaikyti, spustelėkite Uždaryti kaukės režimą norėdami grįžti į savo pristatymą įprastu redagavimo režimu.
2 būdas Pridėkite antraštes prie dokumentų ir spausdinamų pastabų
-

Spustelėkite Peržiūri. Tada pasirinkite Dokumento kaukė arba Užrašų puslapių kaukė , Antraštės bus rodomos tik atspausdintoje dokumento versijoje ar jūsų pristatymo pastabose, o ne toje versijoje, kurią pateikiate ekrane. Dokumentų ir pastabų antraštėse gali būti tik e.- pasirinkti Užrašų puslapių kaukė jei norite parodyti ir atsispausdinti failą kaip skaidrę su komentarų sritimi.
- pasirinkti Dokumento kaukė jei planuojate atsispausdinti pristatymą kaip skaidrių seriją viename puslapyje (be ploto, skirto užrašams rašyti).
-

Spustelėkite įterpimas tada Antraštės / poraštės. Būsite automatiškai nukreipti į skirtuką Užrašai ir dokumentai pro langą Antraštės / poraštės. -

Pažymėkite langelį Data ir laikas. Ši parinktis leidžia pasirinkti laiko parametrą. Pasirinkite vieną iš Automatinis atnaujinimas ir fiksuotas ekrano tipui. Jei pasirinksite fiksuotas, įveskite tuščiame lauke datą. -

pasirinkti antraštė. Tuomet tuščiame lauke įveskite e, kurį norite naudoti kaip antraštę. Taip pat galite pridėti poraštę (kuri pasirodys užrašų ar dokumento puslapio apačioje), pažymėdami Poraštė tada įveskite norimą įterpti informaciją. -

Spustelėkite Taikyti visur. Norėdami pridėti antraštę (ir poraštę, jei pasirinkote šią parinktį) į visus spausdintus puslapius, spustelėkite Taikyti visur, Galite bet kada grįžti, kad pakeistumėte antraštės parametrus. -

Pakeiskite antraštės vietą. Jei norite perkelti antraštę į kitą puslapio dalį, užveskite pelės žymeklį vienoje lauko pusėje, kol pamatysite rodyklės rodyklę. Ilgai paspauskite pelės mygtuką ir vilkite antraštę į norimą vietą.- Persikėlę antraštę ant dokumento kaukės, jos nepajudinsite komentarų puslapyje. Turėsite grįžti prie pasirinkimo Dokumento kaukė skirtuke Peržiūri kad galėtumėte pakeisti antraštę ant tokio tipo spausdinimo.
- Tokiu pačiu būdu galite judinti poraštes.
-

Spustelėkite Uždaryti kaukės režimą. Būsite nukreipti į „PowerPoint“ skaidres. -

Išspausdinkite dokumento ar pastabos puslapį. Paspauskite spausdinimo mygtuką „PowerPoint“ pristatyme, tada išplėskite parinktį spausdinti pasirodžiusiame dialogo lange. skaidres yra pasirinktas pagal numatytuosius nustatymus, bet jūs galite pasirinkti dokumentai arba Užrašų puslapis vietoj to.- Jei pasirinksite dokumentaigalėsite pakeisti skaidrių skaičių viename puslapyje. Pagal numatytuosius nustatymus yra pasirinktos 6 skaidrės, bet jei norite, kad galėtumėte perskaityti puslapio turinį, pasirinkite 2 arba 3 skaidres.
- Užrašų puslapiuose kiekviena skaidrė bus atspausdinta atskirame lape su eilutėmis po apačia, kad būtų galima užrašyti.
3 metodas Naudokite poraštę
-

Spustelėkite įterpimas tada Antraštės / poraštės . Jei pasikartojančios e vieta nėra problema, galite naudoti poraštę, kad kiekvienoje skaidrėje būtų eilutė e. E pasirodys kiekvienos skaidrės apačioje, o ne viršuje.- „PowerPoint 2003“ ir ankstesnėse versijose spustelėkite Peržiūri tada Antraštė ir poraštė.
- Jei jums tikrai reikia vienodai centre esančios antraštės puslapio viršuje, naudokite vaizdą arba lauką.
-

Pažymėkite langelį Data ir laikas. Jei norite, kad data ir laikas būtų rodomi kiekvienoje prezentacijos skaidrėje, pažymėkite langelį Data ir laikas. -

Sukurkite unikalią datą, kuri būtų rodoma kiekvienoje skaidrėje. Jei norite, kad kiekvienos skaidrės data išliktų ta pati, nesvarbu, kai pristatote „PowerPoint“, laukelyje įveskite datą, kurią norite rodyti fiksuotas. -

pasirinkti Poraštė tada pridėkite savo e. Jei norite pridėti ne tik datą, bet eilutę e, įrašykite ją į lauką po langeliu Poraštė, E pasirodys ant kiekvienos skaidrės. -

Spustelėkite Taikyti visur. Norėdami išsaugoti pakeitimus ir pritaikyti poraštę visoms skaidrėms, spustelėkite Taikyti visur. -

Vilkite poraštę į skaidrės viršų. Jei norite, kad poraštė būtų skaidrės viršuje (pvz., Antraštėje), spustelėkite poraštės lauką, kol pasirodys brūkšnelis, ir vilkite jį į skaidrės viršutinę dalį. ,- Šis manipuliavimas nepakeičia poraštės vietos visame pristatyme. Tam turėsite perkelti poraštę ant kiekvienos skaidrės.

- Jei pristatote „PowerPoint“ kaip dalį mokymų ar mokyklų, apsvarstykite galimybę spausdinti skaidres kaip pastabų puslapį. Papildomos eilutės kiekvieno puslapio apačioje paskatins dalyvius daryti pastabas.
- Galite naudoti „Google“ skaidres, norėdami redaguoti „PowerPoint“ pristatymą bet kuriame prijungtame įrenginyje.