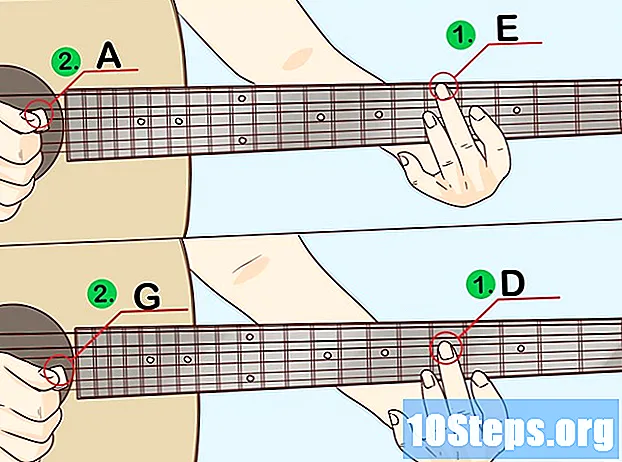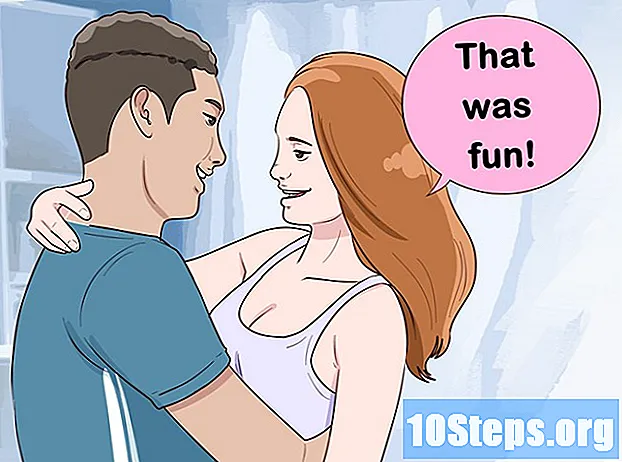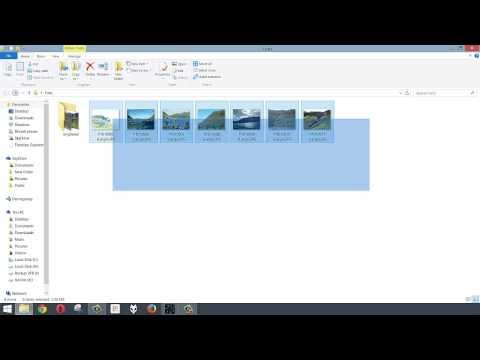
Turinys
- etapai
- 1 metodas „Microsoft Office Picture Manager“ naudojimas („Windows“)
- 2 metodas Naudokite „Microsoft Word“ ir „PowerPoint“ („Windows“)
- 3 metodas „iPhoto“ („macOS“) naudojimas
- 4 metodas naudojant peržiūros funkciją („macOS“)
- 5 metodas Trečiųjų šalių platformų naudojimas
Suspaudimas sumažina vaizdų dydį ir dydį, todėl galite juos importuoti į svetaines arba siųsti el. Paštu nenaudodami per daug pralaidumo. Galite suglaudinti nuotraukas naudodami numatytąją vaizdų apdorojimo programinę įrangą „Windows“ ar „MacOS“ arba naudodami trečiųjų šalių glaudinimo platformą.
etapai
1 metodas „Microsoft Office Picture Manager“ naudojimas („Windows“)
-
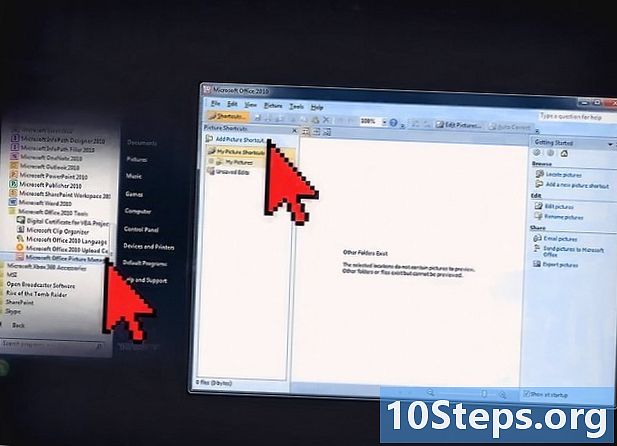
Paleiskite „MS Picture Manager“. Tada spustelėkite Pridėti paveikslėlių nuorodą ... skydelyje Vaizdų nuorodos. -

Pridėkite paveikslėlius. Pasirinkite aplanką, kuriame yra norima suglaudinti nuotrauka, tada spustelėkite papildyti. -
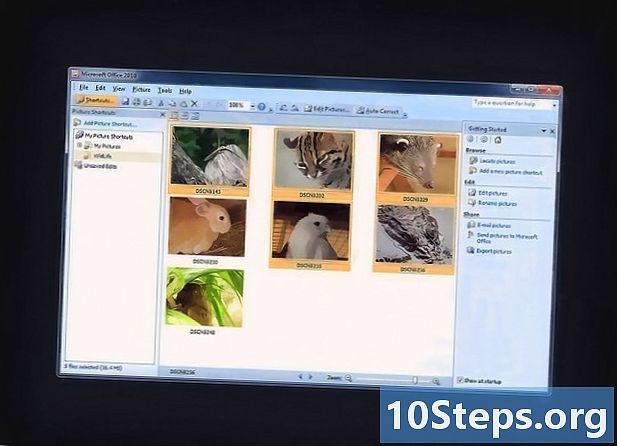
Pasirinkite vaizdą, kurį norite suspausti. Atlikus šį veiksmą nuotrauka bus rodoma peržiūros lange. -
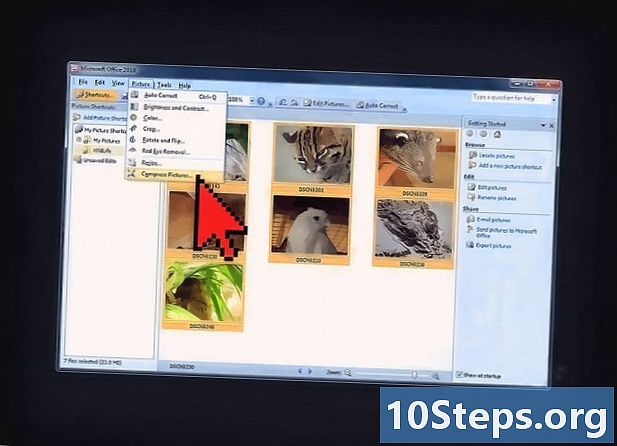
Spustelėkite Suspausti vaizdus meniu vaizdas. -
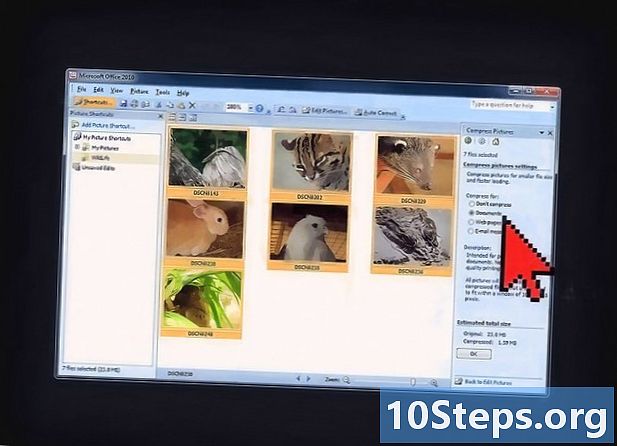
Pasirinkite parinktį. Galite pasirinkti elektroninis, Tinklalapiai arba dokumentai priklausomai nuo naudojimo, kurį norite sukurti suspaustą vaizdą. Jei, pavyzdžiui, planuojate nuotrauką pridėti prie el. Pašto, pasirinkite elektroninis. -
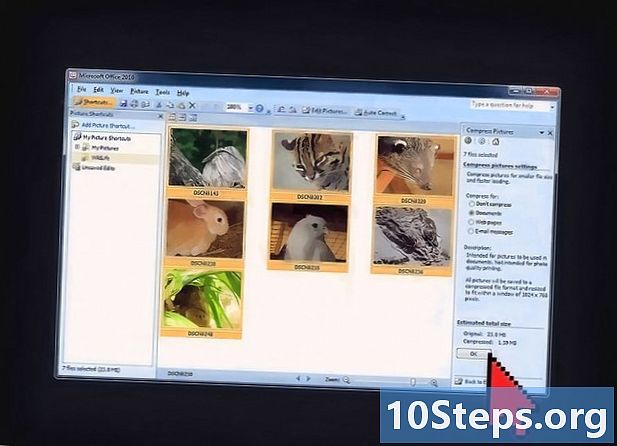
Spustelėkite gerai. Dabar pasirinktas vaizdas bus suglaudintas.
2 metodas Naudokite „Microsoft Word“ ir „PowerPoint“ („Windows“)
-
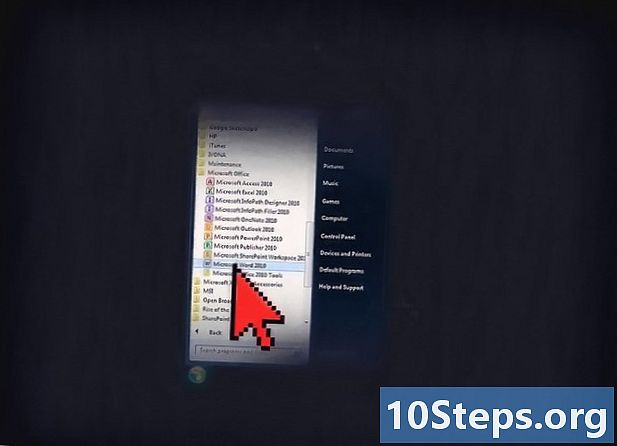
Atidarykite „Word“ dokumentą. Tada spustelėkite vaizdą, kurį norite suspausti. -
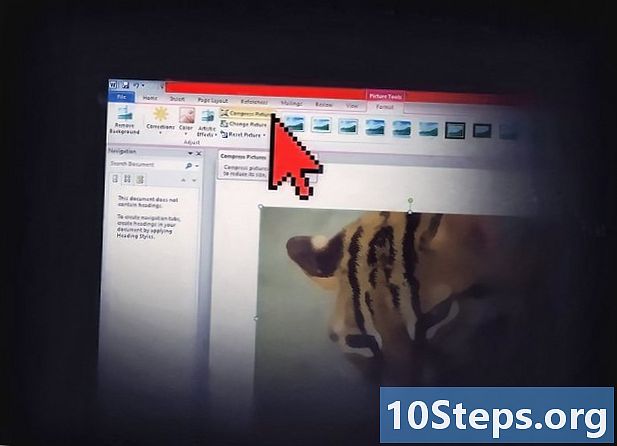
Spustelėkite meniu VAIZDO ĮRANKIAI. Pasirinkite parinktį Suspausti vaizdus pabraukimas FORMATAS. -
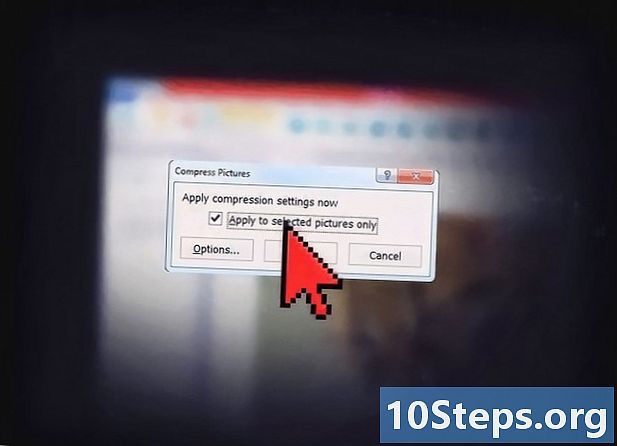
Pažymėkite parinktį Taikyti tik pasirinktam vaizdui. Tada spustelėkite galimybės. -
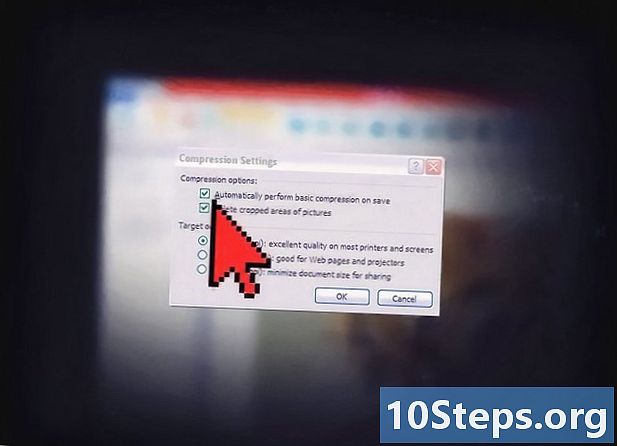
Patikrinkite abi glaudinimo parinktis. Turite pažymėti langelius Įrašydami automatiškai atlikite pagrindinį glaudinimą ir Pašalinkite apkarpymo sritis iš vaizdų. -
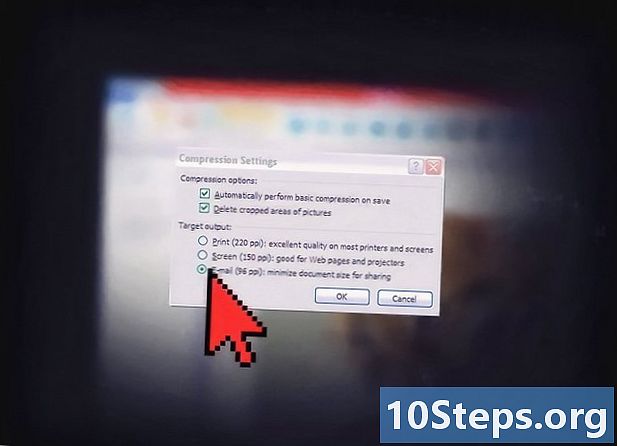
Pasirinkite išvesties parinktis. Atsižvelgdami į tai, ką planuojate daryti su suglaudintu atvaizdu, galite pasirinkti elektroninis, ekranas arba spausdinimas, Pvz., Jei norite spausdinti dokumentą, pažymėkite parinktį spausdinimas. -
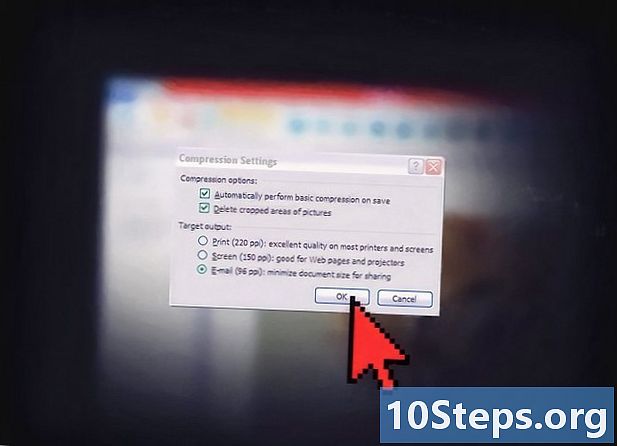
Spustelėkite gerai. Dabar jūsų vaizdas bus suspaustas.
3 metodas „iPhoto“ („macOS“) naudojimas
-
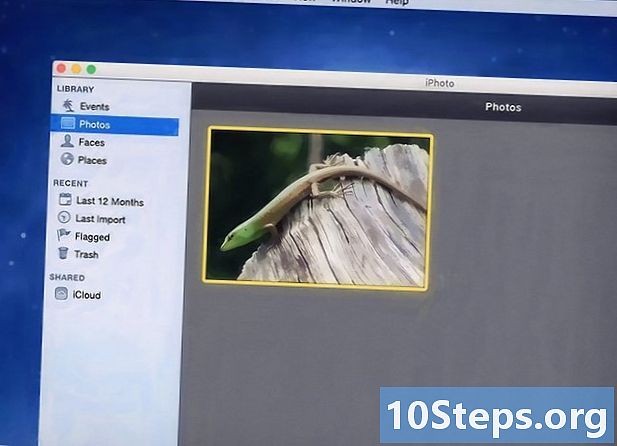
Paleiskite „iPhoto“. Tada pasirinkite vaizdą, kurį norite suspausti. -
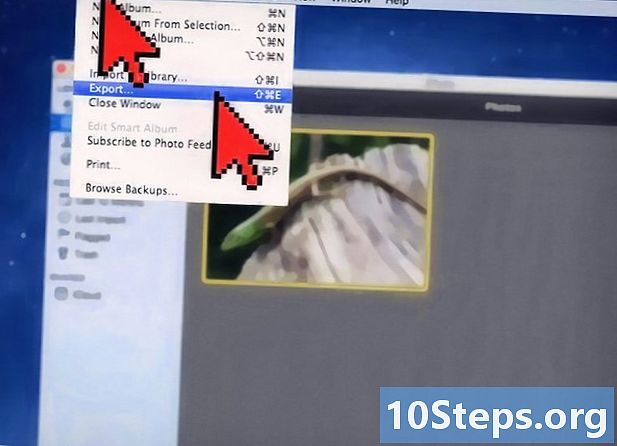
Spustelėkite byla ir pasirinkite eksportas. -
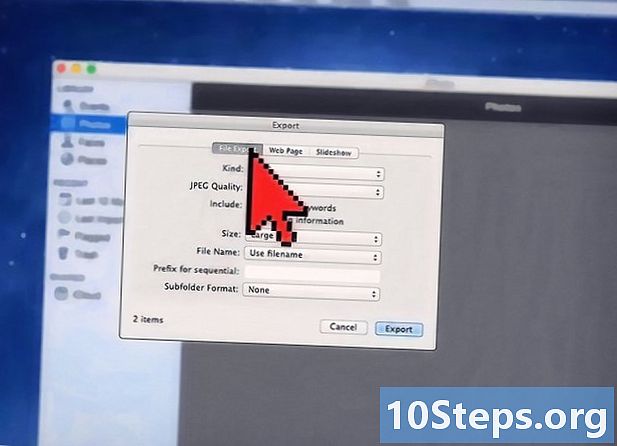
Pasirinkite „longlet“ Eksportuojami failai. -
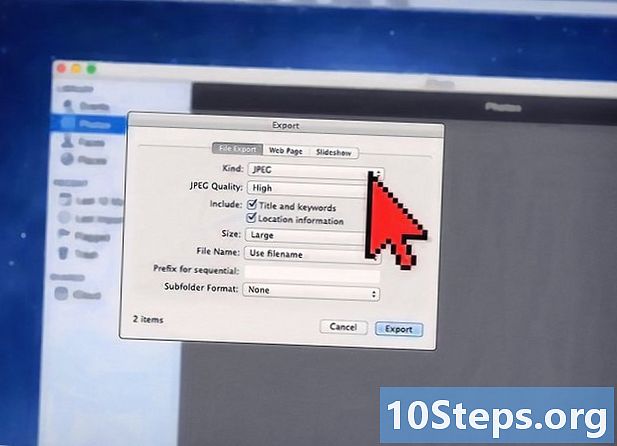
pasirinkti JPEG išskleidžiamajame meniu tipas. Kai suglaudinate vaizdus, JPEG yra rekomenduojamas formatas, nes jis suderinamas su dauguma programų ir naršyklių. -
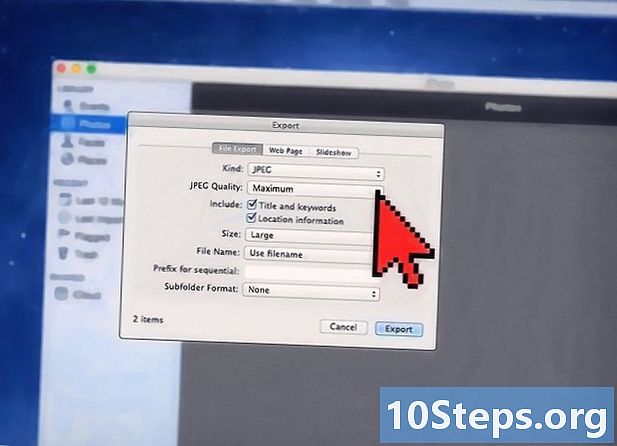
Pasirinkite norimą vaizdo kokybę. Tai galite padaryti iš meniu JPEG kokybė. -
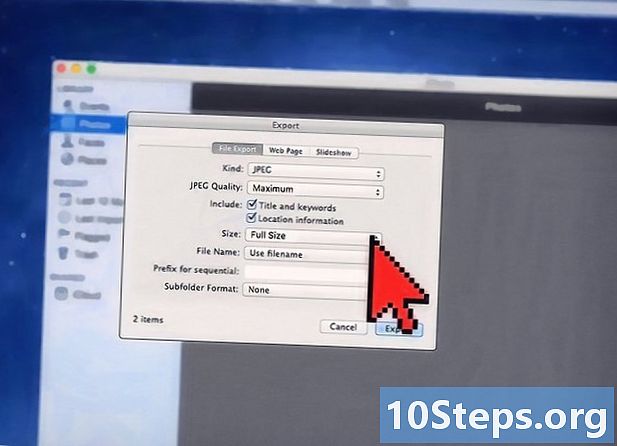
Meniu pasirinkite glaudinimo matmenis dydis. Jūs galite pasirinkti tarp mažas, vidutinis, platus arba paprotys norėdami pasirinkti savo atvaizdo matmenis. -
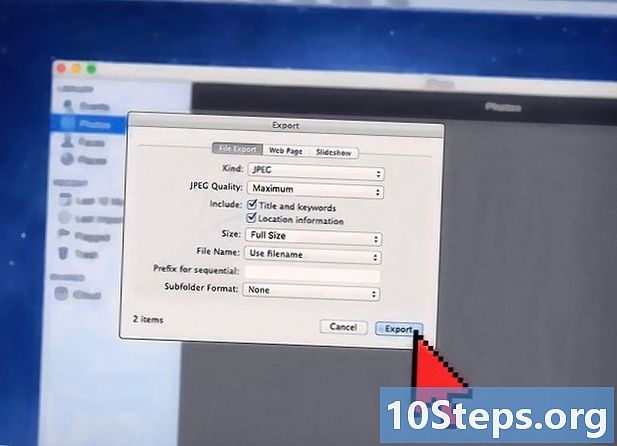
Spustelėkite eksportas. Tada pasirinkite suspaustos nuotraukos išsaugojimo vietą.
4 metodas naudojant peržiūros funkciją („macOS“)
-
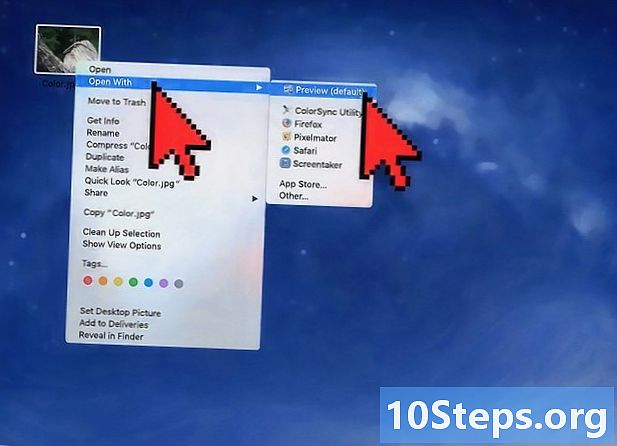
Dešiniuoju pelės mygtuku spustelėkite nuotrauką, kurią norite suspausti. Tada pasirinkite Atidarykite peržiūra. -
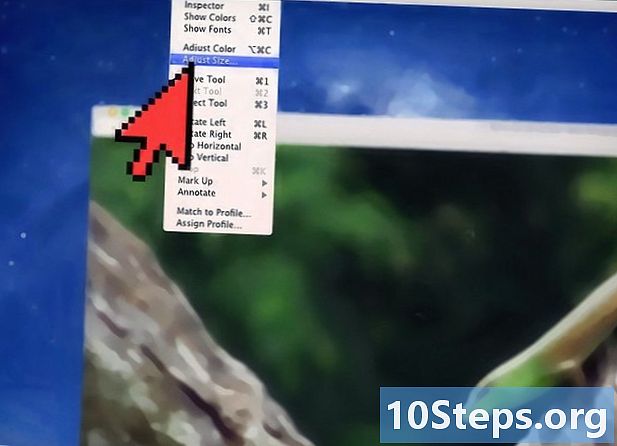
Spustelėkite įrankiai, tada pasirinkite Sureguliuokite dydį. -
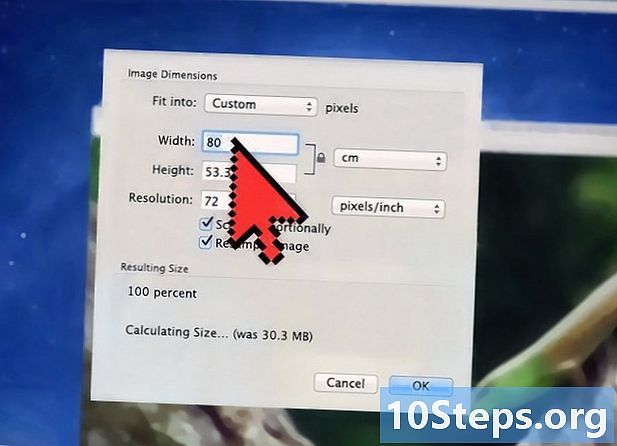
Skyriuje įveskite pikselių matmenis plotis. Pvz., Jei norite pakeisti savo atvaizdo dydį ir naudoti jį tinklaraštyje, įveskite tokią vertę kaip 300 pasirinkimo lauke plotis, Programa automatiškai pakeis parinkties vertę aukštis proporcingai sumažinti nuotrauką. -
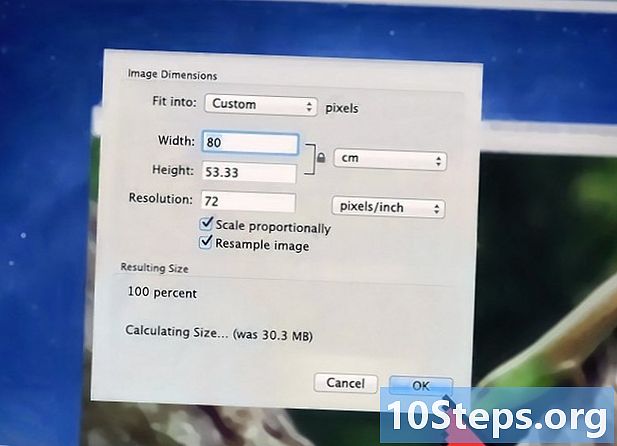
Spustelėkite gerai. -
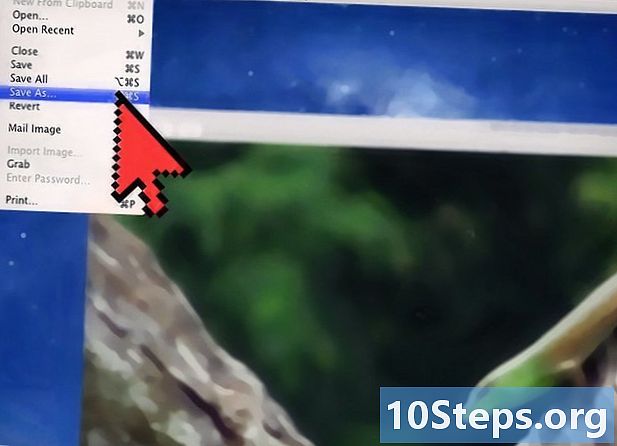
Spustelėkite byla ir pasirinkite Išsaugoti kaip. -
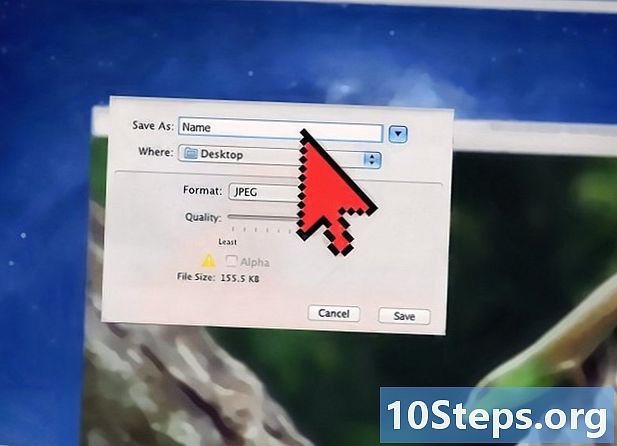
Pervardykite vaizdą, kurį pakeitėte. Dabar jūsų nuotrauka bus suspausta.
5 metodas Trečiųjų šalių platformų naudojimas
-
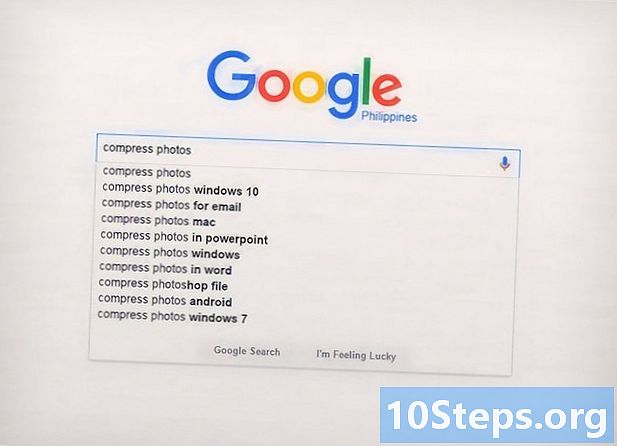
Atidarykite naršyklę. Ieškokite trečiųjų šalių vaizdų glaudinimo svetainių. Kaip paieškos terminus galite rašyti suspausti vaizdus arba pakeisti nuotraukų dydį. -
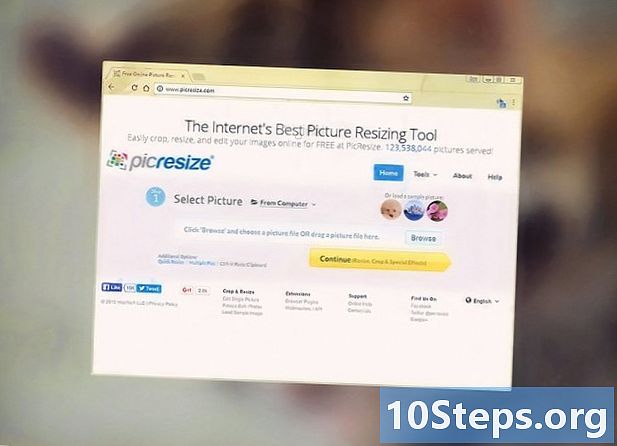
Eikite į svetainę, kurioje teikiamos nemokamos glaudinimo paslaugos. Tarp šių internetinių platformų yra „Image Optimizer“, „Compress JPEG“ ir „Picresize“. -
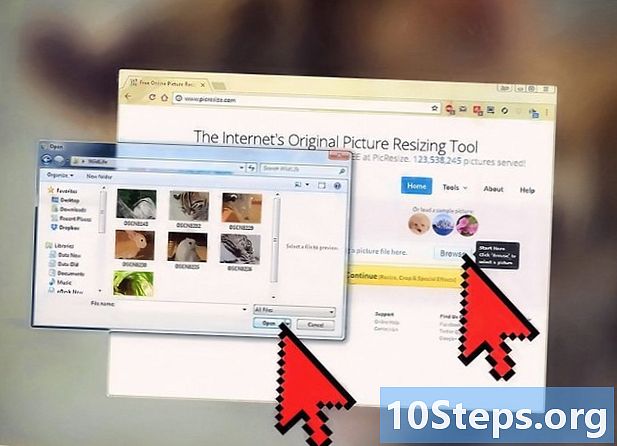
Vykdykite ekrane pasirodančias instrukcijas, kad suspaustumėte. Daugeliu atvejų būsite paraginti spustelėti pasirinkti norėdami importuoti atvaizdą iš savo įrenginio ir apibrėžti matmenis, kuriuos norite suteikti nuotraukai. -
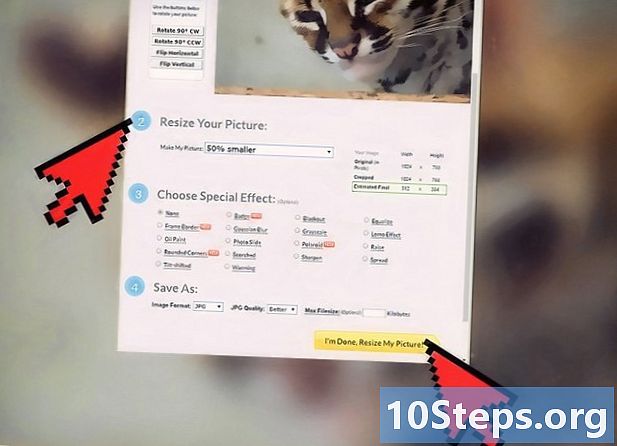
Spustelėkite Resize arba kompresas. Atlikite tai įvedę matmenis, tada pasirinkite parinktį atsisiųsti vaizdą į savo įrenginį. Jūsų nuotrauka bus suglaudinta.