
Turinys
Šiame straipsnyje: Atlikite pradinę sąrankąSinchronizuokite savo „MediaReferences“
Ar turite naują „iPod Touch“? Jūsų „iPod Touch“ gali padaryti beveik viską, ką gali jūsų „iPhone“, išskyrus telefono skambučius. Tam konfigūracijos procesas yra beveik panašus. Kai jį nustatysite, galėsite sinchronizuoti „diTunes“ muziką su „iPod“ ir pasiekti bet kur. Pereikite prie 1 veiksmo, kad sužinotumėte, kaip tai padaryti.
etapai
1 metodas Atlikite pradinę konfigūraciją
-

Apšvieskite „iPod“. Naujasis „iPod Touch“ yra šiek tiek įkrautas, to pakaktų pradiniam nustatymui. Jei nusipirkote „iPod“ iš asmens, o ne iš parduotuvės, prieš naudojimą gali tekti jį įkrauti. -
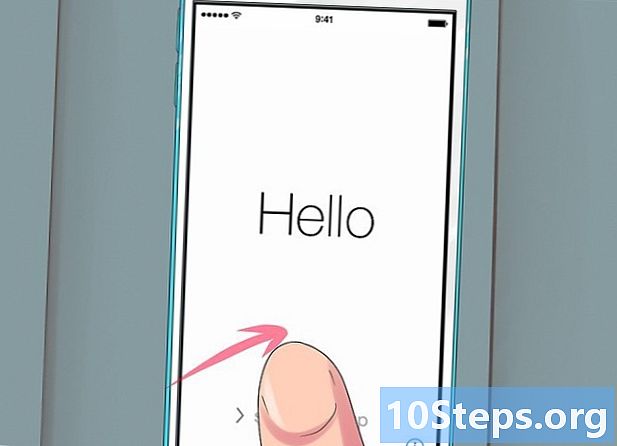
Pradėkite konfigūracijos procesą. Kai pirmą kartą įjungsite „iPod“, jus pasitiks pagrindinis ekranas. Norėdami pradėti sąrankos procesą, braukite iš kairės į dešinę.- Jei jūsų „iPod“ yra naudotas, bet norite pradėti sąrankos procesą nuo pat pradžių, paspauskite Nustatymai → bendras → naujo ir paspauskite Išvalykite visą turinį ir nustatymus, Kitą kartą įjungus „iPod“, paleis pradinis sąrankos vedlys.
-
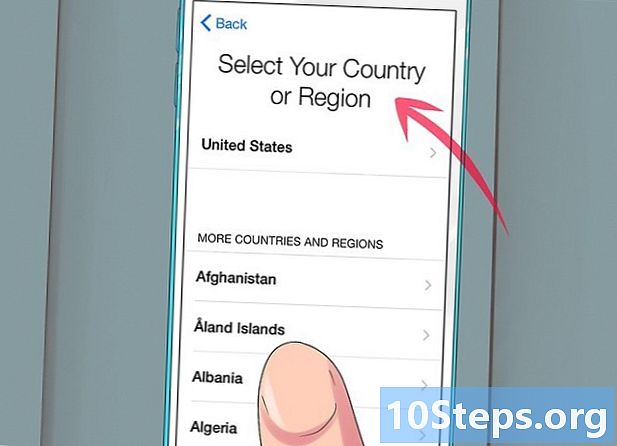
Pasirinkite kalbą ir vietą. Pirmieji parametrai, kuriuos turite pasirinkti, yra kalba ir vieta. Pasirinkite savo gimtąją kalbą, nes būtent šia kalba bus rodoma „iPod“ sąsaja. Jei daug keliaujate, savo buvimo vietą rinkitės kaip savo šalį, nes „iTunes Store“ bus pagrįsta tuo. -
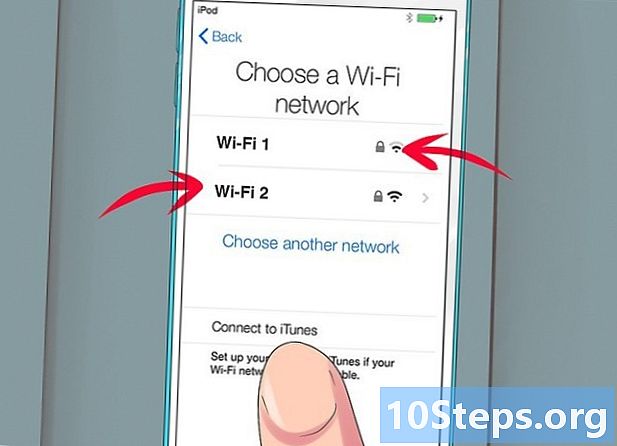
Prisijunkite prie belaidžio tinklo. Sąrankos metu būsite paraginti prisijungti prie belaidžio tinklo, kad „iPod“ galėtų prisijungti prie „Apple“ serverių. Jums bus pateiktas galimų tinklų sąrašas. Pasirinkite savo ir įveskite slaptažodį.- Jei negalite prisijungti prie belaidžio tinklo, galite prijungti „iPod“ prie kompiuterio ir tęsti sąrankos procesą „iTunes“.
-
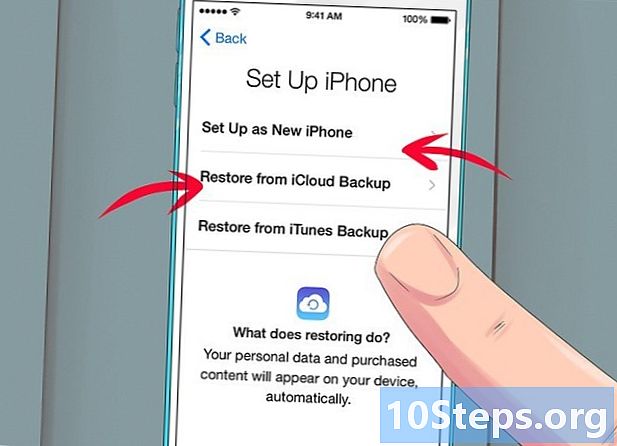
Galite pasirinkti atkurti ankstesnę atsarginę kopiją arba nustatyti „iPod“ kaip naują įrenginį. Prisijungę prie belaidžio tinklo, turėsite galimybę atkurti nustatymus iš senos atsarginės kopijos arba nustatyti „iPod“ kaip naują įrenginį. Jei perkeliate parametrus iš kito įrenginio, pasirinkite atsarginės kopijos vietą. Jei neturite ankstesnės atsarginės kopijos, paspauskite mygtuką Nustatykite kaip naują „iPod“.- Jei atkursite iš „iCloud“ atsarginės kopijos, ji bus atsisiųsta ir įdiegta automatiškai.
- Jei atkuriate naudodami „iTunes“ atsarginę kopiją, paspauskite mygtuką ir prijunkite „iPod“ prie kompiuterio. Užbaikite procesą iTunes programoje.
-

Prisijunkite naudodami „Apple ID“. Jūsų vartotojo vardas yra vartotojo vardas, kurį naudojate prisijungdami visuose „Apple“ įrenginiuose. Tai suteikia prieigą prie „iCloud“ ir leidžia pirkti iš „iTunes“ ir „Apple“ parduotuvių. Jei dar neturite „Apple ID“, galite jį paspausti paspausdami mygtuką. -
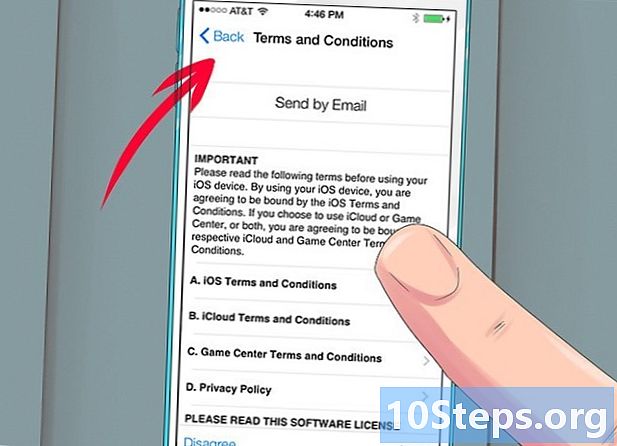
Pasirinkite, ar norite naudoti „iCloud“. Galite įgalinti „iPod“ „diCloud“ funkciją, kuri leis sukurti atsargines programų ir nustatymų atsargines kopijas debesyje. Tai leis greitai atkurti „iPod“, jei kas nors nutiks.- Yra daugybė kitų „diCloud“ naudojimo pranašumų, įskaitant prieigą prie debesyje saugomų dokumentų, galimybę dar kartą atsisiųsti iš „iTunes“ įsigytas programas ir naudoti „ „iTunes Match“ paslauga (jei esate registruotas).Kadangi „iCloud“ yra nemokama, dažnai rekomenduojama suaktyvinti, net jei manote, kad nenaudojate daugumos jo funkcijų.
-
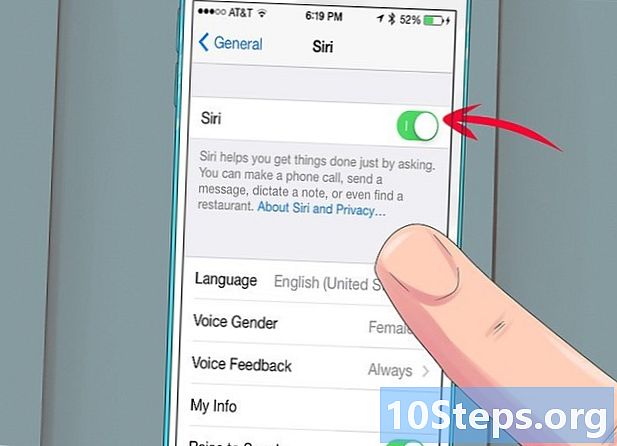
Įjungti arba išjungti „Siri“. Naujajame „iPod Touch“ yra „Siri“, kuri yra balso komandų funkcija „iOS“. Galite pasirinkti, ar norite jį naudoti, bet jo įjungimas netrukdys normaliam „iPod“ darbui.
2 būdas Sinchronizuokite savo laikmeną
-

Prijunkite iPod prie kompiuterio. „iTunes“ paleis automatiškai, jei ji bus įdiegta. Jei „iTunes“ neįdiegta, turite atsisiųsti ir įdiegti naujausią versiją, kurią nemokamai galite padaryti „Apple“ svetainėje. -
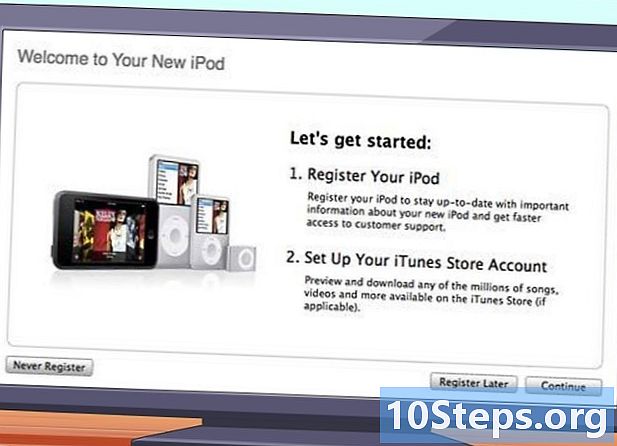
Užpildykite formas sveikinimo puslapyje. Šis langas pasirodys pirmą kartą, kai „quiTunes“ aptinka jūsų naująjį „iPod“. Turite sutikti su sąlygomis, prisijunkite naudodami „Apple ID“ ir užregistruokite „iPod“. Įrašymo metu panaikinkite žymėjimą laukeliuose, jei nenorite gauti atnaujinimų iš „Apple“. -
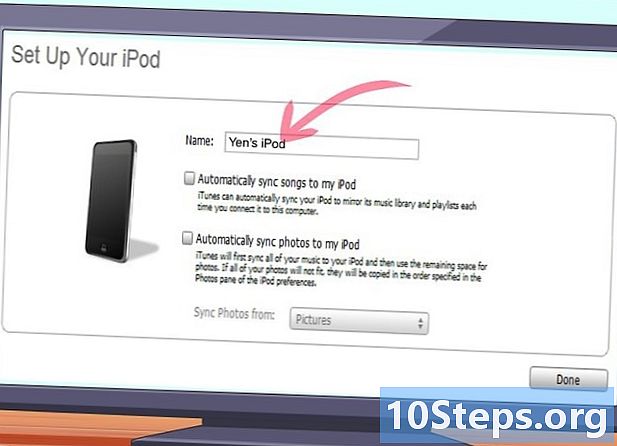
Pavadinkite savo „iPod“. Paskutiniame pasveikinimo lango puslapyje galite pavadinti savo „iPod“. Šis vardas pasirodys prijungus „iPod“ ir ypač naudingas, jei turite kelis įrenginius. Taip pat galėsite pasirinkti pagrindinius sinchronizacijos parametrus. Šį veiksmą galite praleisti, jei norite sinchronizuoti konkretų turinį, nes ši parinktis sinchronizuos visą jūsų biblioteką.- Automatiškai sinchronizuoti dainas ir vaizdo įrašus. Sinchronizuokite visą savo muziką ir vaizdo įrašus „iPod“. Jei „iPod“ įrenginyje yra daugiau muzikos nei vietos, atsitiktinės dainos bus sinchronizuojamos, kol neliks vietos.
- Automatiškai pridėkite nuotraukų. Standžiajame diske išsaugotos nuotraukos bus automatiškai įtrauktos į „iPod“.
- Automatiškai sinchronizuoti programas. Sinchronizuokite programas visuose savo įrenginiuose.
-
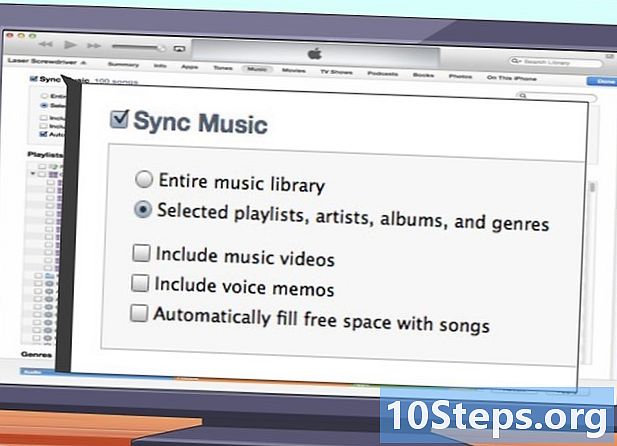
Sinchronizuokite konkrečius grojaraščius ir albumus. Jei nenorite sinchronizuoti visos savo bibliotekos, galite pasirinkti keletą albumų ir grojaraščių, kad sukurtumėte labiau suasmenintą sinchronizavimą. Spustelėkite skirtuką muzika tada žemiau esančiame sąraše pasirinkite, ką norite sinchronizuoti. Galite pasirinkti grojaraščius, atlikėjus, albumus ar žanrus. -
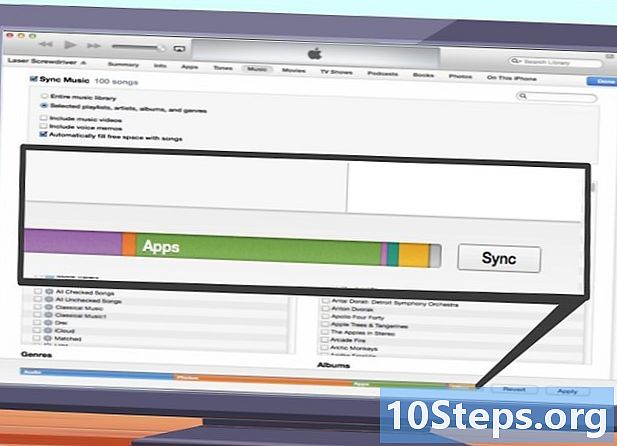
Sinchronizuokite konkrečius garsus. Jei norite sinchronizuoti „iPod“ tik tam tikras dainas, galite praleisti visus sinchronizavimo nustatymus ir sinchronizuoti tik jūsų pasirinktas dainas. Norėdami tai padaryti, spustelėkite skirtuką santrauka ir pereikite prie skyriaus galimybės, Pažymėkite langelį Sinchronizuokite tik pasirinktas dainas ir vaizdo įrašus.- Grįžkite į savo muzikos biblioteką spustelėdami išskleidžiamąjį meniu viršutiniame kairiajame kampe. Galite naršyti bibliotekoje ir panaikinti žymėjimą nuo kiekvieno garso, kurio nenorite sinchronizuoti. Pagal numatytuosius nustatymus visa jūsų muzika yra pažymėta, todėl turite panaikinti žymėjimą to, ko nenorite sinchronizuoti.
- Galite pamatyti laisvą „iPod“ vietą „diTunes“ lango apačioje.
-
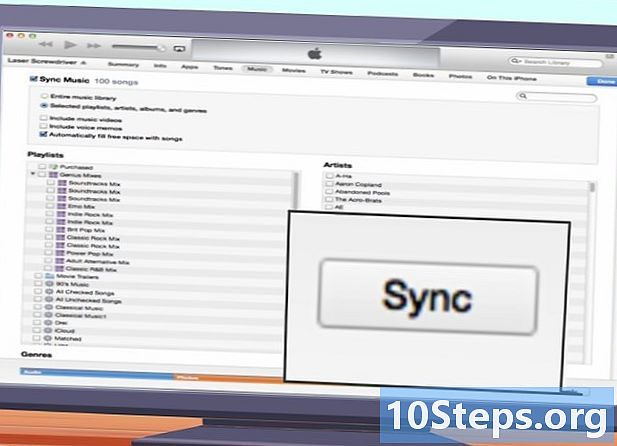
Pradėkite sinchronizaciją. Nustatę tai, ko norite „iPod“, laikas sinchronizuoti. Spustelėkite sinchronizavimo mygtuką, esantį apatiniame dešiniajame kampe, kad įkrautumėte „iPod“ su naujai sukonfigūruotu sinchronizavimo sąrašu. Viskas, ko nėra sąraše, bus pašalinta iš „iPod“.- Sinchronizacijos procesą galite stebėti juostoje, esančioje „diTunes“ lango viršuje.
- Po sinchronizacijos „iPod“ galite atjungti nuo kompiuterio.


