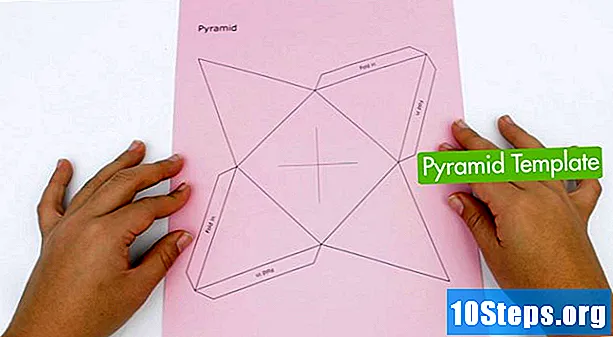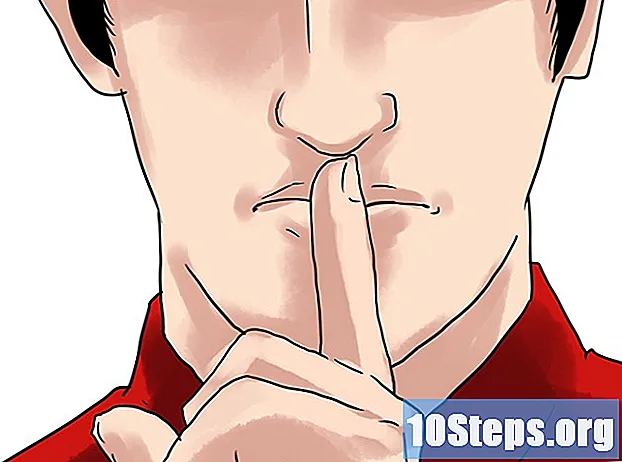Turinys
Šiame straipsnyje: „Adobe Illustrator“ naudojimas „GIMP“ ir „InkscapeReferences“ naudojimas
Vektoriniai vaizdai yra idealus formatas, kurį galima naudoti paprastiems logotipams, vaizdams ar iliustracijoms, nes jie turi aiškias linijas ir kontūrus. Kadangi jie yra sukurti lygtimis, o ne pikseliais, dydį pakeisti galima neprarandant aiškumo. Vektoriniai vaizdai dažnai naudojami grafiniame dizaine, svetainių dizaine ir rinkodaroje. Nors dauguma jų yra sukurti nuo nulio, galite naudoti vaizdų redagavimo programas, norėdami „piešti“ JPG vaizdus prieš konvertuodami juos į vektorinius vaizdus.
etapai
1 metodas „Adobe Illustrator“ naudojimas
-

Atidarykite „Adobe Illustrator“. Tai profesionali vaizdų kūrimo programa ir lengviausias būdas sukurti vektorinius vaizdus iš JPG failų. Jei neturite prieigos, skaitykite kitame skyriuje instrukcijas, kaip naudoti nemokamą programinę įrangą GIMP ir „Inkscape“. -

Eik į darbo planą sekimas. Tai galite padaryti spustelėję meniu viršuje dešinėje ir pasirinkdami sekimas, Pamatysite ženklą Pėdsakų vaizdas. -

Pridėkite vaizdą, kurį norite konvertuoti. Tai galite padaryti iš meniu byla arba vilkite vaizdą į programinę įrangą. -

Pasirinkite paveikslėlį ant drobės. Braižymo parinktys skydelyje taps aktyvios. -

Pažymėkite langelį Peržiūrėti skydelyje. Tai leis jums pamatyti, ką duos skirtingi parametrai prieš juos patvirtindami, tačiau tai padidins įkėlimo laiką tarp vaizdo pakeitimų. -

Išbandykite vieną iš skydelio nustatymų. Skydelio viršuje yra penki iš anksto nustatyti mygtukai, o kitus parametrus galite rasti išskleidžiamajame meniu. Viršutinėje mygtukų eilutėje yra šie nustatymai.- Automatinė spalva: sukuria pasirinktinę spalvų grupę pagal originalias spalvas.
- Aukšta spalva: pabandykite atkurti originalias spalvas.
- Žemos spalvos: sukuria supaprastintą originalių spalvų versiją.
- Pilka spalva: pakeičia spalvas pilkais atspalviais.
- Nespalvota: sumažina spalvas iki juodos ir baltos.
-

Norėdami sureguliuoti spalvas, naudokite slankiklį. Apskritai vaizdai, paversti vektoriniais vaizdais, nebeturi ir natūralių spalvų, todėl sumažinsite naudojamų spalvų skaičių ir gausite geresnių rezultatų. Tai leidžia geriau parodyti vaizdą. -

Atidarykite skyrių pažangus skydelio. Tai leidžia tiksliau valdyti sklypą. -

Naudokite slankiklį keliai. Tai leidžia pakoreguoti pikselių sekimo tikslumą. Perkeldami žymeklį į kairę, prarasite tikslumą, judėdami į dešinę, linija taps tikslesnė. Mažiau tiksli linija leidžia lygesnius kraštus. -

Naudokite slankiklį kampai. Sureguliuokite kampų apvalumą. Palenkite jį į kairę, kad kampai būtų apvalesni, kad vaizdas būtų lygesnis. -

Naudokite slankiklį triukšmas. Tai leidžia žinoti, kurios pikselių grupės bus laikomos nepatogumais, kurios nebus įtrauktos į siužetą. Tai padeda linijas padaryti tiesesnes ir išlyginti nelygius kraštus. -

Spustelėkite pėdsakas kai baigsite. Tada iliustratorius įvykdys siužetą, o tai gali užtrukti. -

Pasirinkite mygtuką išplėsti. Tai konvertuoja objektą į vektorinius kelius ir JPG vaizdą pakeis vektoriniu vaizdu. -

Eksportuokite vaizdą kaip vektorinį failą. Baigę piešti, galite eksportuoti gatavą vaizdą kaip vektorinį failą.- Spustelėkite byla → Išsaugoti kaip.
- Išsaugokite kopiją kaip AI failą. Tokiu būdu vėliau bus nesunku iš naujo atidaryti jį su „Illustrator“, jei norite jį pakeisti.
- Iš meniu pasirinkite vektoriaus formatą Įrašyti kaip tipą, Tai apima SVG (internetui) ir PDF (spausdinimui).
- Neišsaugokite jo PNG ar JPG formatu, jie nėra vektorinių vaizdų failai.
2 būdas. Naudokite GIMP ir „Inkscape“
-

Atsisiųskite ir įdiekite GIMP ir „Inkscape“. Tai nemokama atvirojo kodo programinė įranga, kuria galite kurti vektorinius vaizdus iš JPG failų. GIMP yra vaizdų apdorojimo programa, panaši į „Photoshop“, o „Inkscape“ yra vektorinių vaizdų rengyklė, panaši į „Illustrator“. Abi siūlomos versijos yra, nepriklausomai nuo jūsų operacinės sistemos.- Galite atsisiųsti GIMP svetainėje gimp.org, Paleiskite operacinės sistemos diegimo vedlį ir palikite numatytuosius nustatymus.
- „Inkscape“ galite atsisiųsti inkscape.org, Paleiskite diegimo vedlį ir palikite numatytuosius nustatymus.
- Šis metodas tinka tik paprastiems vaizdams su pagrindinėmis spalvomis, tokiomis kaip logotipai ar emblemos. Jei norite konvertuoti vaizdą su daugybe detalių, turėsite daug laiko išlyginti kraštus ir rasti tinkamas spalvas.
-

Naudokite įrankį Stačiakampis Pasirinkite. Tai leidžia pasirinkti vaizdo dalį, kurią norite konvertuoti į vektorinį vaizdą. Norėdami sukurti šiurkštų kraštą aplink atvaizdą, naudokite pasirinkimo įrankį. Tuomet jums bus lengviau jį perdažyti. -

Spustelėkite meniu vaizdas. Tada pasirinkite Apkirpti pasirinkimu, Tai pašalins bet kokį vaizdą, išskyrus jūsų pasirinktą sritį. -

Pasirinkite meniu dar kartą vaizdas. pasirinkti Apkarpyti, Tai sumažina pasirinkimą. -

Eksportuokite failą. Baigę apkarpyti, galite eksportuoti. Spustelėkite byla → Eksportuoti kaip, Palikite numatytuosius nustatymus ir suteikite failui pavadinimą, kuris padės jums atsiminti, kad tai yra tas, kuriame dirbote. -

Atidarykite jį naudodami „Inkscape“. Po eksporto galite atidaryti jį „Inkscape“. Tada pamatysite, kad jis pasirodys „Inkscape“ darbo vietoje. -

Spustelėkite paveikslėlį, kad jį pasirinktumėte. Kad galėtumėte atsekti, turite jį pasirinkti. -

pasirinkti kelias → „Bitmap“ pėdsakas. Bus atidarytas „Bitmap“ grafiko langas. -

Pasirinkite skirtingus metodus. Spustelėkite mygtuką atnaujinimas, Tada pamatysite vektoriaus vaizdo peržiūrą pasirinktu metodu.- galimybė spalvos gausite apytikslį rezultatą, arčiausią originalų vaizdą.
-

Koreguokite nustatytų metodų parametrus. Kai kuriuos iš anksto nustatytus metodus galite pakoreguoti. Spustelėkite atnaujinimas po kiekvieno parametrų pakeitimo pamatyti rezultatus. -

Spustelėkite gerai kai esi patenkintas. Originalus vaizdas bus atsektas ir bus pakeistas vektoriniu atvaizdu. -

naudojimas Redaguoti kelius pagal mazgus kitiems patikslinimams. Šis įrankis leis jums pasirinkti vektorinių vaizdų sritis ir nubrėžti mazgus, kad būtų galima koreguoti dydį ir atspalvį. Spustelėkite paveikslėlio dalį, kad būtų rodomos mažos dėžutės. Vilkite juos, kad pakeistumėte savo pasirinkimo formą. -

Naudokite įrankį Pertraukimo kelias atskirti mazgus. Piešimo metu kai kurios paveikslo dalys buvo sujungtos, kas neturėtų. įrankis Pertraukti kelius leidžia atskirti juos pašalinant kai kuriuos mazgus. -

Įrašykite vaizdą kaip vektorinį failą. Kai būsite patenkinti rezultatu, galite jį išsaugoti vektoriniame faile.- Spustelėkite meniu byla ir pasirinkite Išsaugoti kaip.
- Iš meniu pasirinkite pasirinktą vektorinį formatą Įrašyti kaip tipą, Tarp labiausiai paplitusių formatų yra SVG (internete) ir PDF (spausdinimui).
- Išsaugokite kopiją SVG formatu, kad galėtumėte vėliau prie jos grįžti ir atlikti pakeitimus.