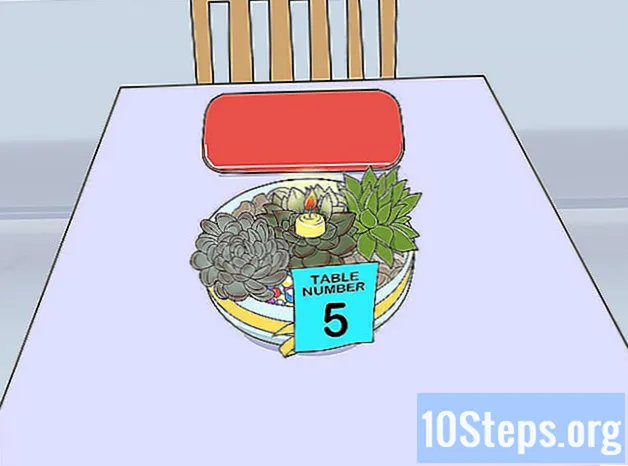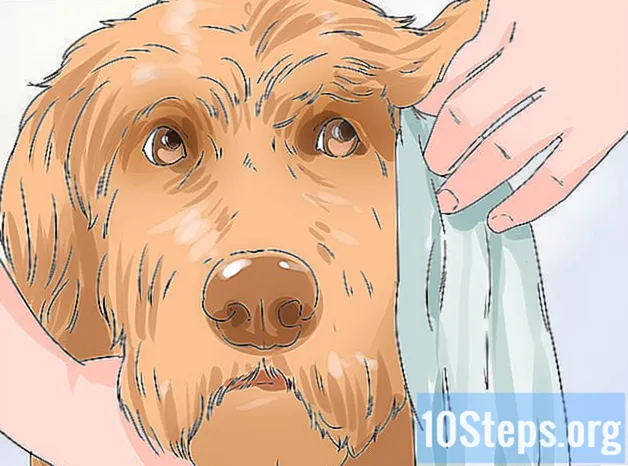Turinys
- etapai
- 1 būdas. Peržiūrėkite viso ekrano režimu naudodami „Google Chrome“
- 2 būdas - kopijavimo skirtukas
- 3 būdas Atsisiųskite naujausią „Google Chrome“ versiją
- 4 metodas Išjunkite „Chrome“ aparatūros spartinimo parinktį
- 5 būdas. Iš naujo nustatykite „Chrome“
- 6 metodas Išjunkite „Adobe Flash Player“
- 7 metodas Pašalinkite temą iš „Google Chrome“
Jums patinka retkarčiais žiūrėti vaizdo įrašus iš „YouTube“. Jei naudojate „Google Chrome“ žiniatinklio naršyklę, kai kuriose versijose gali kilti problemų viso ekrano režimu. Dalis naršyklės lieka matoma net iš jūsų darbalaukio. Problema yra žinoma. Tačiau yra keletas patarimų, kaip išspręsti šią žiūrėjimo problemą viso ekrano režimu.
etapai
1 būdas. Peržiūrėkite viso ekrano režimu naudodami „Google Chrome“
-

Eikite į „Google Chrome“. Jei „YouTube“ viso ekrano režimas nežada, lieka galimybė suaktyvinti tą pačią funkciją naudojant „Google Chrome“. Tai greitas ir lengvas būdas mėgautis vaizdo įrašais per visą ekraną. Taigi, problema jums nebe viena. -

Eikite į „YouTube“ svetainę. Atidarykite https://www.youtube.com Jūs atvykstate į pagrindinį „YouTube“ svetainės puslapį. -

Išbandykite vaizdo įrašą. Pasirinkite vaizdo įrašą ir paleiskite jį. Galėsite įvertinti operaciją. -

Perjunkite vaizdo įrašą į visą ekraną. Spustelėkite mažą stačiakampio formos piešinį, kurio trūksta kiekvienos pusės viduryje. Tai yra jūsų vaizdo įrašo apačioje, dešinėje. Spustelėjus jį, vaizdo įrašas turi užimti visą ekraną. Jei vis dar matote „Google Chrome“ puslapio dalį, kyla problemų dėl žiniatinklio naršyklės.- Atminkite, kad pasirinkdami stačiakampį (šonai nėra apipjaustyti) vaizdo įrašo apačioje dešinėje, suaktyvinote filmo režimą, kad galėtumėte žiūrėti vaizdo įrašą. Vėliau šis režimas gali trukdyti naudoti viso ekrano režimą.
-

Įjungti viso ekrano režimą. Atminkite, kad vaizdo įrašo perjungimas į visą ekraną priklauso nuo operacinės sistemos.- Naudodami „Windows“ turite paspausti F11,.
- „Mac OS“ tai yra klavišų derinys ⌘ CMD+⇧ Shift+F.
-

Valdykite veiksmus viso ekrano režimu. Priklausomai nuo operacinės sistemos, vaizdo įrašą perjungėte į visą ekraną.- Bakstelėdami tarpo klavišą, galite pristabdyti savo vaizdo įrašo žiūrėjimą.
- Norėdami sustabdyti viso ekrano rodymą, paspauskite mygtuką Escape klaviatūros.
2 būdas - kopijavimo skirtukas
-

Atidarykite „Google Chrome“ puslapį. Atminkite, kad žmonės, besinaudojantys „Google Chrome“ naršykle, galėjo peržiūrėti viso ekrano režimą, nukopijavę pažeidžiantį puslapį. -

Pasirinkite vaizdo įrašą Eikite į „YouTube“ svetainę ir pasirinkite vaizdo įrašą. Vaizdo įrašo tema nėra svarbi. Tai tiesiog reikia pakeisti. -

Įjunkite viso vaizdo įrašo ekrano režimą. Pasirinkite mažą stačiakampį su apipjaustytų pusių fonu. Paprastai vaizdo įrašas turi būti rodomas visame ekrane. Jei turite rodomą „Google Chrome“ dalį, veiksmas netinkamai vykdomas. -

Išjungti viso ekrano rodinį. Paspauskite mygtuką Escape norėdami grąžinti klasikinį vaizdo ekraną į „YouTube“ puslapį. Galite pamatyti skirtukus, kuriuos atidarėte „Google Chrome“. -

Eikite į skirtuko etiketę. „Mac“ sistemoje norėdami dešiniuoju pelės mygtuku spustelėti pelę ir tuo pačiu metu paspausti klavišą valdymas (žiūrėkite: dešiniuoju pelės mygtuku spustelėkite „Mac“). Atlikite šią operaciją su longletu. Rodomas meniu. -

Skirtukas. Pasirinkite iš siūlomo meniu dublikatas, Atidaromas naujas skirtukas su tuo pačiu turiniu.- Galite uždaryti originalų skirtuką „Google Chrome“ naršyklėje. Tai neturi daugiau naudingumo.
-

Įgalinti vaizdo įrašą visame ekrane. Šiame naujame puslapyje pasirinkite mažą stačiakampį, kurio šonai yra sutrumpinti jūsų vaizdo įrašo apačioje, dešinėje. Tai darydami, dabar turite savo vaizdo įrašą, kuris užima visą ekraną. Jei vis tiek to nėra, išbandykite kitą metodą.
3 būdas Atsisiųskite naujausią „Google Chrome“ versiją
-

Atidarykite naršyklę. Galbūt naudojate senesnę „Google Chrome“ versiją, kuri dar nekonvertuoja „YouTube“ vaizdo įrašų į HTML5. Turite atnaujinti „Google Chrome“ versiją. -

Eikite į pasirinktinį naršyklės meniu. Spustelėkite ⁝ arba ☰ (atsižvelgiant į versiją), kad patektumėte į meniu, kuriame pateikiami keli galimi veiksmai. -

pasirinkti Pagalba. Meniu žemyn ir užveskite žymeklį Pagalba, tada naujame submeniu spustelėkite Apie „Google Chrome“, Atidaromas naujas skirtukas Apie „Chrome“. -

Atnaujinkite savo versiją. Ant longlet Apie „Chrome“paspauskite Atnaujinkite „Chrome“, Atminkite, kad jei jūsų versijos atnaujinti neįmanoma, vadinasi, jūs jau naudojate naujausią versiją. -

Iš naujo paleiskite naršyklę. Įdiegus naujinį, „Google Chrome“ siūlo uždaryti naršyklę ir paleisti ją iš naujo, kad į atnaujinimą būtų atsižvelgta. Tai padaryti. Supratę, dabar turite versiją, kurioje naudojamas HTML5 formatas. -

Išbandykite vaizdo įrašo atkūrimą. Atidarykite „YouTube“, pasirinkite vaizdo įrašą. Norėdami perjungti vaizdo įrašą į visą ekraną, spustelėkite mažą stačiakampį (su nupjautų pusių fonu).- Jei vaizdo ekranas užima visą ekraną, problema išspręsta.
- Jei, deja, vis tiek matote naršyklės ar savo biuro dalį, turėsite išbandyti kitą metodą.
4 metodas Išjunkite „Chrome“ aparatūros spartinimo parinktį
-

Eikite į „Google Chrome“. „Chrome“ funkcijose yra galimybė aparatinės įrangos pagreitis kuriuo siekiama padidinti „Chrome“ našumą. Tačiau atrodo, kad ši funkcija prieštarauja tinkamam skirtukų ir slinkties juostos veikimui. Vartotojai pranešė, kad išjungus šią funkciją bus pašalinta viso ekrano „YouTube“ vaizdo įrašų problema. -

Prieiga prie Nustatymai. Spustelėkite ⁝ arba ☰ (atsižvelgiant į versiją), kad patektumėte į meniu, kuriame pateikiami keli galimi veiksmai. Tada pasirinkite Nustatymai, Atidaromas naujas skirtukas, kuriame rodomi „Chrome“ nustatymai. -

Vaizdas išplėstiniai nustatymai. Slinkite žemyn Nustatymai, tada atidarykite Išplėstiniai nustatymai. -

Eikite į skyrių sistema. Naršykite Išplėstiniai nustatymai kol rasite skyrių sistema. -

Išjungti parinktį. Eilėje Naudokite aparatūros pagreitį, nutraukite jo veiklą. Taigi, ši parinktis jūsų naršyklėje nebeveiks. -

Pradėkite vaizdo įrašą. Atidarykite https://www.youtube.com ir pasirinkite vaizdo įrašą. Galėsite patikrinti, ar funkcijos išjungimas išsprendžia problemą. -

Eikite per visą ekraną. Spustelėkite mažą stačiakampį, kurio šonai yra sutrumpinti vaizdo įrašo apačioje dešinėje, kad būtų rodomas visame ekrano paviršiuje.- Jei jūsų vaizdo įrašas gerai matomas ekrane, problema kilo dėl funkcionalumo Naudokite aparatūros pagreitį.
- Kita vertus, jei jūsų vaizdo įrašas rodomas per visą ekraną, tačiau naudojant dalį naršyklės ar darbalaukio, problema nėra išspręsta. Grįžkite į aktyvuoti funkciją Naudokite aparatūros pagreitį, Tada pabandykite išbandyti kitą sprendimą.
5 būdas. Iš naujo nustatykite „Chrome“
-

Atidarykite „Chrome“ naršyklę. Vienas iš sprendimų, kurį rado vartotojai, yra pašalinti ir „Google Chrome“ iš naujo nustatyti, kad būtų pašalinta „YouTube“ vaizdo įrašų peržiūros problema.- Atminkite, kad iš naujo nustatę naršyklę, prarasite naršyklės konfigūraciją, taip pat įdiegtus plėtinius, slapukus iš savo svetainių ir kt.
- Prieš bandydami išspręsti problemą, naudodamiesi šiuo metodu, įsitikinkite, kad naudojate naujausią „Google Chrome“ versiją.
-

Prieiga prie Nustatymai. Spustelėkite ⁝ arba ☰ (atsižvelgiant į versiją), kad patektumėte į meniu, kuriame pateikiami keli galimi veiksmai. Tada pasirinkite Nustatymai, Atidaromas naujas skirtukas, kuriame rodomi „Chrome“ nustatymai. -

Vaizdas išplėstiniai nustatymai. Slinkite žemyn Nustatymai, tada atidarykite Išplėstiniai nustatymai, Tokiu būdu galite pasiekti daugiau „Chrome“ funkcijų. -

Eikite į skyrių naujo. Naršykite Išplėstiniai nustatymai kol rasite skyrių Réinintialiser, Spustelėkite Atkurti numatytuosius nustatymus, Atidaromas langas su mygtuku, kad būtų galima pradėti procesą. -

Pradėkite iš naujo nustatyti savo naršyklę. Paspauskite mygtuką naujo, Po kelių akimirkų jūsų naršyklė iš naujo įdiegė numatytuosius nustatymus. -

Išbandykite vaizdo įrašą iš „YouTube“ svetainės. Atidarykite „YouTube“, pasirinkite vaizdo įrašą. Norėdami perjungti vaizdo įrašą į visą ekraną, spustelėkite mažą stačiakampį (su nupjautų pusių fonu). Jei vis tiek kyla problemų, pabandykite kitą sprendimą.
6 metodas Išjunkite „Adobe Flash Player“
-

Dukart spustelėkite „Chrome“ piktogramą. Kai kuriems žmonėms, išjungusiems „Adobe Flash“ grotuvą, viso vaizdo ekrano rodymo problemą būtų galima išspręsti. Atminkite, kad „YouTube“ nebenaudoja „Adobe Flash Player“. Kita vertus, išjungę jį užkirsite kelią normaliai funkcionuoti kitoms svetainėms, kurias galėtumėte aplankyti.- Prieš bandydami išspręsti problemą, naudodamiesi šiuo metodu, įsitikinkite, kad naudojate naujausią „Google Chrome“ versiją.
-

Eikite į „Google Chrome“ papildinių sąrašą. Adreso juostoje įveskite chromo: // komponentai, Žinokite, kad kai kurias senesnes versijas turite rašyti chrome: // plugins, Atidaromas naujas skirtukas su visų papildinių sąrašu. -

Ieškokite skaitytojo. Naršykite papildinių sąrašą. Galite rasti daugiau nei vieną „Adobe Flash Player“ modulį. Turėsite ištrinti visus rastus. -

Išjunkite grotuvą. Tinkamoms „Chrome“ versijoms chrome: // plugins norėdami pasiekti papildinius, spustelėkite Išjungti tinklalapyje, kuriame pateikiami papildiniai. Modulis tampa pilkas ir neaktyvus. Versijoms, kurios praeina chrome: // komponentai norint pasiekti papildinius, požiūris skiriasi. Jūs turite pereiti Nustatymaitada Išplėstiniai nustatymai ir tada skyriaus pabaigoje Konfidencialumas ir saugumas, spustelėkite Turinio nustatymai, Mes atvykstame į Turinio nustatymai su daiktų sąrašu. Sąraše pasirinkite blykstė, Puslapis blykstė bus pop-up. Ten, išjunkite Leisti svetainėms vykdyti „Flash“. -

Pradėkite vaizdo įrašą. Atidarykite https://www.youtube.com ir pasirinkite vaizdo įrašą. Galėsite patikrinti, ar „Adobe Flash“ išjungimas išsprendžia problemą. -

Eikite per visą ekraną. Spustelėkite mažą stačiakampį, kurio šonai yra sutrumpinti vaizdo įrašo apačioje dešinėje, kad būtų rodomas visame ekrano paviršiuje. Jei vis tiek kyla problemų, pabandykite kitą sprendimą.
7 metodas Pašalinkite temą iš „Google Chrome“
-

Atidarykite „Google Chrome“ naršyklę. Kai kuriems žmonėms viso ekrano „YouTube“ vaizdo įrašų rodymo problema buvo išspręsta pašalinus jų temą iš naršyklės. Atminkite, kad „Chrome“ tema yra jūsų naršyklės aspektas (fonas, spalvos ir kt.). Tai pakeisti galite apsilankę „Chrome“ internetinėje parduotuvėje.- Turėtumėte žinoti, kad jei dar neįdiegėte „Chrome“ temos, šis sprendimas skirtas ne jums.
-

Prieiga prie Nustatymai. Spustelėkite ⁝ arba ☰ (atsižvelgiant į versiją), kad patektumėte į meniu, kuriame pateikiami keli galimi veiksmai. Tada pasirinkite Nustatymai, Atidaromas naujas skirtukas, kuriame rodomi „Chrome“ nustatymai. -

Eikite į skyrių išvaizda. Puslapyje Nustatymai, eikite į skyrių išvaizda. -

Ištrinkite temą. Kai kuriose versijose turite spustelėti mygtuką Atstatyti numatytąją temą, Kitoms versijoms reikės spustelėti Atkurkite numatytąjį mastelio keitimo lygį, Galiausiai kiekvienu atveju operacija leidžia ištrinti naršyklės temą. -

Išbandykite vaizdo įrašą iš „YouTube“ svetainės. Atidarykite „YouTube“, pasirinkite vaizdo įrašą. Norėdami perjungti vaizdo įrašą į visą ekraną, spustelėkite mažą stačiakampį (su nupjautų pusių fonu). Jei vis tiek kyla problemų, pabandykite kitą sprendimą.