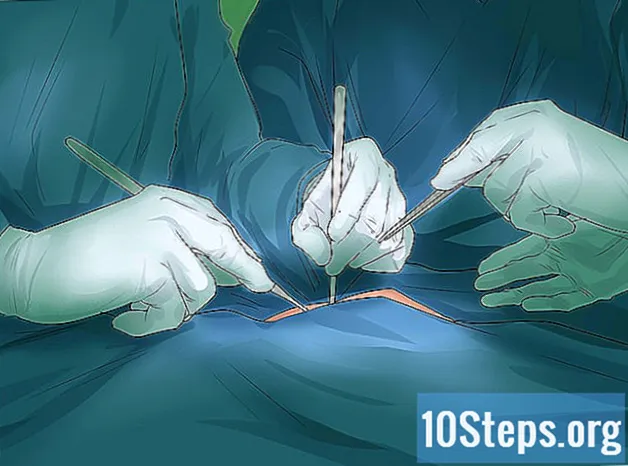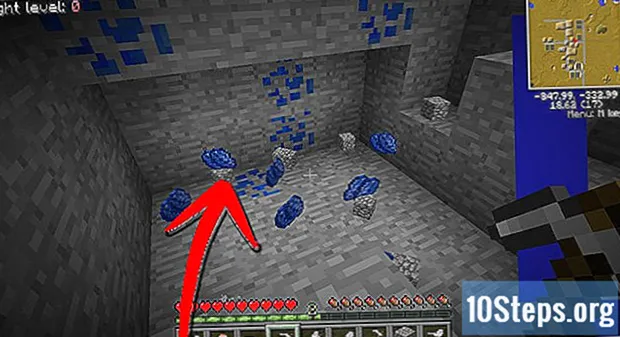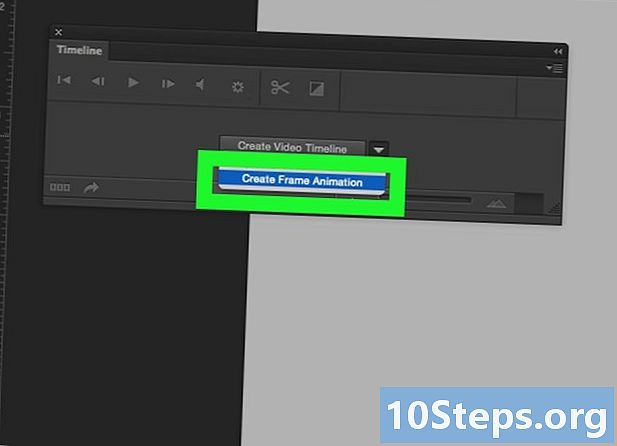
Turinys
Šiame straipsnyje: sukurkite asmeninį animuotą GIFSukurkite animacinį GIF iš „videoReferences“
Norėdami pagyvinti tinklalapį, norite naudoti animuotą GIF ir tam jau turite garsiąją „Adobe Photoshop“ programinę įrangą. Atminkite, kad galite sukurti visiškai pritaikytą animuotą GIF arba naudoti esamą vaizdo įrašą. Tam jūs turite turėti bent „Adobe Photoshop“ 6 versiją.
etapai
1 būdas. Sukurkite asmeninį animuotą GIF
-
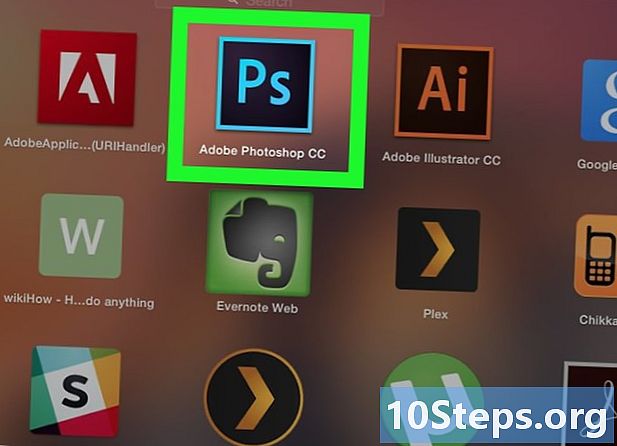
Atidarykite „Photoshop“. Jo piktograma yra šviesiai mėlyna „Ps“ tamsiai mėlyname fone. -
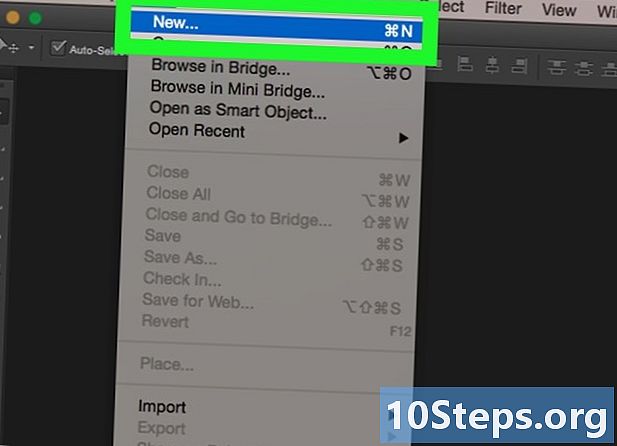
Sukurkite naują projektą. Norėdami tai padaryti:- spustelėkite byla,
- spustelėkite naujas,
- nurodykite projekto dydį,
- spustelėkite mėlyną mygtuką kurti.
-
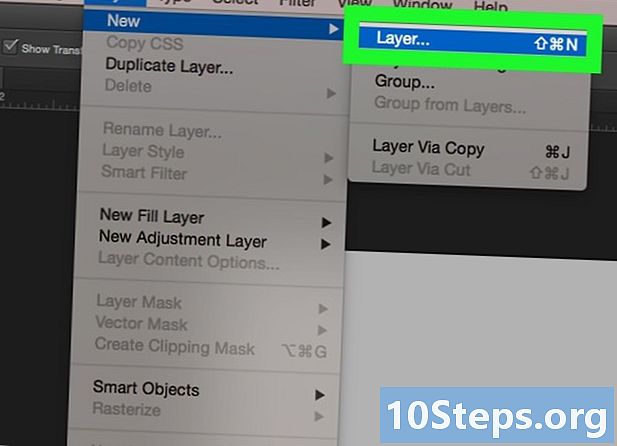
Sukurkite kiekvieno vaizdo sluoksnį. Kiekvienas jūsų animacinio GIF sluoksnis yra nepriklausomas nuo kitų. Nesvarbu, ar piešiate savo animaciją rankiniu būdu, ar naudojate kur nors kitur padarytus vaizdus, visa tai ta, kad skirtingi animacijos elementai yra skirtinguose sluoksniuose. Yra keletas būdų, kaip sukurti naują sluoksnį:- spustelėkite piktogramą Naujas sluoksnis sluoksnio lango apačioje,
- spustelėkite sluoksnis, naujas, sluoksnis,
- paspauskite klavišus didžiąsias+valdymas+N (PC) arba didžiąsias+užsakymas+N ( "Mac").
-
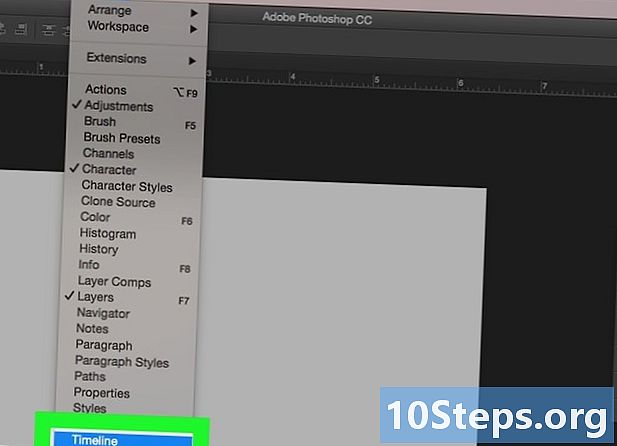
Spustelėkite langas. Tada spustelėkite Montage. Ekrano apačioje rodoma redagavimo lentelė, kaip ir vaizdo įrašų redagavimo programinėje įrangoje. -
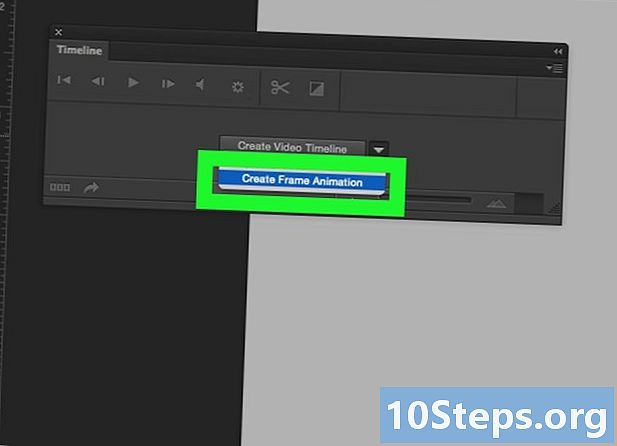
Spustelėkite Sukurkite vaizdo animaciją. Jei parinktis nerodoma, spustelėkite
. -
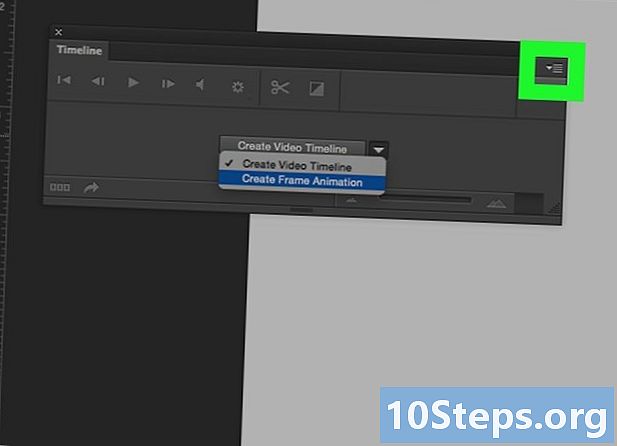
Spustelėkite ☰ . Šis mygtukas yra viršutiniame dešiniajame redagavimo lango kampe. Pasirodys išskleidžiamasis meniu. -
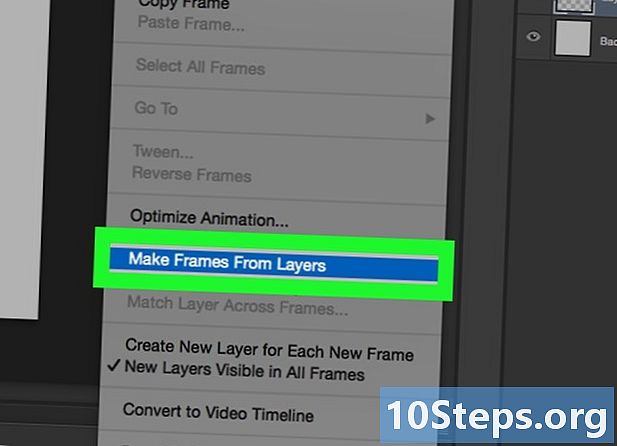
Spustelėkite Kurkite vaizdus pagal sluoksnius. Šis mygtukas kiekvieną sluoksnį paverčia animuotu GIF vaizdu. -
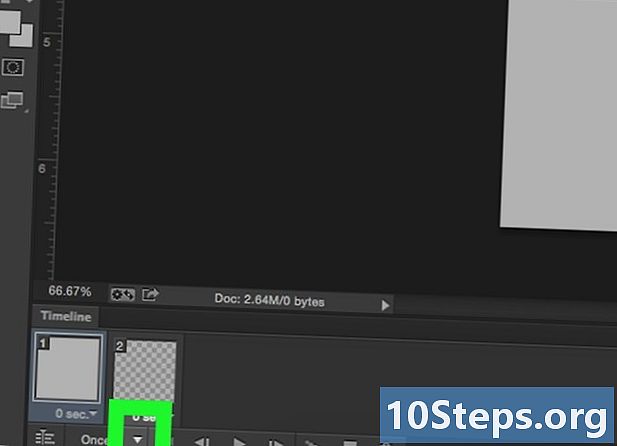
Spustelėkite piktogramą
kuris yra apačioje, šalia Kartą. Tai yra funkcija, leidžianti nustatyti animacijos kilpą. -
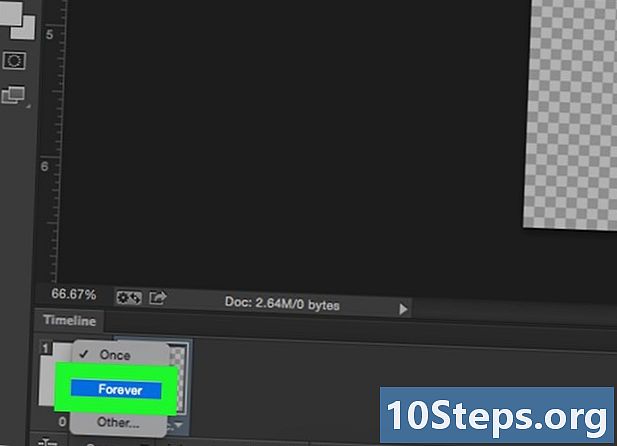
pasirinkti visada. Tokiu būdu jūsų animacinis GIF veiks nuolat.- Taip pat galite spustelėti piktogramą

kuris yra po kiekvienu atvaizdu, nurodant jo atidėjimą (trumpesnį ar ilgesnį) animacijos metu.
- Taip pat galite spustelėti piktogramą
-
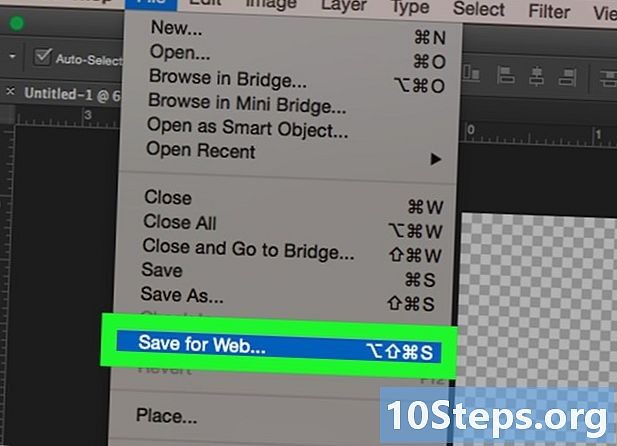
Spustelėkite byla. Tada spustelėkite Eksportuoti, tada pasirinkite Įrašyti žiniatinkliui (paveldima). Pasirodo nustatymų langas, leidžiantis apibrėžti šį interneto vaizdą. -
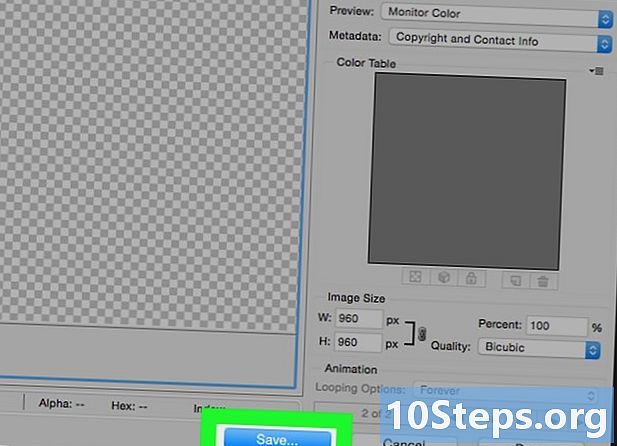
Spustelėkite įrašas. Animaciniam GIF nereikia didelės skiriamosios gebos. Pirmiausia spustelėkite skirtuką Optimizuotas, 2 miniatiūras arba 4 miniatiūras. Kiekvieno paveikslėlio peržiūros apačioje, kairėje, galite pasirinkti dydį, kuris sumažina nagrinėjamo failo svorį.- Patikrinkite tai GIF arba formatas, apibrėžtas dešiniame išskleidžiamajame meniu.
-
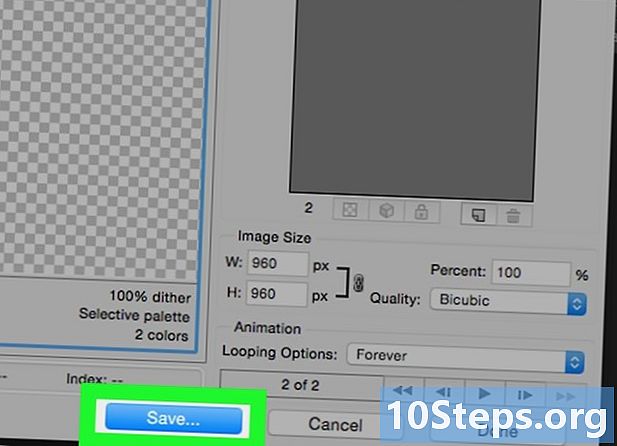
Duokite vardą savo failui. Raskite jo paskirties aplanką ir spustelėkite Įrašyti. Jūsų animuotas GIF dabar yra pasirinktame aplanke. Galite jį atidaryti, paskelbti internete arba išsiųsti kaip priedą el. Laiške.
2 būdas. Sukurkite animacinį GIF iš vaizdo įrašo
-
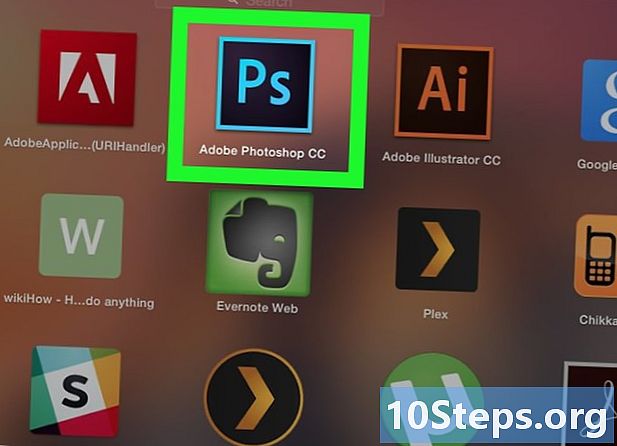
Atidarykite „Photoshop“. Jo piktograma yra šviesiai mėlyna „Ps“ tamsiai mėlyname fone. -
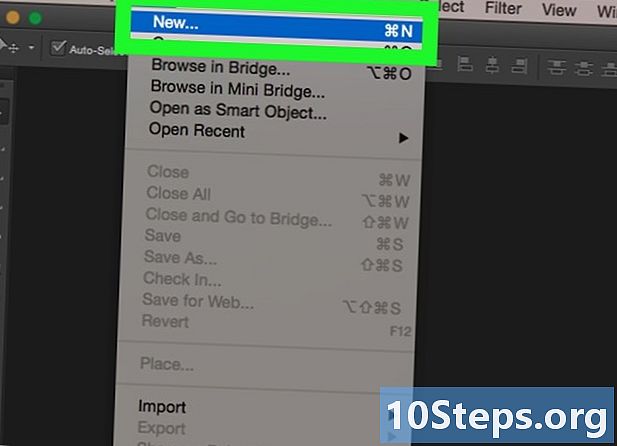
Atidarykite vaizdo įrašo failą. Vaizdo įrašas yra pagrindiniame „Photoshop“ lange. Įdėkite jį į redagavimo langą apačioje. Norėdami tai padaryti, tiesiog įveskite failą pele ir vilkite jį į "Photoshop"kitaip- spustelėkite byla, tada toliau atviras,
- pasirinkite vaizdo įrašo failą,
- pagaliau spustelėkite atviras.
-
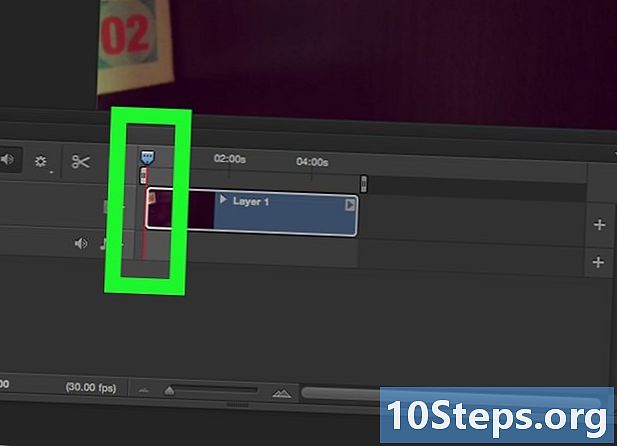
Nustatykite sekos trukmę. Skydelyje montavimas, spustelėkite kairįjį slankiklį (aukštyn) ir perkelkite jį ten, kur prasidės animacinis GIF. Panašiai galite sutrumpinti vaizdo įrašą naudodami dešinįjį slankiklį. Galiausiai galite žaisti abiem slankikliais.- Jei norite pamatyti, ką daro jūsų pakeitimai, paspauskite runtime mygtuką, esantį redagavimo lango kairėje. Jei reikia, pataisykite.
-
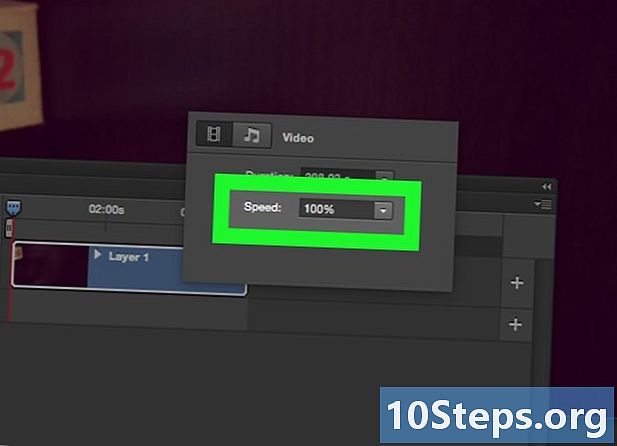
Nustatykite greitį. Norėdami pakeisti vaizdo įrašo greitį, dešiniuoju pelės mygtuku spustelėkite vaizdo įrašą (dalyje montavimas) ir pakeiskite greitį. Jei įvesite 50% procentą, vaizdo įrašas bus rodomas perpus mažiau nei jo pradinis greitis, jei jis bus 200%, jis bus dvigubai greitesnis.- Kitu atveju spustelėkite

, tada vilkite slankiklį į dešinę arba kairę, kad rankiniu būdu sureguliuotumėte greitį.
- Kitu atveju spustelėkite
-
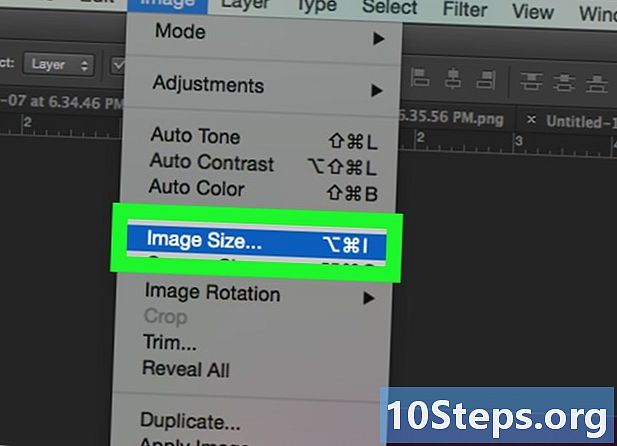
Pakeiskite vaizdo dydį. Jei importuojate aukštos kokybės HD vaizdo įrašą, labai didelė tikimybė, kad vaizdai turės didelę skiriamąją gebą, turinčią didelę reikšmę baitais. Jei animacinį GIF ketinama paskelbti internete, turėsite sumažinti jo dydį, jei nenorite, kad atsisiuntimas būtų per ilgas. Tam:- spustelėkite vaizdas,
- spustelėkite Vaizdo dydis,
- įveskite naują vaizdo dydį (paprastai HD vaizdo įrašams rekomenduojama naudoti 350x197),
- spustelėkite gerai,
- spustelėkite konvertuoti.
-
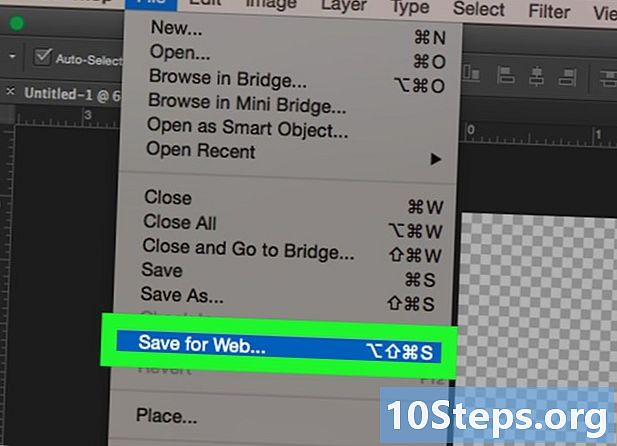
Spustelėkite byla. Tada spustelėkite Eksportuoti, tada spustelėkite Įrašyti žiniatinkliui (paveldimas). Tai suteikia prieigą prie daugybės nustatymų, specialiai sukurtų transliuoti internetu. -
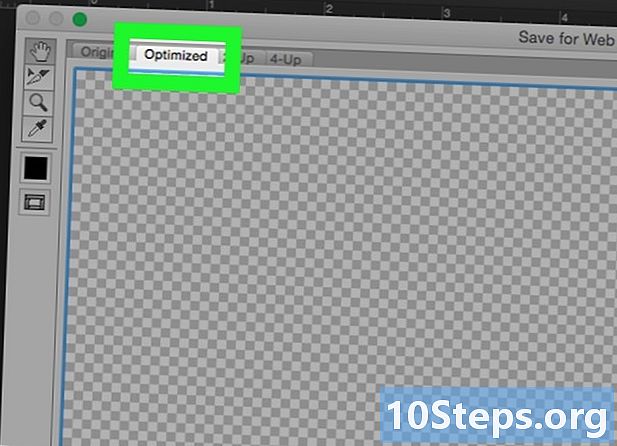
Pasirinkite skiriamąją gebą. Animaciniam GIF nereikia didelės skiriamosios gebos, kad atsisiųstumėte greičiau. Pirmiausia spustelėkite skirtuką Optimizuotas, 2 miniatiūras arba 4 miniatiūras. Kiekvieno paveikslėlio peržiūros apačioje, kairėje, galite pasirinkti dydį, kuris sumažina nagrinėjamo failo svorį.- Patikrinkite tai GIF arba formatas, apibrėžtas dešiniame išskleidžiamajame meniu. Tik GIF failai gali sukurti animuotą GIF. Tai neveiks, jei pasirinksite JPEG arba PNG formatą.
-
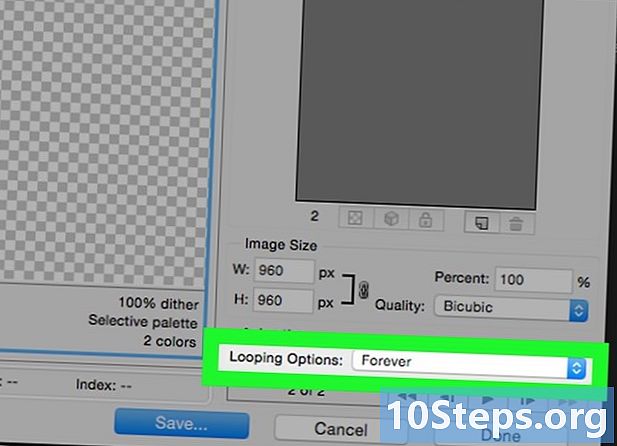
Spustelėkite
. Spustelėjus rodyklę, dešinėje apačioje atsidarys išskleidžiamasis meniu „Loop Options“ (kilpų parinktys): pasirinkite vieną iš parinkčių. Taigi, galite nuspręsti, kad jūsų animuotas GIF slinks tik vieną kartą arba kilpa. -
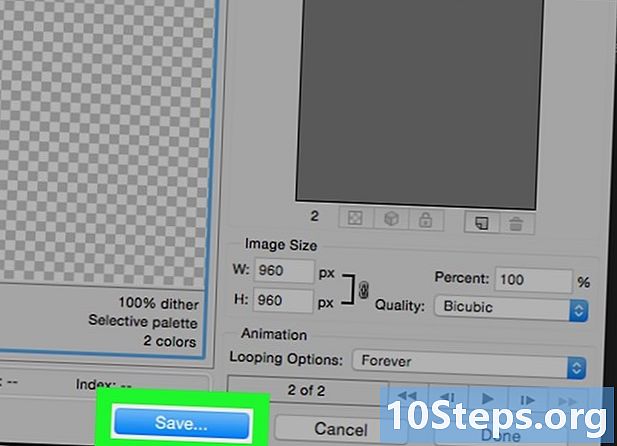
Spustelėkite įrašas. Ekrane pasirodys įrašymo langas. -
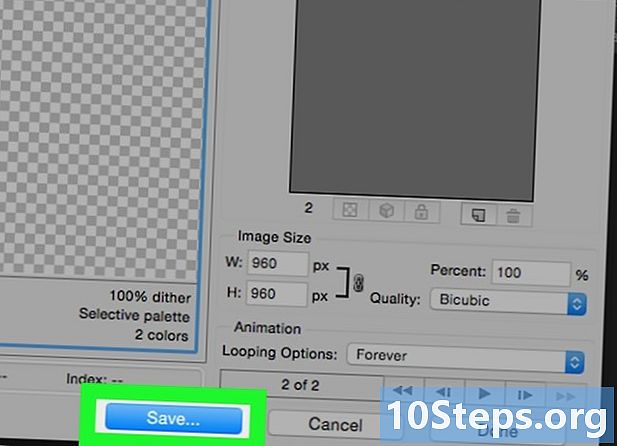
Skirkite animaciniam GIF vardą. Priskirkite aplanką, tada spustelėkite Įrašyti. Tada jūsų animuotas GIF bus paskirties aplanke. Galite jį atidaryti, paskelbti internete arba išsiųsti kaip priedą el. Laiške.