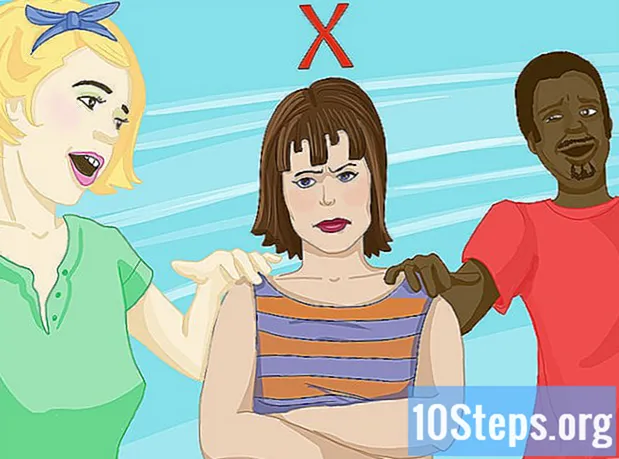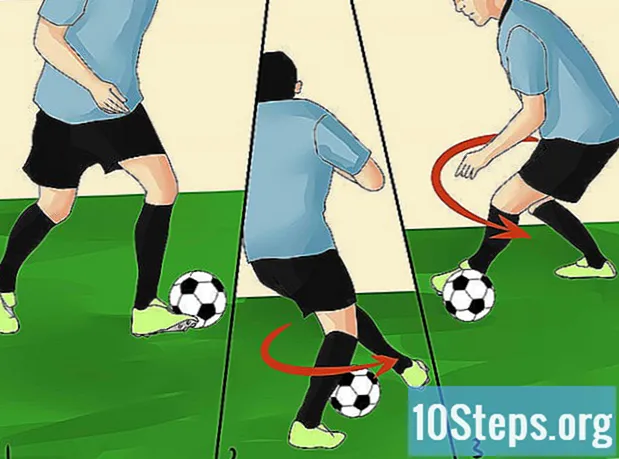Turinys
- etapai
- 1 dalis Atidarykite terminalą
- 2 dalis. Terminalo redagavimo funkcijų naudojimas
- 3 dalis Vim naudojimas
- 4 dalis Emacs naudojimas
Daugybė es failų naudojama daugumai „Linux“ operacinės sistemos funkcijų valdyti. Jei norite rimtai pradėti naudotis šia sistema, turėsite išmokti sukurti ar modifikuoti kai kuriuos iš šių failų sistemos numatytomis priemonėmis. Tai apima, be primityvių redagavimo funkcijų, įgyvendinamų pačiame terminale, „Vim“ vertas Unix „vi“ redaktoriaus įpėdinis, taip pat „Emacs“, kuris yra sudėtingas įrankis, tačiau pasirodys labai efektyvus, kai jį naudosite. "LL meistras.
etapai
1 dalis Atidarykite terminalą
-
Atidarykite terminalą. Norėdami tai padaryti, spustelėkite mygtuką meniu, tada ant piktogramos, vaizduojančios juodą langelį, kuriame yra „> _“, simbolizuojantis komandų terminalą, kurį paprastai rasite savo sistemos biuro užduočių juostoje. Taip pat galite įvesti nuorodą "Ctrl"+alt+T ant savo stalo, kad eitum greičiau.- Taip pat galite spustelėti paieškos juostą pradžios meniu viršuje, įvesdami terminalas kad rastum.
-
įeiti Lt terminale paspauskite įrašas. Terminalas atsidarys jūsų namų kataloge. Įveskite užsakymą Lt norėdami parodyti visus esamus katalogus ir failus dabartiniame kataloge. Galėsite pakeisti katalogus, kad sukurtumėte el. Failą. -
Pasirinkite aplanką, kuriame norite sukurti savo failą. Galėsite naudoti bet kurį pakatalogį, nurodytą žemiau eilutės, kurioje įvedėte komandą Lt, Pvz., Galite pasirinkti aplanką pavadinimu „Office“. -
Įveskite užsakymą CD biuras. Kreipiantis į šią komandą terminalas pakeis dabartinio katalogo ekraną ~ $ į ~ / „Office“, Atminkite, kad Linux sistemoje simbolis ~ naudojamas kaip medžio nuoroda / Titulinis / naudotojas.- Turėsite įeiti CD biuras jei šis aplankas yra dabartiniame jūsų terminalo kataloge, reikia nukreipti į pakatalogį pavadinimu „Office“.
- Jei norite sukurti el. Failą aplanke, esančiame pakatalogyje, turėsite įdėti ženklą / tarp katalogo ir pasirinkto aplanko pavadinimo. Tokiu būdu norėdami patekti į aplanką pavadinimu „Įvairūs“, esantį namų katalogo pakatalogyje pavadinimu „Dokumentai“, turėsite įvesti cd ~ / Dokumentai / Įvairūs, Turėsite gerbti failų ir aplankų pavadinimų atvejį, kitaip pamatysite bash: CD: dokumentai: Nėra tokio tipo bylos ar įrašo, Šis punktas taip pat galioja visiems komandų, kurios turi būti vykdomos, pavadinimams.
-
Paspauskite mygtuką įrašas. Jūsų užsakymas bus įvykdytas ir galėsite jį pamatyti vizualiai, nes failo pavadinimas, kuris iš pradžių rodomas pradinėje jūsų terminalo eilutėje ~ $ bus pakeista į paskirties vietą ~ / Dokumentai / Įvairūs $, kurio vardą davėte įsakyme. -
Pasirinkite es leidėją. Norėdami greitai sukurti el, galite naudoti terminalo funkcijas arba pasirinkti vieną iš „Vim“ arba „Emacs“ redaktorių, kad sudarytumėte ir modifikuotumėte sudėtingesnį dokumentą. Laikas dabar, kai jau esate prisijungę prie savo darbo katalogo, pradėti kurti el.
2 dalis. Terminalo redagavimo funkcijų naudojimas
-
įeitikatė> mano failas.txtterminale. Pakeiskite „myfile.txt“ vardu, kurį norite suteikti savo failui.- Jei norite sukurti failą pavadinimu „a_sell.txt“, turėsite įvesti katė> a_sale.txt klaviatūroje. Nedidelė rekomendacija dėl failų pavadinimų: venkite akcentų, nes tai gali sukelti tam tikrų problemų, susijusių su kai kuriomis perkėlimo operacijomis iš vienos sistemos į kitą, o tarpus pakeisti „_“. Nors nėra jokio techninio poveikio, „Linux“ failų pavadinimuose tarpelių paprastai vengiama. Simbolis > yra vadinamas vamzdis „Linux“ žargonu ir jo funkcija nukreipti įvestą eilutę į komandoje pavadintą failą paspaudus mygtuką įrašas.
-
Paspauskite mygtuką įrašas. Dabartiniame kataloge bus sukurtas naujas (tuščias) failas pavadinimu „a_vendre.txt“. Žymeklis judės į tuščios eilutės pradžią. -
Įveskite savo dokumento el. Tai visiškai tas pats, kaip rašyti el bet kuriam kitam leidėjui. Paspauskite mygtuką ↵ Įveskite norėdami išsaugoti esamą „e“ liniją ir pereiti prie kitos.- Sukurto failo dvigubas paspaudimas turės tokį patį efektą, jei jis bus atidarytas jūsų aplinkos darbalaukio kataloge.
-
Paspauskite klavišus "Ctrl"+Z. Ši seka užfiksuos jūsų darbą ir grąžins jus atgal į jūsų terminalo „dinvite“ liniją. -
Invokels-myfile.txtjūsų terminale. Pakeiskite „myfile.txt“ savo failo pavadinimu. Šios komandos tikslas yra ieškoti ir parodyti jūsų failo pavadinimą, siekiant įsitikinti, kad jis buvo išsaugotas kataloge, kuriame jį sukūrėte.- Norėdami atidaryti failą pavadinimu „a_sell.txt“, turėsite įvesti komandą
ls-l a_sale.txtsekė prisilietimas įrašas, Jo vardas bus rodomas terminale, prieš jį bus rašomos ir rašomos bei vykdomos leidimų vėliavos rwx ir stebėkite jo atsargines datas ir laikus, įsitikindami, kad jie buvo išsaugoti aplanke, kur jūs jį skyrėte. - Norėdami perskaityti ir patikrinti failo, kuriame dirbote, turinį, įveskite komandą
katė a_sale.txtsekė įrašas, Jūs turėtumėte pamatyti failo turinį, kaip rašėte anksčiau.
- Norėdami atidaryti failą pavadinimu „a_sell.txt“, turėsite įvesti komandą
-
Venkite spausdinimo painiavos. Kai kurie šriftai su fiksuotu atstumu gali lengvai klaidinti. Ankstesnių komandų „l“ ir „-l“ yra mažosios raidės „L“ ir „-L“, o ne didžiosios raidės „i“.
3 dalis Vim naudojimas
-
Įveskite užsakymąvi myfile.txtterminale. „Vi“ šios komandos dalis iškvies „vim“ redaktorių. Pakeiskite „myfile“ el. Failo, kurį norite sukurti ar redaguoti, pavadinimu.- Jei norite sukurti failą pavadinimu „a_sell.txt“, turėsite įvesti vi a_vendre.txt jūsų komandinėje eilutėje.
- Jei dabartiniame kataloge jau yra failas tuo pačiu pavadinimu, jis atsidarys (o kiti nebus sukurti).
-
Paspauskite mygtuką įrašas. Naujas failas bus sukurtas ir atidarytas „Vim Edit“ lange. Kiekvienos eilutės pradžioje pamatysite terminalą, kuriame yra tilde simbolis „~“, o paskutinėje lango eilutėje bus rodomas failo pavadinimas. -
Paspauskite mygtuką aš klaviatūros. Naujas dokumentas pereis į „įterpimo“ režimą, todėl galite įvesti e.- Turėtumėte pamatyti registraciją - ĮRAŠYTI - redaktoriaus lango apačioje paspaudus aš.
-
Įveskite savo dokumento el. Tai visiškai tas pats, kaip rašyti el bet kuriam kitam leidėjui. Paspauskite mygtuką ↵ Įveskite norėdami išsaugoti esamą eilutę ir pereiti prie kitos. -
Paspauskite mygtuką esc. Paprastai jis yra klaviatūros viršuje, kairėje. „Vim“ grįš į „komandos“ režimą.- „Vim“ lango apačioje iškart pasirodys žymeklis.
-
įeiti:w savo terminale, tada paspauskite įrašas. Šios komandos tikslas yra išsaugoti dokumentą tokį, koks jis buvo, kai paspaudėte mygtuką esc. -
įeiti:q savo terminale, tada paspauskite įrašas. Ši komanda pašalins jus iš „Vim“ ir perduos terminalui, kuriame ji vykdė. Jūsų e failas dabar matomas kataloge, kuriame jį sukūrėte.- Įveskite ką tik sukurto failo buvimą Lt savo terminale paspausdami mygtuką įrašasTada ieškok jo vardo. Jei norite patikrinti jo turinį, įveskite užsakymą katė myfile.txt, Pakeiskite „myfile.txt“ ką tik sukurto pavadinimu.
- Norėdami išsaugoti failą ir išeiti iš „Vim“ viena komanda, įveskite : wq.
-
Iš naujo atidarykite failą iš terminalo. Įveskite komandą tuo pačiu būdu, kurį prieš tai nusiplovėte kurdami vi myfile.txt atidaryti. Pamatysite failo, kuriame dirbote, turinį su naujausiais pakeitimais, nes juos išsaugojote.
4 dalis Emacs naudojimas
-
Įveskite užsakymąemacs myfile.txtjūsų terminale. Būtinai pakeiskite „myfile.txt“ el. Failo, kurį norite sukurti ar redaguoti, pavadinimu. -
Paspauskite mygtuką įrašas. Jei dabartiniame kataloge jau yra failas tuo pačiu pavadinimu, jis atsidarys (o kiti nebus sukurti).- Pvz., Norėdami sukurti failą pavadinimu „a_sell.txt“, turėsite įvesti komandą emacs a_vendre.txt.
- Jei nurodysite esamo failo pavadinimą, jis bus atidarytas.
-
Sužinokite keletą „Emacs“ komandų. Šis redaktorius pateikiamas kaip visas programinės įrangos paketas, apimantis daugybę galingų komandų, leidžiančių daryti bet ką su dokumentu, manipuliuoti el, kaip norite, ir netgi galite koduoti programas įvairiomis kalbomis su papildomais papildiniais. Taip pat galėsite ieškoti jos dokumentacijos, kad ieškotumėte informacijos ar pagalbos, susijusios su jos komandomis, kurios yra dviejų tipų: valdymo komandos ir metakomandos.- Valdymo komandos būna tokia forma: C-
, Turėsite laikyti klavišus "Ctrl" tada paspauskite raidę, atitinkančią komandą, kuri turi būti vykdoma tuo pačiu metu (pavyzdžiui: "Ctrl" ir ). - metacommands (arba klavišo paspaudimų valdikliai) sudaromos taip:
aukso ESC , „M“ simbolis reiškia vieną iš klavišų alt arba esc nes ne visuose kompiuteriuose yra raktas alt. - Rašytinis nurodymas formoje C-a b (arba M-a b) pareikalausite, kad jūs nuolat spaustumėte "Ctrl" (arba alt ar dar kartą esc) paspausdami pirmąjį mygtuką (turi pvz.), tada atleiskite juos vienu metu ir paspauskite antrą mygtuką (b pvz.).
- Valdymo komandos būna tokia forma: C-
-
Įveskite savo dokumento el. Tai atliekama lygiai taip pat, kaip įvedant e bet kokiam apdorojimui. Tada paspauskite klavišą ↵ Įveskite norėdami išsaugoti esamą „e“ liniją ir pereiti prie kitos. -
Paspauskite klavišus "Ctrl"+Xtada S. Ši komanda įrašys failą į dabartinį katalogą. -
Paspauskite klavišus "Ctrl"+Xtada "Ctrl"+C. Ši komanda uždarys „Emacs“ ir grąžins jus į jūsų prietaiso „dinvite“ eilutę. Failas bus išsaugotas kataloge, kuriame jį sukūrėte. -
Dar kartą atidarykite failą iš terminalo. Įveskite komandą tuo pačiu būdu, kurį prieš tai nusiplovėte kurdami emacs myfile.txt savo terminale (nepamirškite „myfile.txt“ pakeisti failo, kuriame dirbote, pavadinimu). Kol liksite kataloge, kuriame jis yra, jūsų failas bus vėl atidarytas „Emacs“ ir, jei norite, galėsite jį baigti arba modifikuoti.