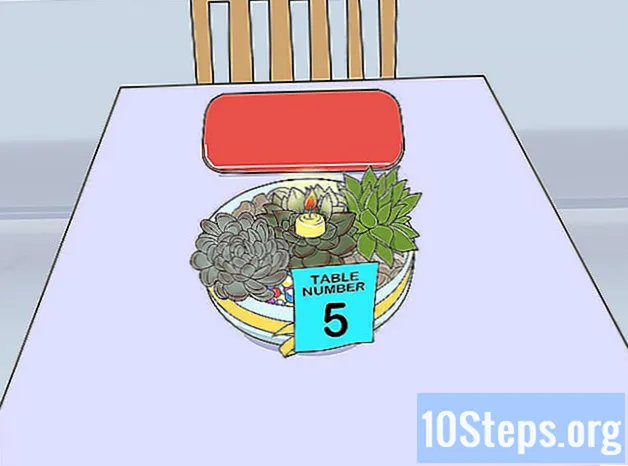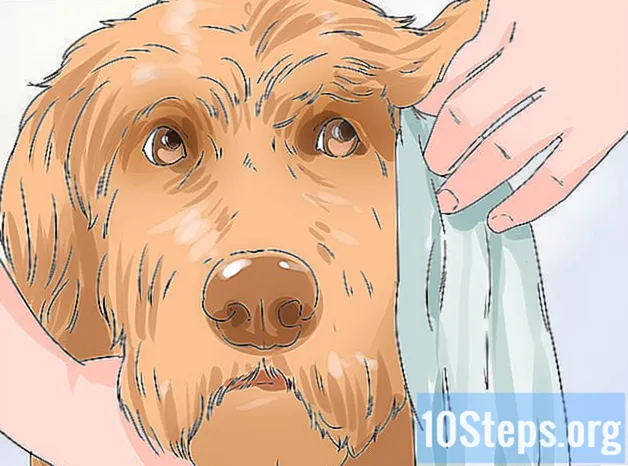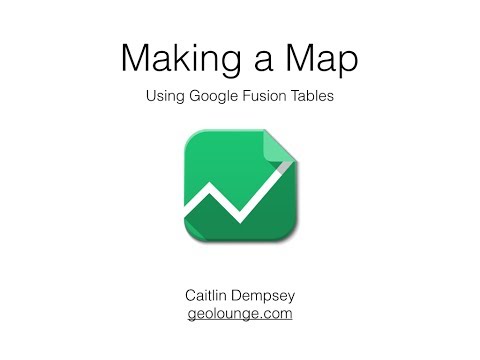
Turinys
yra wiki, o tai reiškia, kad daug straipsnių parašė keletą auteur.e.s. Norėdami sukurti šį straipsnį, 15 žmonių (kai kurie anonimai) dalyvavo jo leidime ir jo tobulinime laikui bėgant.Šiandien daugelis svetainių naudojasi „Google Maps“ galimybėmis norėdami parodyti savo vietas. Daugeliu atvejų jis padeda vartotojams pateikdamas įžvalgą parodyti vietas žemėlapyje, o ne sąraše. Buvo laikas, kai tik žiniatinklio kūrėjai turėjo žinių ir priemonių, leidžiančių jūsų duomenis naudoti „Google“ žemėlapiuose. Tačiau dabar, net ir turėdamas mažai kompiuterinio raštingumo, gali naudotis šia funkcija. Atlikite toliau nurodytus veiksmus ir savo svetainėje turėsite interaktyvų „Google“ žemėlapį iš savo „Excel“ duomenų.
etapai
- Surinkite savo informaciją. Galima naudoti kelis formatus, tačiau duomenų tvarkymui naudosime kableliais atskirtų reikšmių (.csv) skaičiuokles, pavyzdžiui, „Excel“. Galite pateikti bet kokią informaciją, kuri gali būti naudinga, tačiau būtinai į lauką įtraukite visą adresą. Atsisiųskite failą „Address.csv“, kurį rasite žemiau esančiame „Šaltiniai ir citatos“. Žemiau pateiktas duomenų eilutės pavyzdys: „Joes Diner“, 1 Main St Lakewood NY 14750, 800-123-4567
-

Prisijunkite prie „Google Fusion Tables“. Atidarykite paieškos variklį ir eikite į http://www.google.com/fusiontables. Jei turite „Google“ paskyrą, naudokite ją prisijungdami. Jei jų neturite, turėsite sukurti. -

Prisijungę pamatysite viešų lentelių sąrašą. Pirmiausia paspauskite „Nauja lentelė“, kuri yra ekrano kairėje. Atsiras išskleidžiamasis meniu, kuriame galėsite pasirinkti „Importuoti lentelę“. -

Iššokantis langas „Importuoti“ pasirodys naujame naršyklės skirtuke ar lange, todėl nepamirškite kompiuteryje išjungti iškylančių langų blokatorius. Šiame lange jūs nustatysite parinktis kaip, kur importuosite savo duomenis. Pasirinkite norimą „Iš šio kompiuterio“ ir spustelėkite „Pasirinkti failą“. Tai leis jums naršyti kompiuteryje ir pasirinkti „lAddress.csv“ (arba kitą .csv failą, kurį norite naudoti), kad atsisiųstumėte jį į „Fusion Tables“ svetainę. Kai nusiprausite, spustelėkite mygtuką „Kitas“ apačioje, dešinėje. -

Spustelėjus „Kitas“, bus pradėtas atsisiųsti „Csv“ failas. Baigę pamatysite duomenų ir visų skaičiuoklės stulpelių peržiūrą. Virš kiekvieno stulpelio bus žymimasis langelis, importuotuosiuose bus pažymėta varnelė. Jei jūsų skaičiuoklėje buvo stulpelių pavadinimų antraščių eilutė, ji atsimins ir pasirinks ją kaip antraštę. Spustelėkite mygtuką „Kitas“. -

Galutinis importo langas leidžia apibrėžti visus lentelės aprašymus. Šiuos parametrus galite palikti tokius, kokie jie yra. Spustelėkite mygtuką „Baigti“ apačioje, dešinėje, kad sukurtumėte sujungimo lentelę.- Kai importavimas bus baigtas, turėsite savo duomenų lentelės vaizdą. Bet kuris stulpelis, kurį būtų galima išversti pagal vietą žemėlapyje, bus paryškintas geltonai ir turės mažą gaublio piktogramą, kuri pasirodys šalia, kai pele bus užversta. Mūsų failo „Address.csv“ adreso stulpelis yra paryškintas. Jei paspausite ant rutulio, jis išvers adresą nurodytu platumu ir ilguma. Bet mums nereikės, vėliau „Fusion Tables“ tai padarys už mus.
- Jei jūsų duomenyse nėra geltonai paryškinto stulpelio, tai reiškia, kad „Fusion Tables“ negalėjo automatiškai pasirinkti stulpelio, kuriame nurodoma vieta. Norėdami tai padaryti, spustelėkite meniu „Redaguoti“ ir pasirinkite „Redaguoti stulpelius“. Tada spustelėkite stulpelį, kuriame yra jūsų vietos duomenys. Spustelėję dešinėje, pamatysite išskleidžiamąjį meniu pavadinimu „Tipas“. Pasirinkite vietą ir apatiniame kairiajame ekrano kampe spustelėkite „Išsaugoti“. Po to jūsų stulpelis turėtų būti geltonas.
-

Kad šie duomenys būtų matomi ne „Fusion Tables“ svetainėje, turėsime juos „pasidalyti“. Ekrano dešinėje yra pasidalijimo mygtukas, spustelėkite jį. Pamatysite, kad ši lentelė yra privati, todėl turėsite pakeisti į „neįtraukta į sąrašą“ (neįtraukta į sąrašą) arba „vieša“ (vieša), kad galėtumėte ją pateikti savo svetainėje. Rekomenduojama pasirinkti „Neįtrauktas į sąrašą“ - tai reiškia, kad galite dalintis duomenimis, tačiau niekas negalės jų ieškoti ar rasti „Fusion Tables“ svetainėje. Pasirinkę „Neįtrauktas į sąrašą“, spustelėkite viršutiniame dešiniajame kampe esantį X, kad uždarytumėte šį ekraną. -

Kai turėsite savo adresus ir tai, kas yra „Google“ svetainėje, laikas juos susieti! Yra nauja versija, ir mes turime pamatyti klasikinę senamadišką. Spustelėkite „Pagalba“, „Atgal į klasikinį vaizdą“. Tai taip lengva, beveik blogai. Meniu yra parinktys Failas, Peržiūra, Redaguoti, Vizualizuoti, Sujungti. Spustelėkite „Vizualizuoti“ ir pasirinkite „Žemėlapis“.- Jūsų adresai dabar automatiškai išverčiami į vietą žemėlapyje, o žymeklis dedamas į „Google“ žemėlapį kiekvienai galiojančiai vietai.
-

Spustelėkite dešinėje esančią nuorodą „eksportuoti“ („Get Embeddable Link“). Čia bus rodoma e sritis su automatiškai sugeneruotu HTML kodu, kurį norite patalpinti jūsų puslapyje. Taip pat atminkite, kad spustelėjus žymeklį, visa informacija apie tą įrašą pasirodys gražiame lange. -

Galbūt pastebėjote, kad ne visi adresai buvo išversti į vietą žemėlapyje. Spustelėkite meniu „Vizualizuoti“ ir pasirinkite „Lentelė“; pamatysite, kad neišverstos eilutės vis dar paryškintos geltonai. Spustelėkite šalia adreso esančią rutulio piktogramą ir galėsite ieškoti rankiniu būdu bei pasirinkti atitinkamą vietą. -

Baigti. Čia pateiktas vaizdas rodo galutinį produktą arba galite apsilankyti http://www.chautauquahomes.us//FusionTables/ norėdami pamatyti pavyzdį internete.- Jei norite, galite spustelėti saitus „Konfigūruoti informacijos langą“ arba „Konfigūruoti stilius“, kad tinkintumėte žemėlapio žymeklių, taip pat lango rodymas.
-

Žymeklio „rankinis“ judėjimas žemėlapyje. Jei žymeklis nebuvo padėtas ten, kur jis turėtų būti, galite rankiniu būdu ieškoti tikslios vietos žemėlapyje. Peržiūrėkite savo suliejimo duomenis kaip masyvą, perkelkite pelės žymeklį virš stulpelio, kuris naudojamas kaip žemėlapio vieta, ir pamatysite vaizdą, panašų į rutulį. Spustelėkite jį. -

Norėdami rasti tikslią vietą, naudokite vietos pasirinkimo langą. Pamatysite raudoną žymeklį tuo atveju, kai nustatyta dabartinė vieta. -

Naudokite el. Langelį, kad pateiktumėte adresą ir ieškokite spustelėdami paieškos mygtuką. Žemėlapyje pamatysite žalius žymenis, nurodančius, kur yra „Google“, jūsų nuomone, vieta. -

Tęskite paieškos redagavimą, kol pamatysite žalią žymeklį ten, kur norite, tada spustelėkite jį ir pasirinkite „Naudoti šią vietą“.