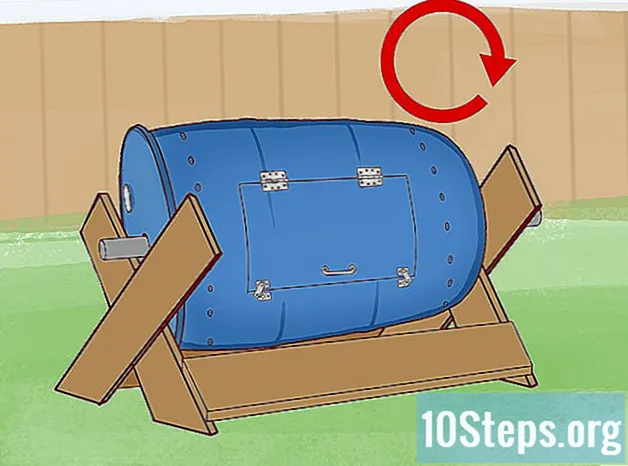Turinys
- etapai
- 1 metodas Išjunkite „YouTube“ skelbimus „Chrome“
- 2 būdas: „YouTube“ skelbimų blokavimas „Internet Explorer“ ir „Microsoft Edge“
- 3 būdas. „YouTube“ skelbimų blokavimas „Firefox“
- 4 metodas „YouTube“ skelbimų blokavimas „Android“ ir „iOS“
Paprastai „YouTube“ rodys reklamą prieš žiūrint vaizdo įrašus ir jiems žiūrint, kad būtų galima užsidirbti iš svetainės ir gauti papildomų pajamų. Nors šių skelbimų peržiūra padeda paskatinti turinio kūrėjus, kartais tai gali erzinti. Laimei, daugumoje naršyklių yra skelbimų blokavimo plėtiniai, kurie leis jums atsikratyti šių skelbimų.
etapai
1 metodas Išjunkite „YouTube“ skelbimus „Chrome“
-
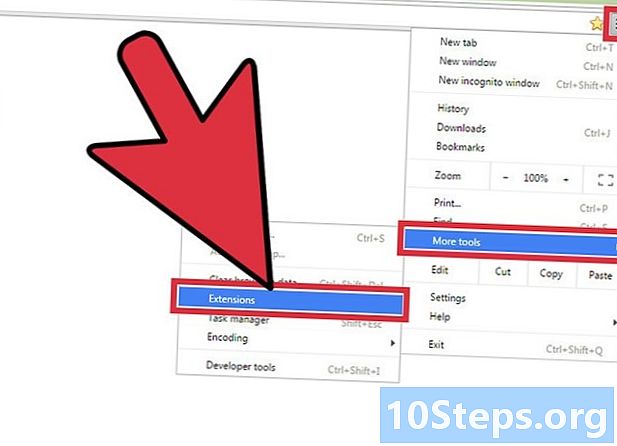
Pasirinkite meniu mygtuką (☰). Tada spustelėkite Daugiau įrankių tada toliau plėtiniai, Pasieksite naują skirtuką, kuriame bus pateikti jūsų įdiegti plėtiniai.- Norėdami užblokuoti „YouTube“ skelbimus mobiliajame įrenginyje, pereikite prie paskutinio šio straipsnio skyriaus.
-
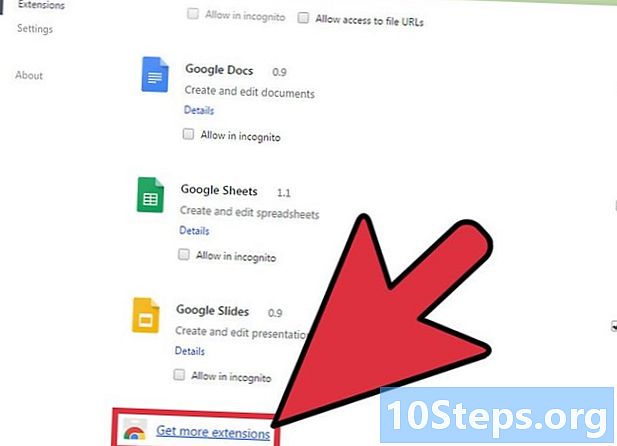
Sąrašo apačioje pasirinkite Daugiau plėtinių. Jūs pateksite į „Chrome“ internetinę parduotuvę. -
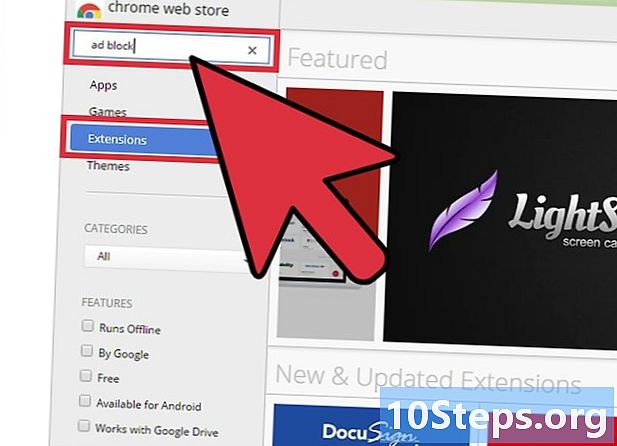
tipas skelbimų blokas paieškos laukelyje. Pasirinkite parinktį plėtiniai, Pamatysite skelbimų blokavimo plėtinių, įskaitant „YouTube“ skelbimus, sąrašą. -
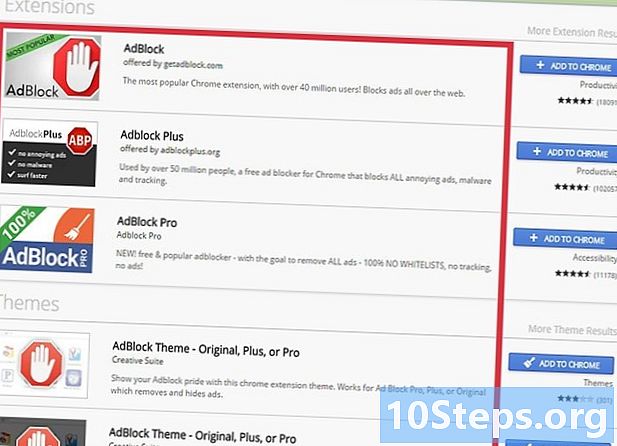
Naršykite paieškos rezultatuose. Ieškokite plėtinių, kurie sulaukė gerų įvertinimų. Kai kurių plėtinių pavadinimai yra panašūs, tačiau jie yra skirtingų dizainerių. Žemiau pateikiamas populiariausių plėtinių sąrašas.- AdBlock
- „Adblock“ daugiau
- „YouTube“ skirtas blokas
- „uBlock“ kilmė
-
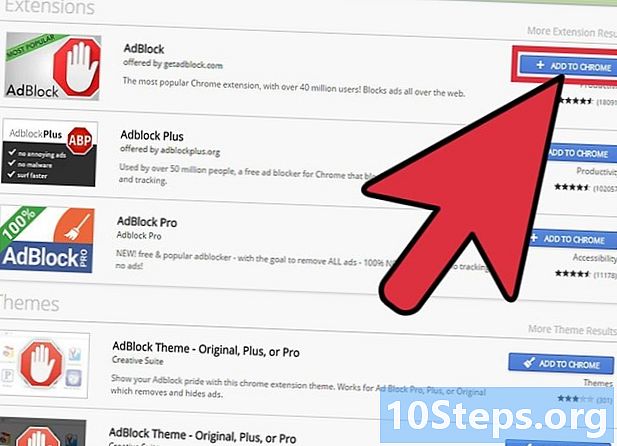
pasirinkti Pridėti prie „Chrome“ įdiegti plėtinį. Jūsų paprašys patvirtinti norą įdiegti plėtinį. -

Pabandykite žiūrėti „YouTube“ vaizdo įrašą. Įdiegę plėtinį, jo veikimas bus atliekamas nedelsiant. Adreso juostos dešinėje pamatysite plėtinio logotipą. Eikite į „YouTube“ ir pamėginkite žiūrėti vaizdo įrašą, kad pamatytumėte, ar skelbimai vis dar rodomi.- Kai kuriems plėtiniams gali prireikti „Chrome“, kad jie vėl veiktų. Jei taip, jums bus pranešta.
-
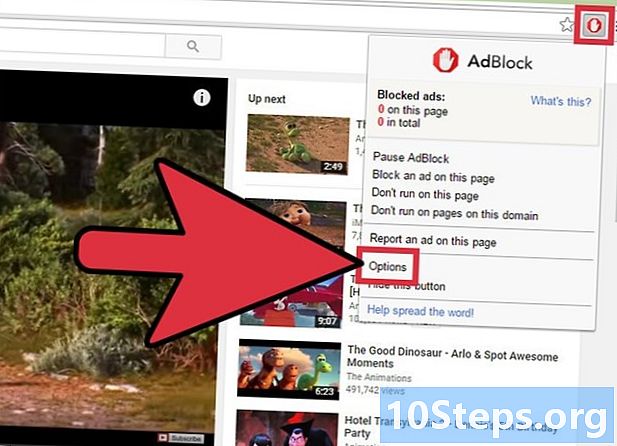
Patikrinkite plėtinio nustatymus. Jei skelbimai vis dar rodomi, eikite į plėtinio nustatymus, kad įgalintumėte „YouTube“ skelbimų blokavimą. Paprastai tai atliekama automatiškai, bet jei to nėra, turėsite tai padaryti rankiniu būdu.- Pasirinkite plėtinio logotipą šalia adreso juostos ir spustelėkite galimybės arba Nustatymai arba pasirinkite krumpliaračio mygtuką.
- Suraskite „YouTube“ susijusius nustatymus ir įgalinkite juos. Skyriuje ieškokite regioninių sąrašų filtrai iš nustatymų meniu.
-
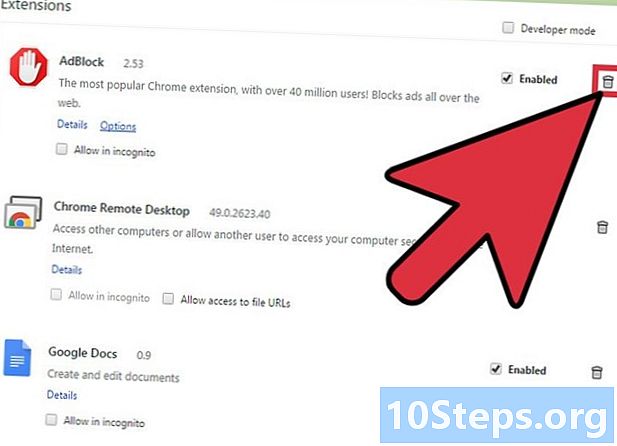
Išbandykite kitą plėtinį. Jei įdiegtas plėtinys neveikia, išbandykite kitą. „Chrome“ plėtinius lengva įdiegti ir pašalinti. Taigi, jei vienas plėtinys neveikia, galite lengvai išbandyti kitą.- Iš meniu galite pašalinti plėtinius, kurių nebenaudojate plėtiniai (chromo: // extensions /). Pasirinkite šiukšliadėžės piktogramą šalia plėtinio, kad ją ištrintumėte.
- Nepatartina vienu metu rodyti daugiau nei vieną skelbimų blokatorių, nes tai gali sukelti neatitikimą.
2 būdas: „YouTube“ skelbimų blokavimas „Internet Explorer“ ir „Microsoft Edge“
-
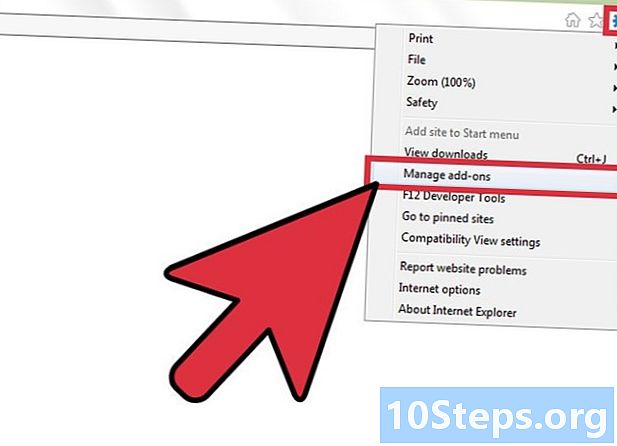
Pasirinkite meniu įrankiai arba pavarų perjungimo mygtuką. Tada spustelėkite Tvarkykite plėtinius, Jei nematote meniu juostos, paspauskite mygtuką alt.- Negalite pridėti plėtinių prie „Microsoft Edge“, todėl negalite blokuoti „YouTube“ skelbimų, jei kaip pagrindinę naršyklę naudojate „Edge“. Galite naudoti „Internet Explorer“ tik „YouTube“ ir naudoti ją norėdami pasiekti „YouTube“ vaizdo įrašus.
-
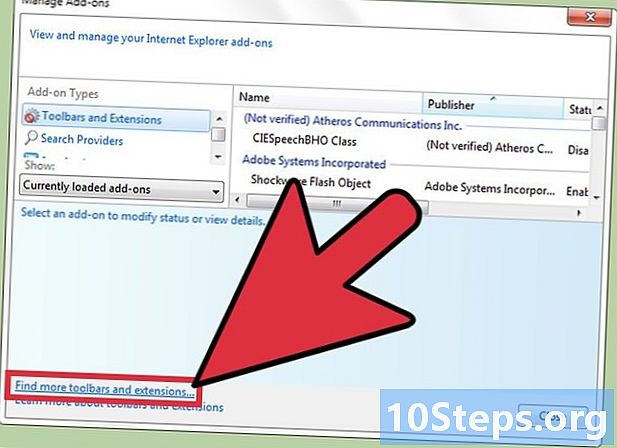
Spustelėkite Raskite daugiau įrankių juostų ir plėtinių. Šią parinktį rasite „Extensions Manager“ lango apačioje. „Internet Explorer“ galerija atsidarys naujame skirtuke. -
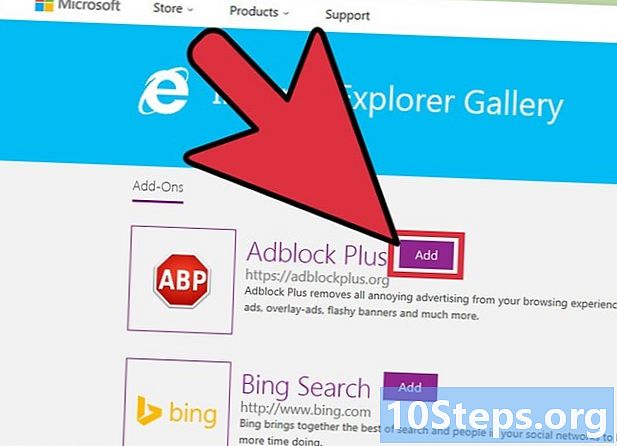
pasirinkti papildyti šalia „Adblock Plus“. Mygtukas papildyti būtų sąrašo viršuje. Bus pradėtas diegimo programos atsisiuntimas. -
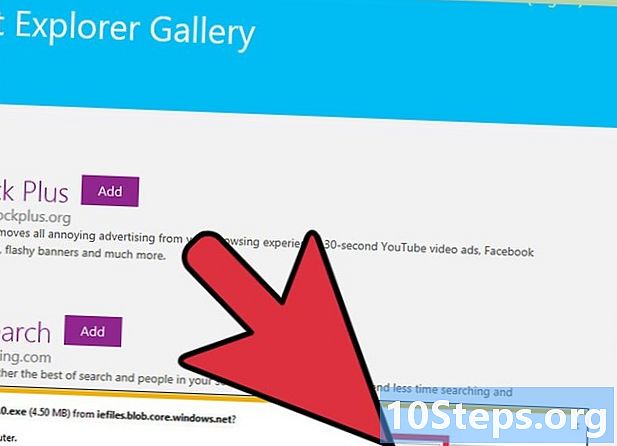
Paleiskite „Adblock Plus“ diegimo programą. Vykdykite instrukcijas, kad įdiegtumėte „Internet Explorer“ skirtą „Adblock Plus“. „Internet Explorer“ bus uždaryta diegiant.- Jei diegimo programa neveikia tinkamai, atsisiųskite naujausią versiją iš adblockplus.org tada bandykite dar kartą.
-
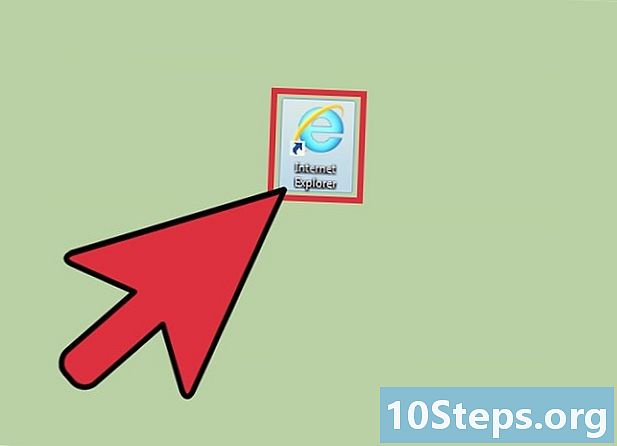
Paleiskite „Internet Explorer“. Tada pasirinkite Įjungti, Paleidę „Internet Explorer“, būsite paraginti patvirtinti norą paleisti „AdBlock Plus“. -
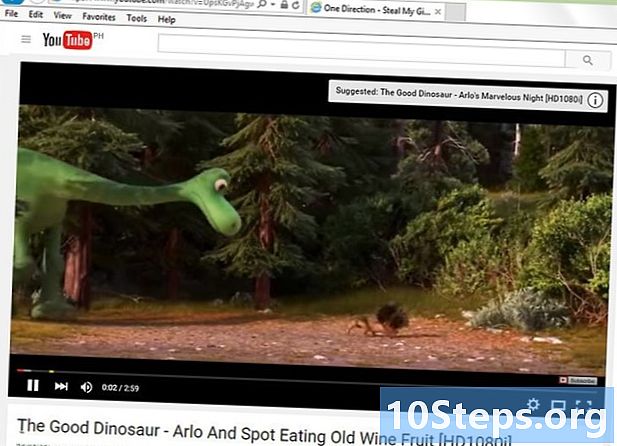
Pabandykite žiūrėti „YouTube“ vaizdo įrašą. Numatytieji „Adblock Plus“ nustatymai automatiškai užblokuos „YouTube“ skelbimus. Pabandykite peržiūrėti „YouTube“ vaizdo įrašą, kad sužinotumėte, ar plėtinys veikia.
3 būdas. „YouTube“ skelbimų blokavimas „Firefox“
-
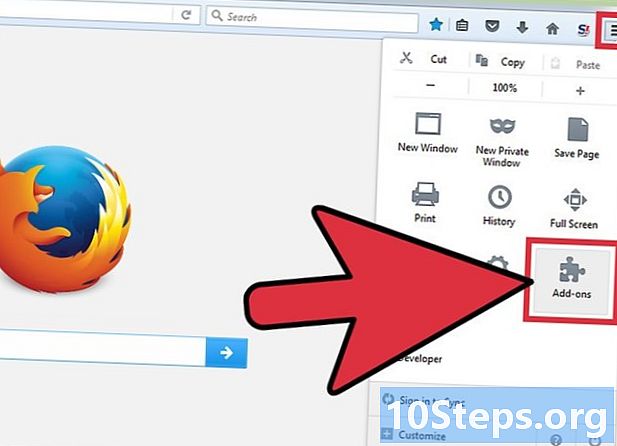
Pasirinkite meniu mygtuką (☰). Spustelėkite plėtiniai, Plėtinių meniu atsidarys naujame skirtuke. -
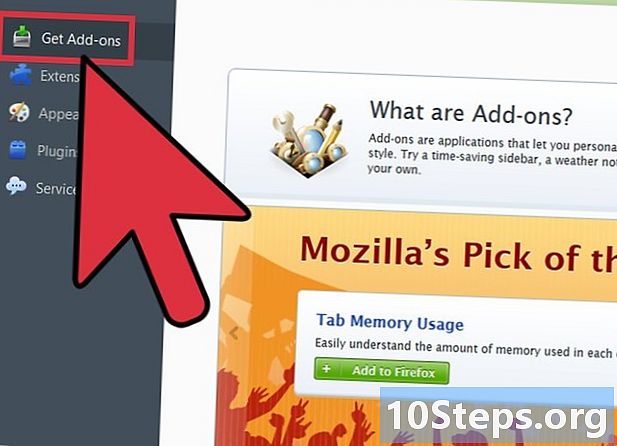
pasirinkti Atsisiųsti plėtinius. Ši parinktis yra meniu kairėje. Tai įkels „Firefox“ plėtinių parduotuvę. -
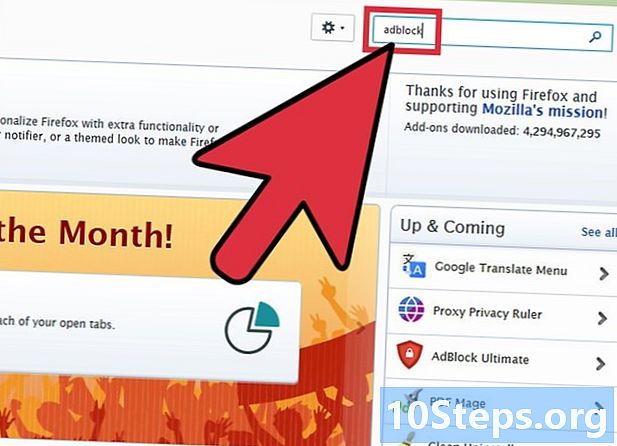
tipas Adblock paieškos laukelyje. Atsiras skelbimų blokavimo plėtinių sąrašas. -

Pasirinkite plėtinį. Perskaitykite aprašymus ir patikrinkite plėtinių įvertinimus, kad rastumėte jūsų poreikius tenkinantį plėtinį. Daugelis skelbimų blokatorių galėtų blokuoti „YouTube“ skelbimus be jokios papildomos konfigūracijos. Žemiau pateikiamas populiariausių plėtinių sąrašas.- „Adblock“ daugiau
- „AdBlock Ultimate“
- „Adguard AdBlocker“
-
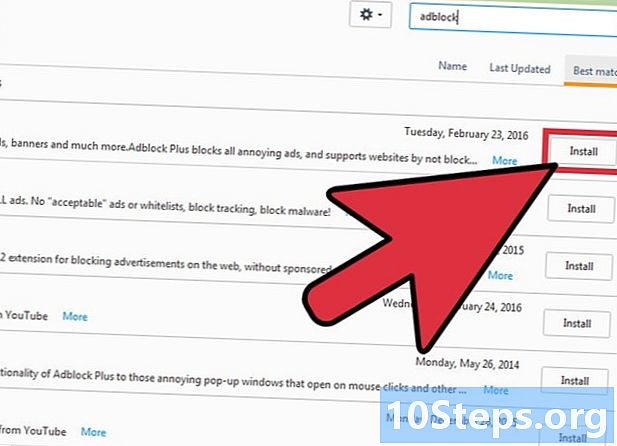
Įdiekite plėtinį. Spustelėkite mygtuką įrengti šalia norimo naudoti plėtinio. Diegimas prasidės automatiškai, o procesas užtruks tik keletą sekundžių. Diegimo pabaigoje pasirodys naujas skirtukas, nurodantis, kad plėtinys buvo įdiegtas. -
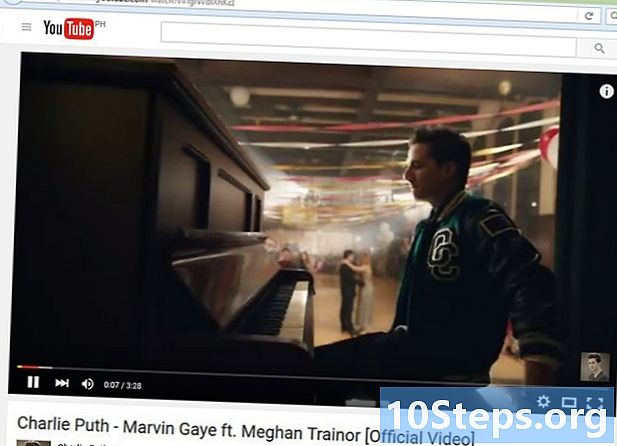
Pabandykite žiūrėti „YouTube“ vaizdo įrašą. Įdiegus plėtinį, jis bus nedelsiant suaktyvintas. Pabandykite peržiūrėti „YouTube“ vaizdo įrašą ir įsitikinkite, kad plėtinys veikia tinkamai.- Kai kurie plėtiniai, pvz., „AdBlock Plus“, gali leisti peržiūrėti kai kuriuos numatytuosius skelbimus, įskaitant „YouTube“ juostos skelbimus. Norėdami tai išjungti, įrankių juostoje pasirinkite plėtinio piktogramą, pasirinkdami Filtruoti nuostatas ir panaikinkite parinkties žymėjimą Leisti kai kuriuos netrukdančius skelbimus.
4 metodas „YouTube“ skelbimų blokavimas „Android“ ir „iOS“
-
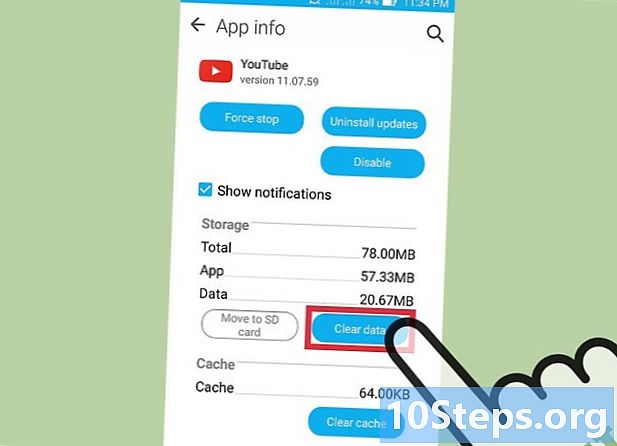
Ištrinkite numatytuosius duomenis iš „YouTube“ programos („Android“). Prieš įdiegdami naršyklę, blokuojančią skelbimus, turėsite išvalyti numatytuosius „YouTube“ programos nustatymus, kad „YouTube“ nuorodos programoje neatskleistų. Tai leis jums žiūrėti „YouTube“ vaizdo įrašus naršyklėje blokuojant skelbimus.- Pasiekite programą Nustatymai.
- pasirinkti programos.
- Iš įdiegtų programų sąrašo pasirinkite „YouTube“.
- Paspauskite Ištrinti duomenis.
-
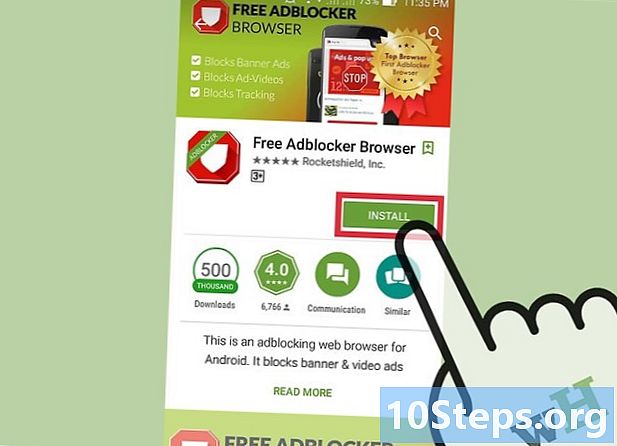
Atsisiųskite „AdBlock“ naršyklę. Šią nemokamą ir mobilią naršyklę sukūrė tas pats „AdBlock“ plėtinio kūrėjas. Galite atsisiųsti iš „Google Play“ parduotuvės arba „iOS App Store“. -
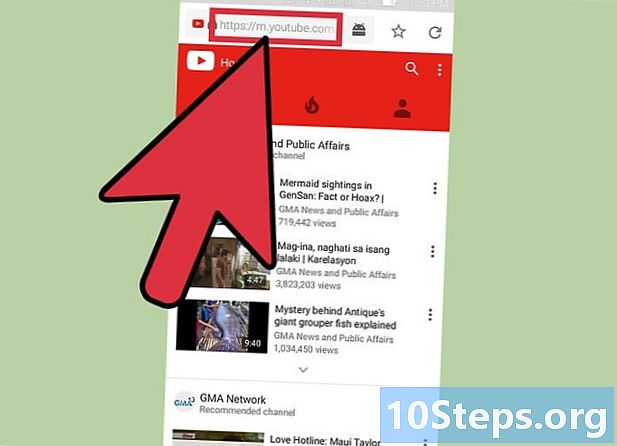
„AdBlock“ naršyklėje atidarykite „YouTube“. Raskite norimą žiūrėti vaizdo įrašą. Vaizdo įrašą žiūrėsite „YouTube“ svetainėje mobiliesiems, o ne „YouTube“ programoje. -
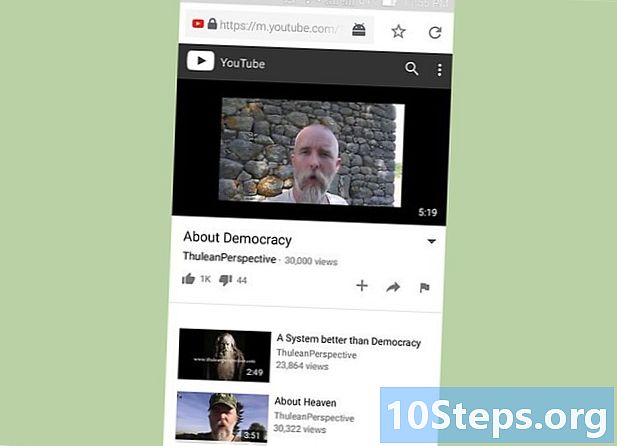
Žiūrėkite vaizdo įrašą Žiūrėdami vaizdo įrašą naršyklėje, nepamatysite jokios reklamos. -
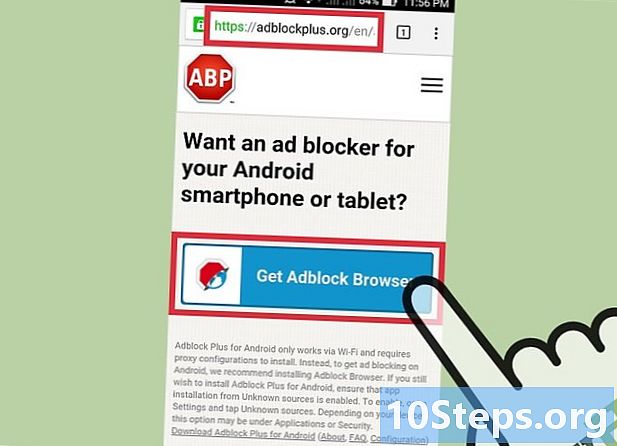
Įdiekite „AdBlock“ savo įrenginyje („Android“). Jei norite blokuoti skelbimus visur, įskaitant „YouTube“ programą, galite įdiegti „AdBlock“ „Android“ įrenginyje. Tam reikia šiek tiek daugiau sąrankos ir stebėjimo bei veiks tik su „WiFi“ tinklais.- Galite atsisiųsti „dAdBlock“ APK failą adblockplus.org/en/android-install, Tam pirmiausia turite suaktyvinti parinktį Nežinomi šaltiniai skyriuje saugumas paraiškos Nustatymai.
- Nustatykite belaidį ryšį, kad galėtumėte prisijungti per tarpinį serverį. Visas jūsų interneto srautas praeis per „AdBlock“ programą prieš siunčiant į jūsų naršyklę ir kitas programas. Norėdami gauti daugiau instrukcijų, skaitykite Kaip blokuoti iššokančius langus „Android“ naršyklėje.