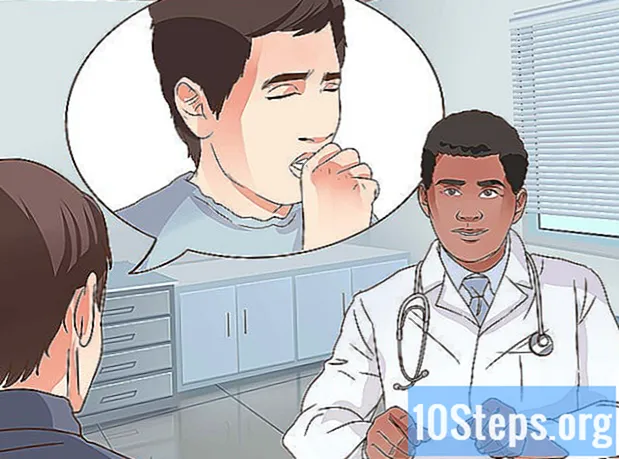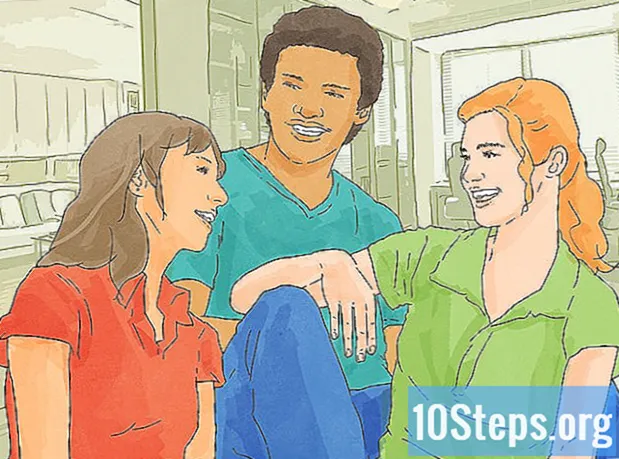![How to add multiple locations in google map [ 2021 ] Google map | Ashish sam](https://i.ytimg.com/vi/gvHb9EzfK7s/hqdefault.jpg)
Turinys
Ta atostogų kelionė pagaliau pakyla nuo žemės, bet ar ji apima daugybę skirtingų sustojimų? Nesijaudinkite: šis straipsnis išmokys jus pridėti daugiau nei vieną tikslą prie „Google“ žemėlapių (tiek darbalaukyje, tiek mobiliajame)! Perskaitykite toliau pateiktus patarimus, kad sukurtumėte žemėlapį su įvairiais maršrutais automobiliu, pėsčiomis ar dviračiu.
Žingsniai
1 metodas iš 2: naudojimasis mobiliąja programa
Atidarykite „Google Maps“. Programą vaizduoja spalvotas kaištis ir ji tikriausiai yra pagrindiniame ekrane arba viename iš jūsų įrenginio stalčių ar aplankų.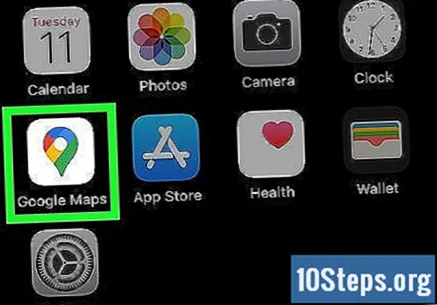
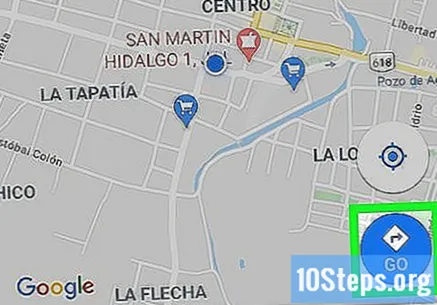
Palieskite Eik. Pasirinkimą vaizduoja mėlynas apskritimas su rombu ir rodykle viduje. Palieskite jį, kad atidarytumėte „Routes“ režimą, kuriame yra konkretūs pradžios ir pabaigos taškų laukai.- Konkretus kelių paskirties vietų pridėjimo prie „Google“ žemėlapių procesas skiriasi priklausomai nuo sistemos („iOS“ ar „Android“).
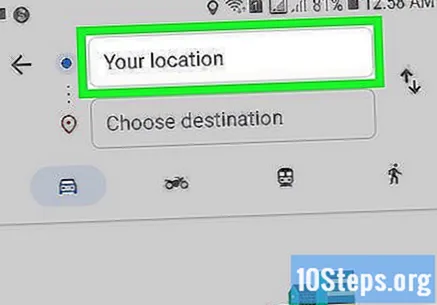
Įveskite pradinį tašką. „Google Maps“ kaip atspirties tašką naudoja vietą, kurioje šiuo metu yra vartotojas, tačiau šiuos duomenis galite pakeisti: palieskite „Jūsų vieta“ ir įveskite teisingą informaciją.- Palieskite „Pasirinkti žemėlapyje“, kad smeigtukas būtų padėtas toje žemėlapio vietoje, kurią norite naudoti kaip pradinį tašką. Tiesiog priartinkite ekraną, kol rasite šią vietą.
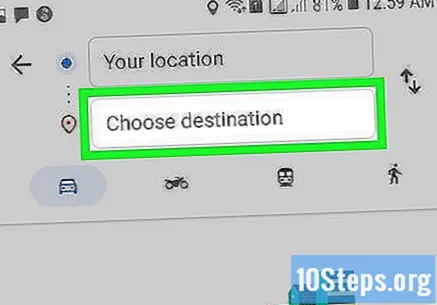
Palieskite „Pasirinkite tikslą“ ir įveskite pirmąjį kelionės tikslą. Galite įvesti adresą, ieškoti įmonės ar kito taško arba paliesti „Pasirinkite žemėlapyje“. Pastaruoju atveju tiesiog priartinkite ekraną ir padėkite kaištį.
Pažiūrėkite, ar pasirinkote teisingą transportavimo būdą. Ne kiekvieną maršrutą palaiko automobiliai, dviračiai, autobusai ir kt.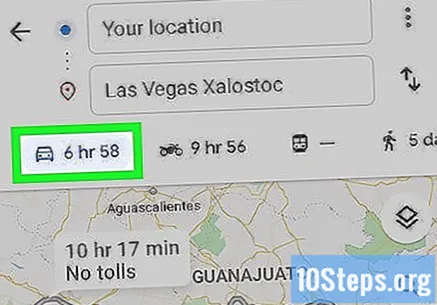
Palieskite ⋮ („Android“) arba ••• („iOS“). Pasirinkimas pasirodo po to, kai vartotojas nustato maršruto pradžios tašką ir pirmąją stotelę, bet prieš jam paliečiant Pradėti.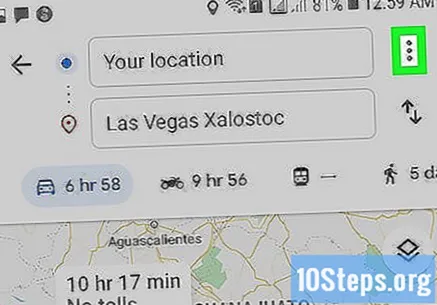
Palieskite Pridėti stotelę. „Google Maps“ atidarys naują lauką pirmoje stotelėje.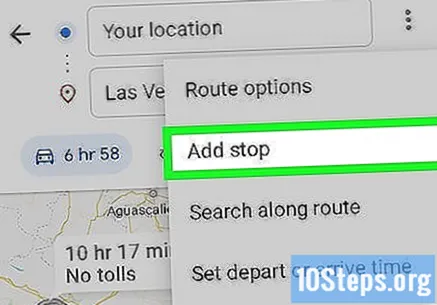
- Tai gali neveikti labai senuose įrenginiuose.
Įkiškite antrą stotelę. Galite ieškoti vietos ar adreso žemėlapyje arba paliesti „Pasirinkti žemėlapyje“, kad įdėtumėte smeigtuką.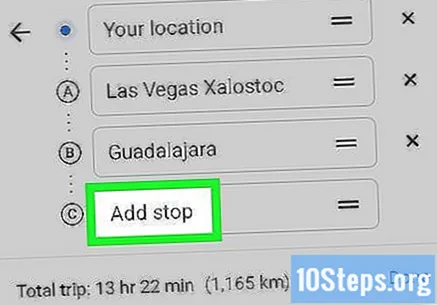
Toliau pridėkite daugiau sustojimų (jei reikia). „Google Maps“ leidžia ne daugiau kaip devynias paskirties vietas, be pradinio taško. Programa atidarys lauką „Pridėti sustojimą“ po ankstesniu kiekvieną kartą, kai pridedate naują (kol pasieksite ribą).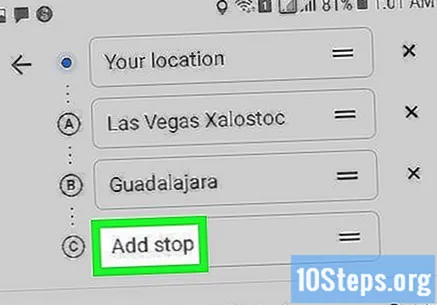
- Galite spustelėti dviejų eilučių piktogramas dešinėje nuo pabaigos adreso ir vilkti ją ten, kur norite, jei reikia pakeisti sustojimus.
Palieskite Gerai. Mygtukas yra mėlynas ir yra numatytos kelionės trukmės dešinėje, po sustojimų sąrašu.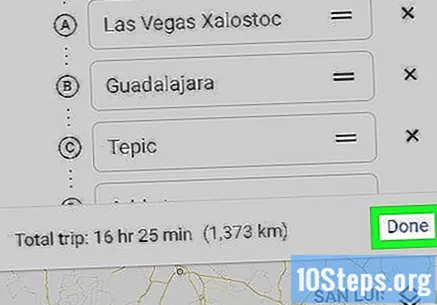
Palieskite Pradėti. Mygtukas yra ekrano apačioje ir prasideda navigacija.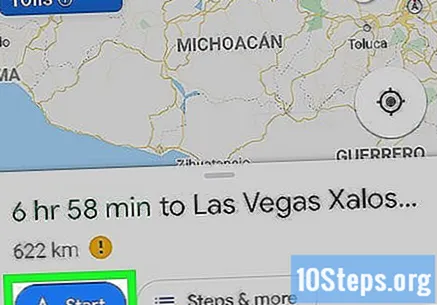
2 metodas iš 2: naudojimasis „Google Maps“ svetaine
Prieiga https://www.google.com/maps kompiuteryje. „Google Maps“ leidžia vartotojui sukurti žemėlapius su iki devynių papildomų paskirties vietų svetainėje (be pradinio taško).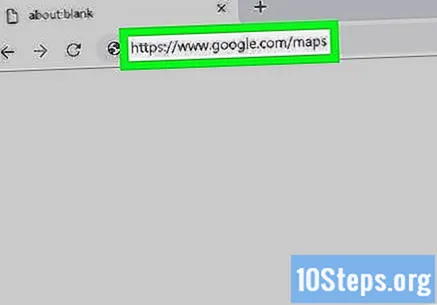
Spustelėkite mygtuką Maršrutai, paieškos lauko dešinėje. Mygtukas ekrano šone atidaro juostą, į kurią galėsite įterpti pradinį tašką ir pirmąją stotelę.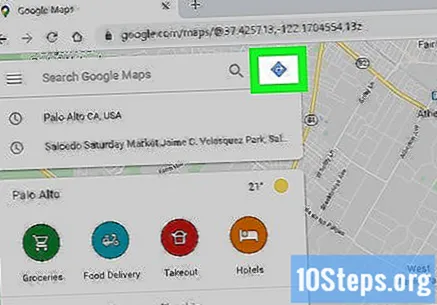
Pasirinkite transporto būdą. Naudodamiesi juostos viršuje esančiais mygtukais pasirinkite kelionės formą (automobilis, viešasis transportas, ėjimas, dviratis, lėktuvas). Deja, negalima pasirinkti daugiau nei vieno režimo keliems tikslams.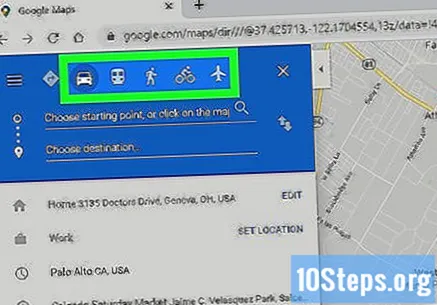
Įveskite pradinį tašką. Galite įvesti adresą, įmonės pavadinimą, turistinę vietą ir kt. arba spustelėkite konkretų žemėlapio tašką. Norėdami naudoti kompiuterio vietą, paieškos rezultatų viršuje spustelėkite parinktį „Jūsų vieta“. Tuo metu interneto naršyklė gali paprašyti leidimo pasiekti šią informaciją.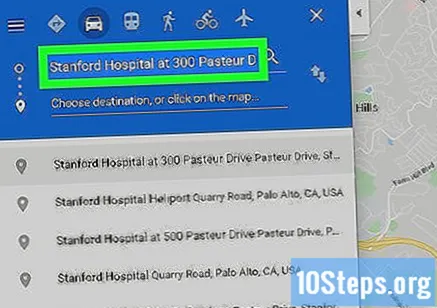
- Prieš pridėdami stoteles, turite pranešti pradinį tašką.
Įveskite pirmąją stotelę. Spustelėkite „Pasirinkti tikslą arba spustelėkite žemėlapį ...“ ir informuokite apie pirmąją stotelę, kaip tai darėte pradiniame taške.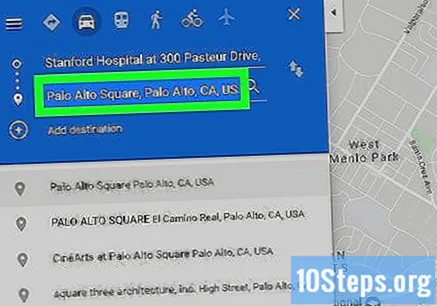
spustelėkite Maršrutai (jei dar nespustelėjote). Jei anksčiau pasirinkote kelionės tikslus (spustelėdami taškus žemėlapyje arba įvesdami paieškos laukelį), spustelėkite apvalų mygtuką „Maršrutai“ ir pasirinkite pradinį tašką. Prieš pridėdami kelis sustojimus, turite būti „Maršrutų“ režime.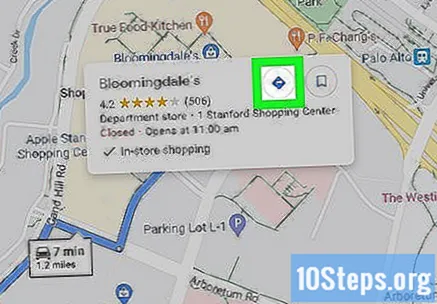
spustelėkite + po paskirties vieta. „Google Maps“ atidarys naują lauką pirmoje stotelėje.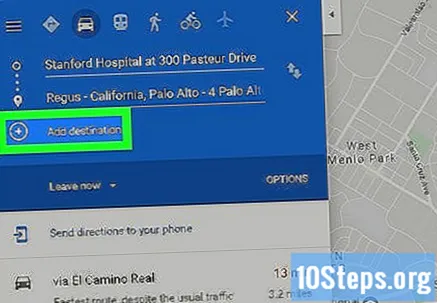
- Mygtukas „+“ pasirodys tik įvedus pradinį tašką ir bent jau pirmą sustojimą.
- Jei nematote mygtuko „+“, gali tekti uždaryti „Maršruto parinktis“. Gali būti, kad pasirinkote netinkamą kelionės metodą, nes kelionė oro ir viešojo transporto priemonėmis nepalaiko kelių krypčių.
Pridėkite antrą stotelę. Įveskite antrą stotelę mygtuku „+“, kaip jūs darėte su pirmuoju. Maršrutas bus sureguliuotas nedelsiant.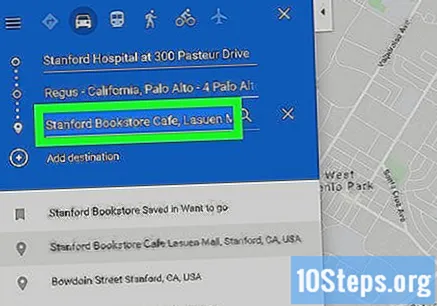
Pakartokite procesą su kitais sustojimais. Tokias stoteles galite tęsti tol, kol baigsite kelionę, tačiau atminkite, kad galite naudoti tik vieną susisiekimo būdą.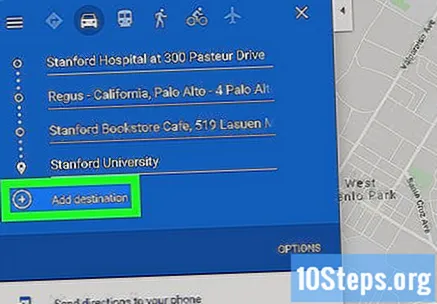
- „Google Maps“ leidžia vartotojui įtraukti dešimt taškų, įskaitant pradinį tašką. Turėsite sukurti daugiau nei vieną maršrutą, jei kelionė turi daugiau krypčių.
Vilkite taškus kiekvienos stotelės šonuose, kad pakeistumėte tvarką. Galite spustelėti taškus kiekvienos stotelės šonuose ir nuvilkti ten, kur norite. „Google Maps“ automatiškai perskaičiuos maršrutą.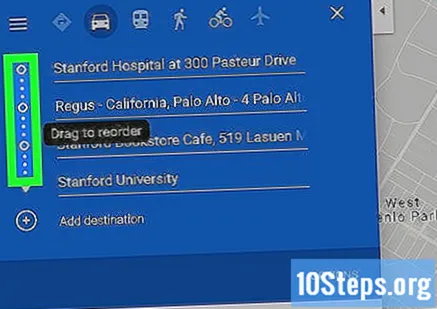
Spustelėkite norimą naudoti maršrutą. „Google Maps“ nurodys alternatyvius kiekvieno sustojimo maršrutus po atitinkamais laukais, be viso kelionės laiko. Spustelėkite kiekvieną, kad pamatytumėte išsamią informaciją.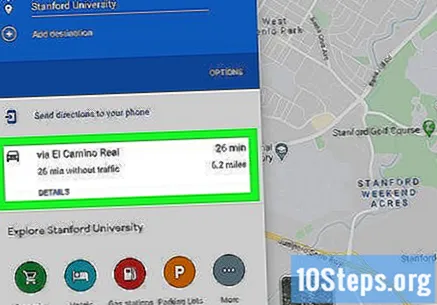
- Galimybė siųsti maršrutą į mobiliuosius įrenginius negalima, kai yra keli sustojimai.
- Norėdami nusiųsti žemėlapį į spausdintuvą, spustelėkite „Spausdinti“. Turėsite dvi galimybes: atsispausdinti visą žemėlapį arba tiesiog rašytines instrukcijas.
- Galiausiai taip pat galite spustelėti mygtuką „Bendrinti“, jei norite siųsti žemėlapio nuorodą kitiems el. Paštu.